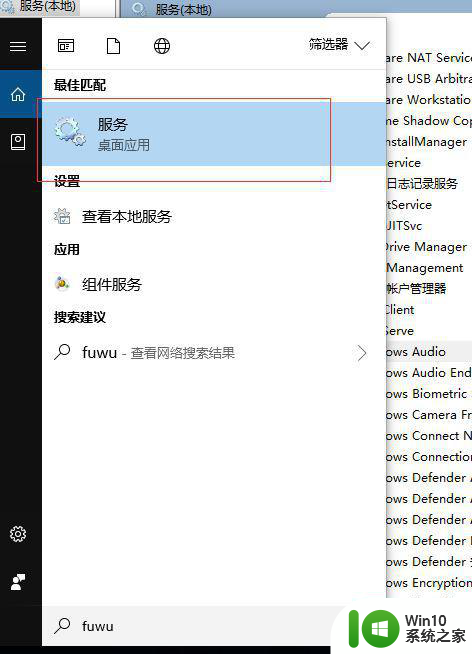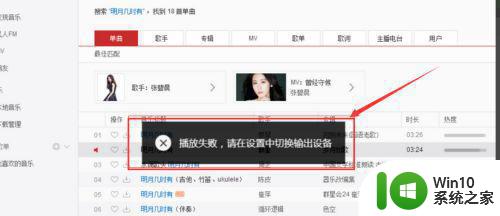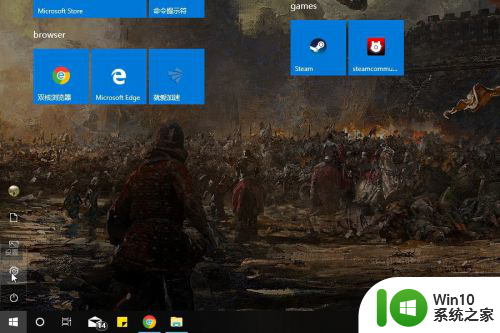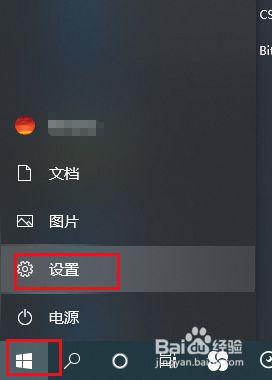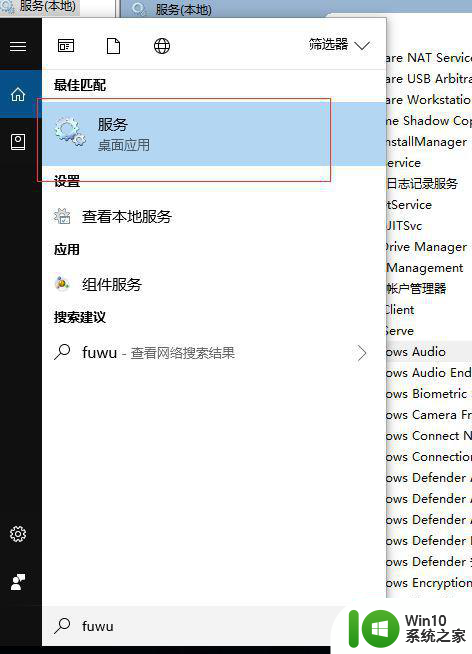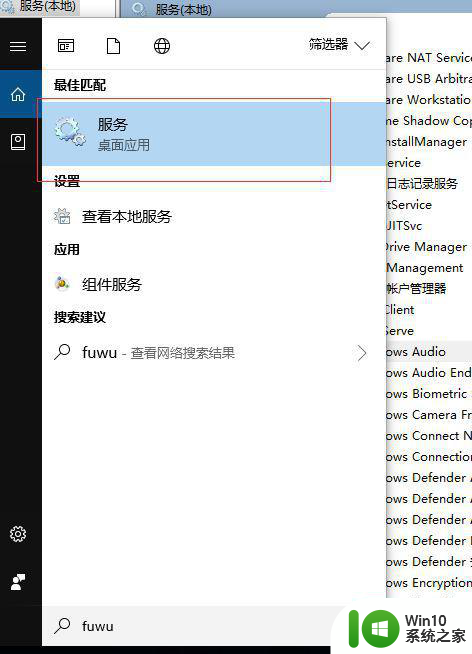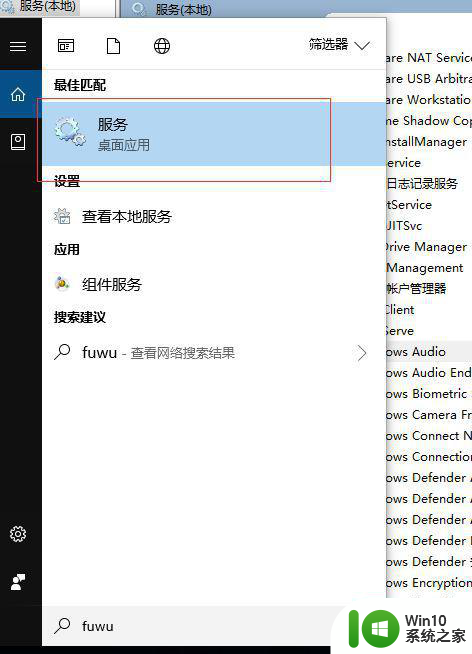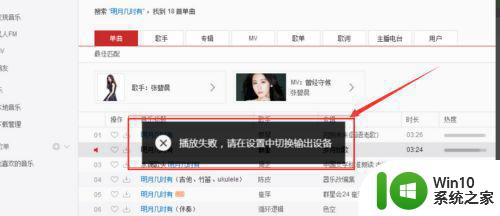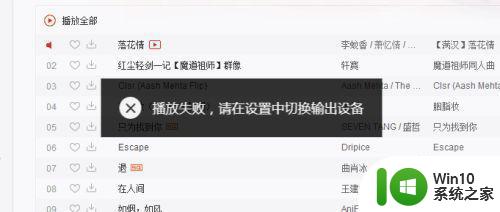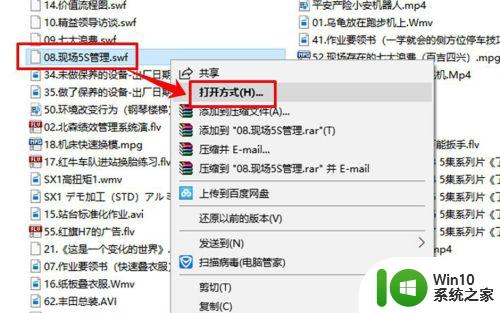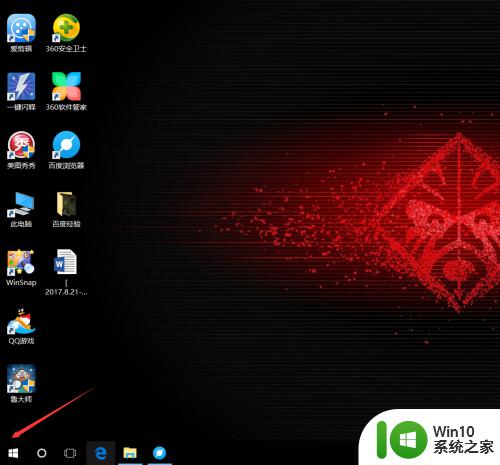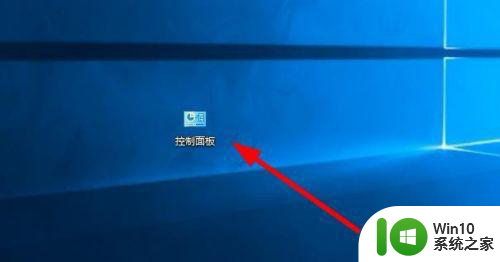win10快速切换音频播放设备的方法 win10如何更改默认音频播放设备
更新时间:2023-10-31 15:00:50作者:jiang
win10快速切换音频播放设备的方法,在使用Windows 10时,我们经常会遇到需要快速切换音频播放设备或更改默认音频播放设备的情况,对于一些用户来说,这可能是一个棘手的问题。幸运的是Win10提供了一些简便的方法来解决这个问题。本文将介绍如何快速切换音频播放设备和更改默认音频播放设备,以帮助您更好地管理您的音频设置。
具体方法如下:
1、首先点击电脑开始按钮。

2、在弹出界面中找到Windows系统里面的控制面板。
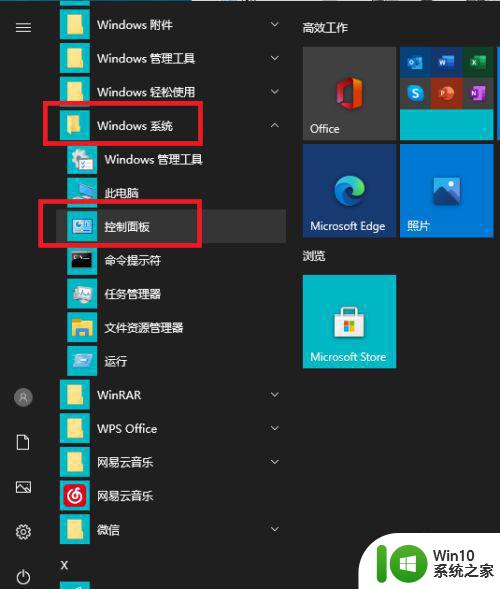
3、点击打开控制面板,如下图,选择硬件和声音。
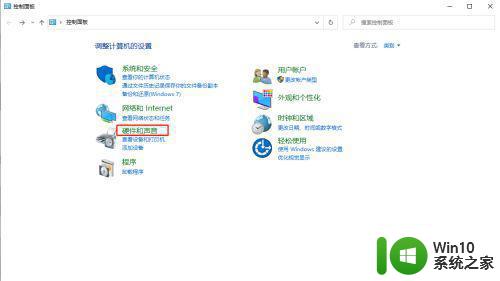
4、打开如下图界面,点击管理音频设备。
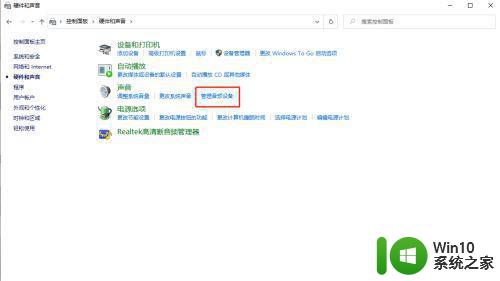
5、弹出如下图界面,可以看出电脑目前所有接入的音频设备。
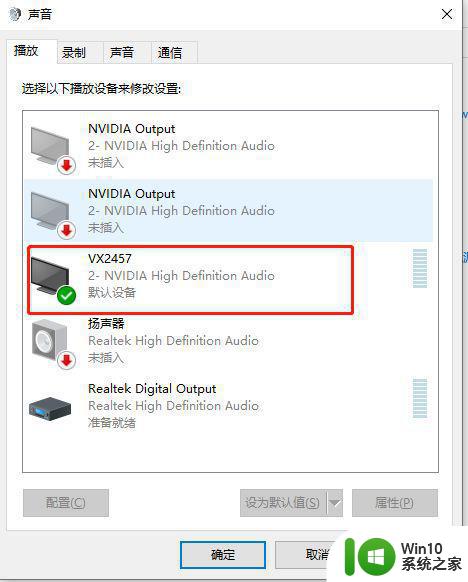
6、如果要切换音频设备,选择音频设备,点击鼠标右键弹出如下图界面,选择设置为默认设备即可。
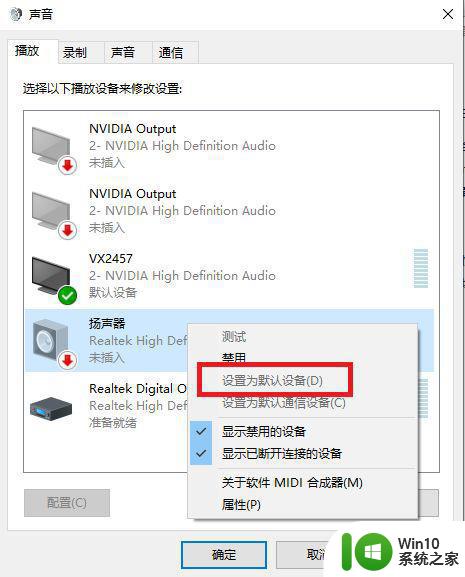
7、到此,Windows系统切换音频设备已完成。
以上就是win10快速切换音频播放设备的方法的全部内容,有需要的用户可以根据小编的步骤进行操作,希望对大家有所帮助。