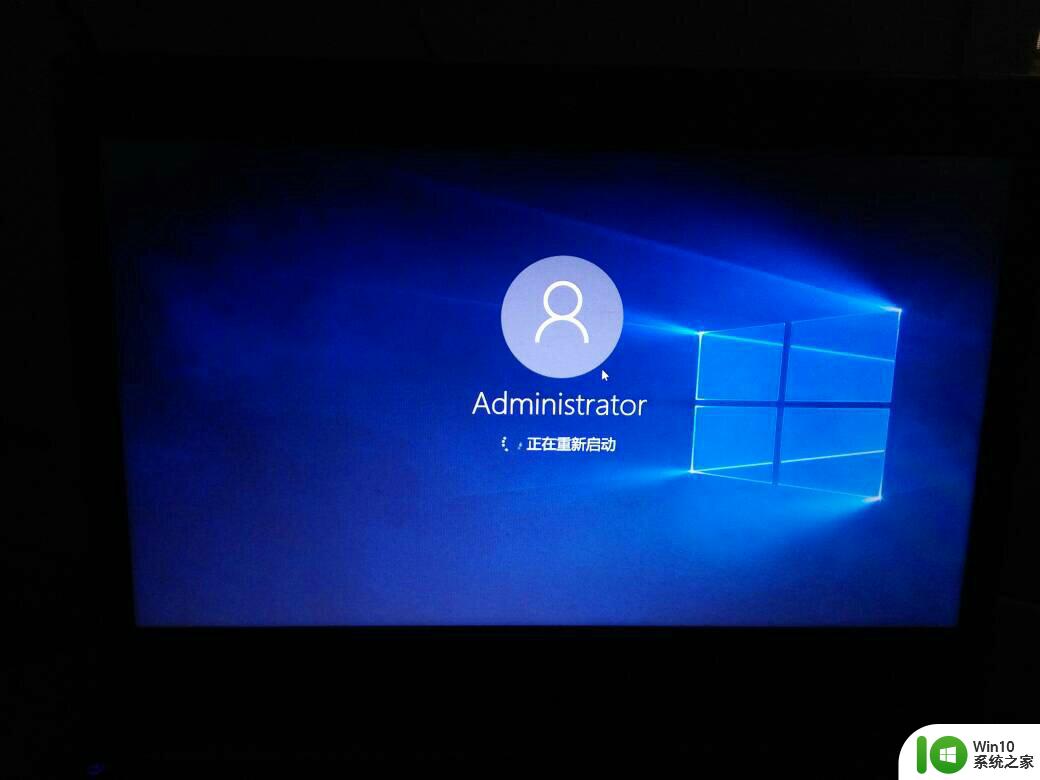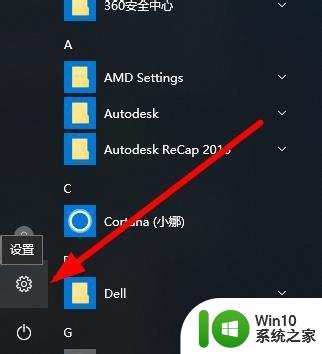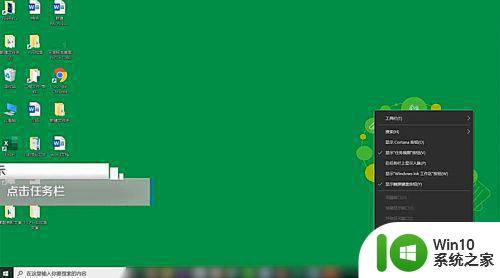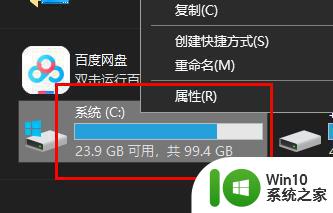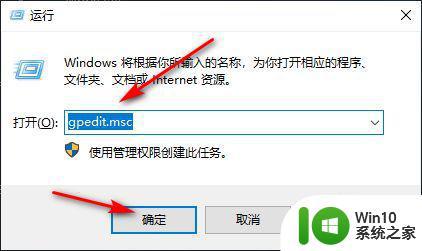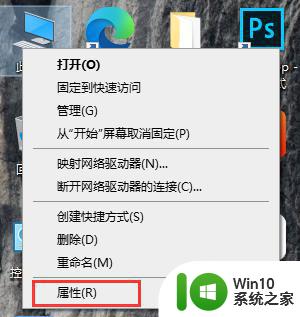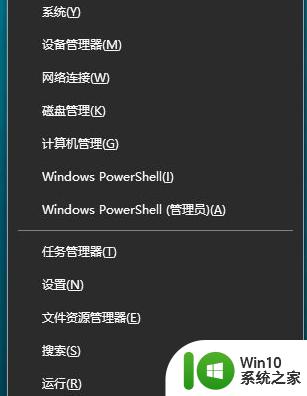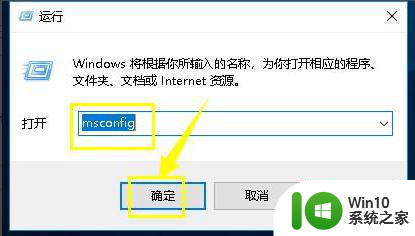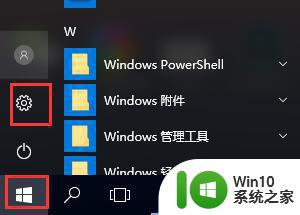win10突然无故重启的解决方法 win10使用过程中突然重启怎么办
有些用户在使用win10电脑的时候发现电脑在使用的时候会莫名重启,这该怎么办呢?今天小编就给大家带来win10突然无故重启的解决方法,如果你刚好遇到这个问题,跟着小编一起来操作吧。
具体方法:
1.首先我们双击开启此电脑,进入到此电脑窗口。在窗口左侧,我们右键点击此电脑,在弹出的选项菜单中,点击属性。
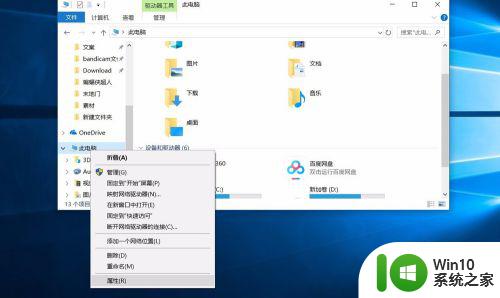
2.系统弹出电脑的大致信息,我们再左侧选项菜单中,点击高级系统设置,进入到系统设置窗口中。
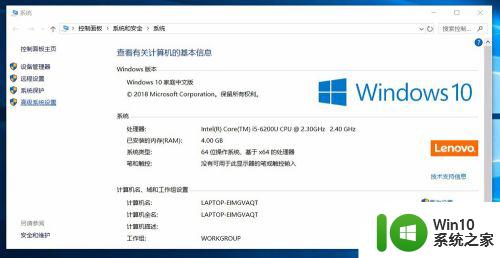
3.在弹出的系统属性中,我们再窗口上方点击高级选项卡,在选项菜单中找到启动和故障恢复一栏,直接点击设置。
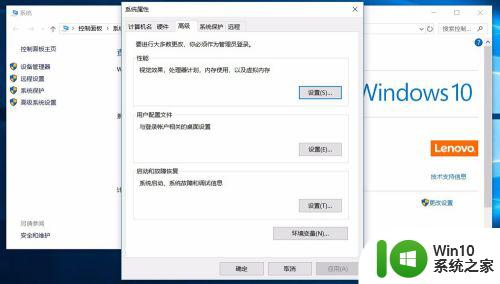
4.系统会自动弹出启动和故障恢复设置窗口,在窗口下方系统失败一栏中。我们就可以看到自动重新启动的选项,取消勾选后点击确定,完成设置。
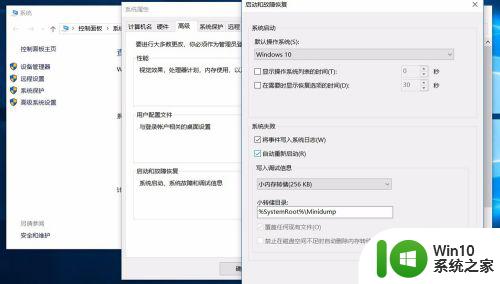
5.如果电脑依旧会自动重启,你们我们可以开启控制面板。在控制面板中搜索电源选项,在电源选项中点击更改电源按钮的功能。
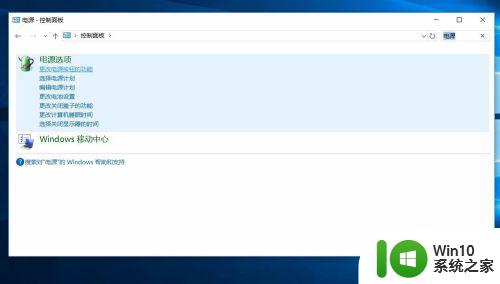
6.在对应的设置窗口中,我们将所有的选项都设置为睡眠,然后在关机设置中,勾选启用快速启动,完成后点击确定。
这样系统就会以睡眠为主,而不会进行重启。
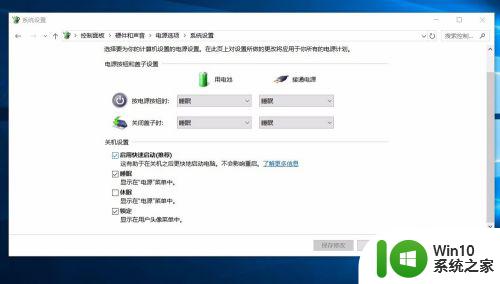
以上就是win10突然无故重启的解决方法的全部内容,还有不清楚的用户就可以参考一下小编的步骤进行操作,希望能够对大家有所帮助。