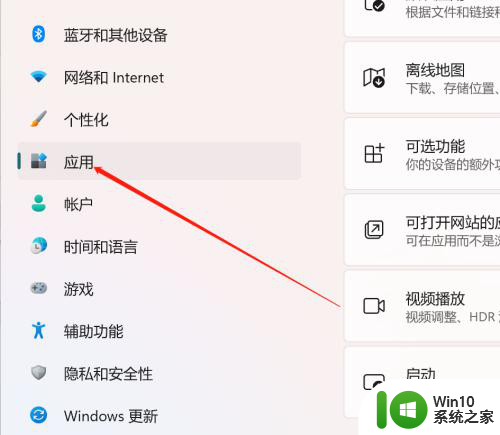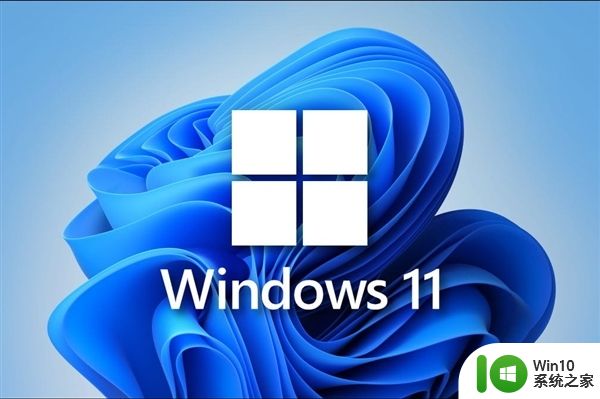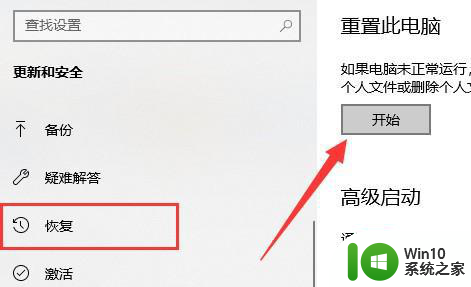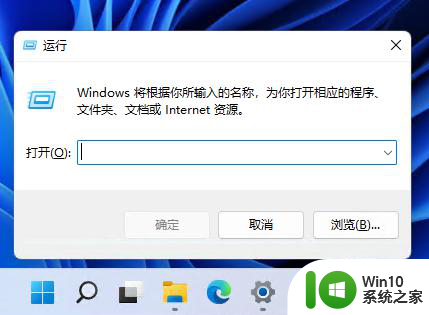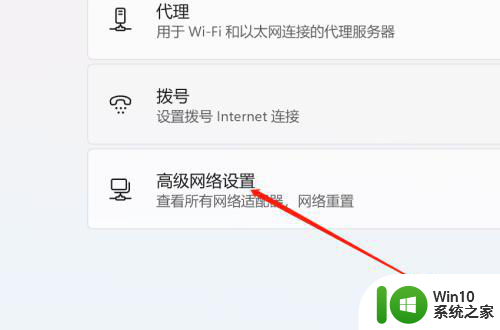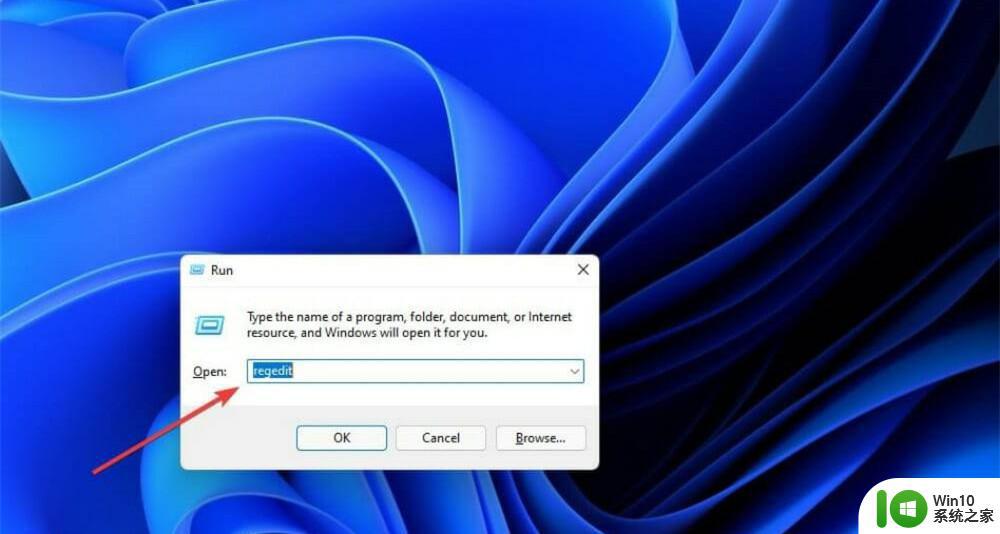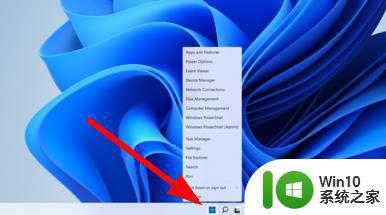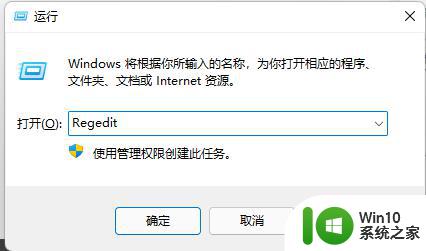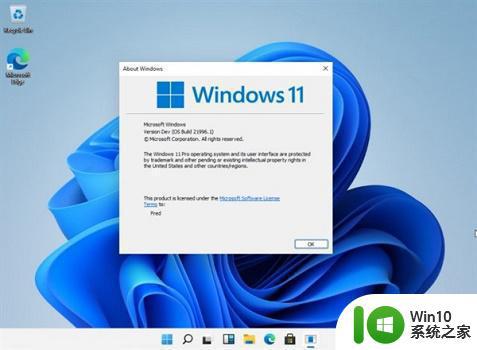win11重置所有设置 Win11一键重置教程
Win11系统是微软最新推出的操作系统,为用户带来了全新的使用体验,有时候我们不可避免地会遇到一些问题,导致系统出现异常或者运行缓慢。这时候重置系统设置可能是一个解决问题的好方法。在Win11系统中,重置所有设置只需要简单的几步操作,让您的系统回到最初的状态,重新焕发活力。接下来让我们一起来了解一下Win11一键重置的具体教程。
重置系统注意事项
请确定电脑磁盘上的重要数据已经备份,或者确定放弃数据再开始操作。
系统重置需要时间,此过程中不能够断电。
重置电脑进行初始化一般只清C盘,但如果数据足够重要,哪怕在D盘,尽量先把文件备份出来再重置。
方法一:电脑能够进入桌面的时候怎么操作重置系统
1、按 Win 键,或点击任务栏上的开始图标,再点击设置。
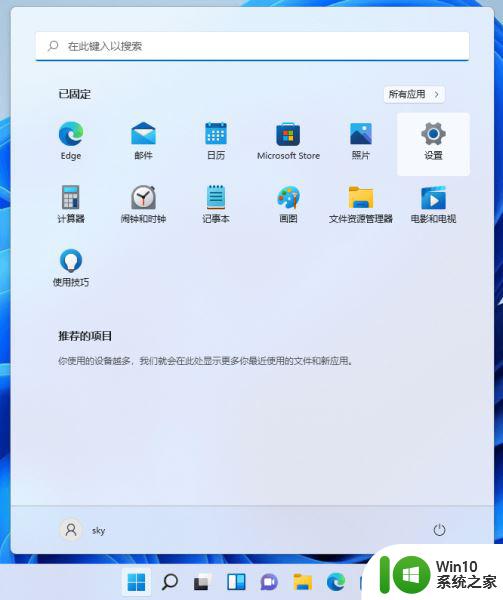
2、设置窗口,左侧栏点击Windows 更新,右侧点击更多选项下的高级选项(传递优化、可选更新、活动时间以及其他更新设置)。
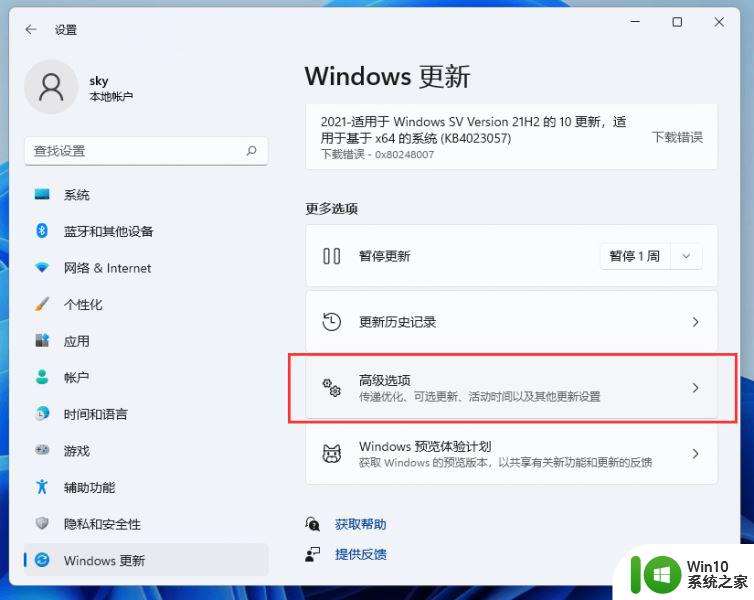
3、其他选项下,点击恢复(重置、高级启动、返回)。
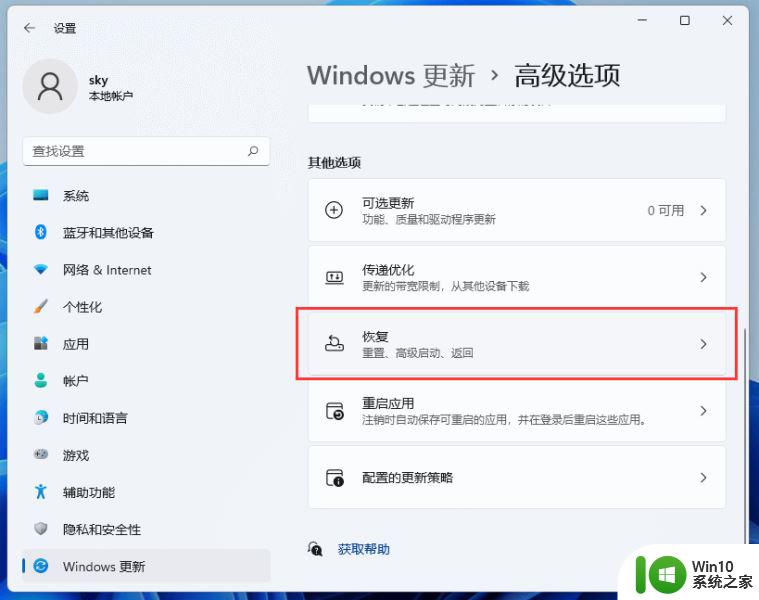
4、恢复选项下,点击重置此电脑(选择保留或删除个人文件,然后重新安装Windows)下的初始化电脑。
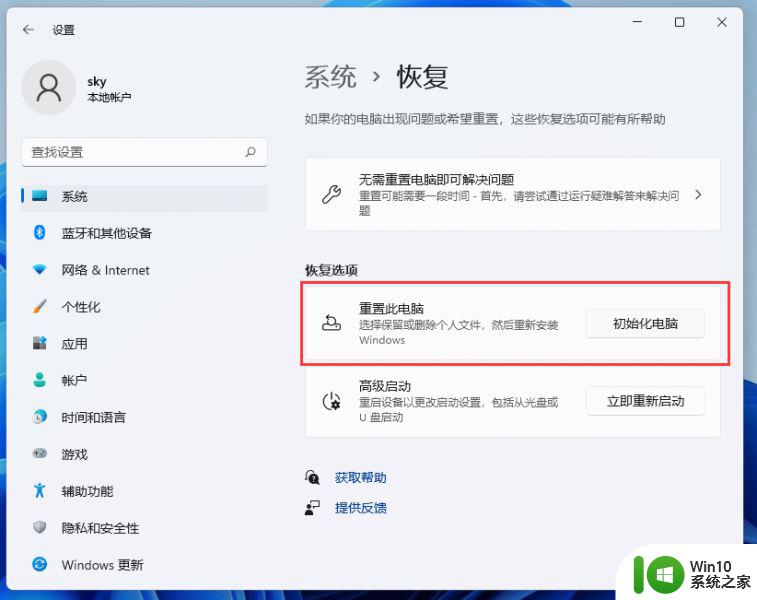
5、选择一个选项,建议选择删除所有内容。
保留我的文件:删除应用和设置,但保留个人文件。
删除所有内容:删除所有个人文件、应用和设置。
注意:选择保留我的文件选项,依旧有风险发生预料之外的错误。而导致个人资料丢失,务必全盘备份个人资料后操作。
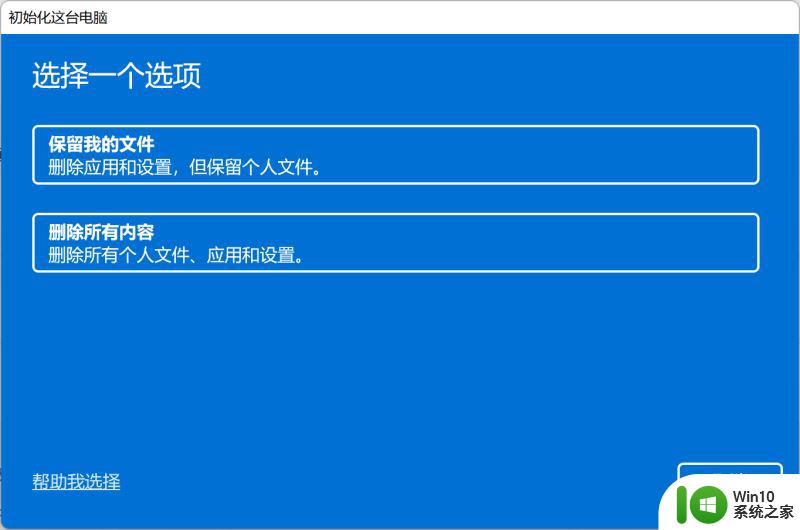
6、你希望如何重新安装 Windows?建议选择本地重新安装。
云下载:下载并重新安装 Windows,需要电脑联网。
本地重新安装:从此设备重新安装 Windows。
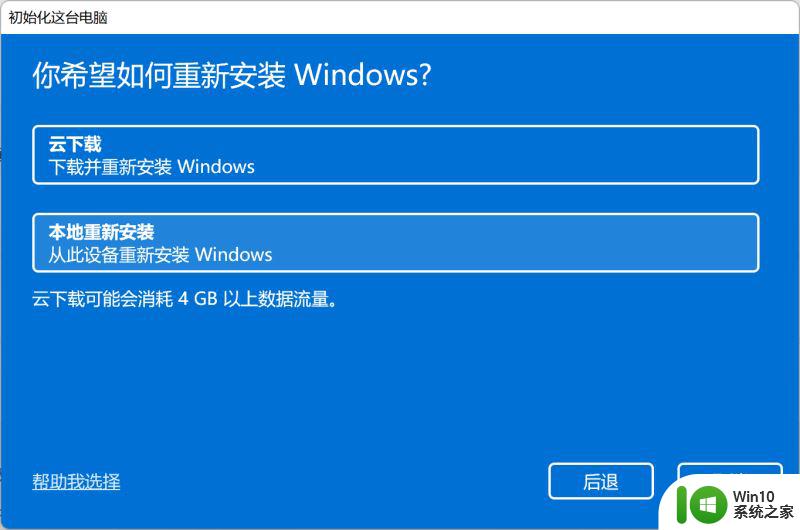
7、其他设置,建议选择默认设置,直接点击下一页即可。
删除应用和文件。不清理驱动器:快速格式化电脑磁盘。
仅删除 Windows 驱动器中的所有文件:电脑存在多个盘符,默认只删除C盘所有内容。其它盘符不影响(若电脑只有C盘,则不会出现此选项)。
注意:默认选择只会删除C盘所有资料,依旧有风险发生预料之外的错误。而导致其它盘符个人资料丢失,务必备份全盘个人资料后操作。
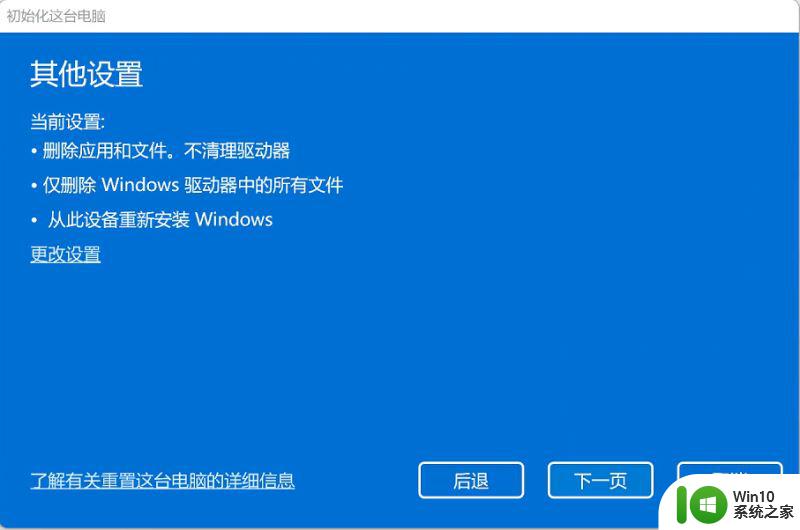
8、最近更新,此电脑最近已更新。如果继续重置这台电脑,你将无法撤消更新。
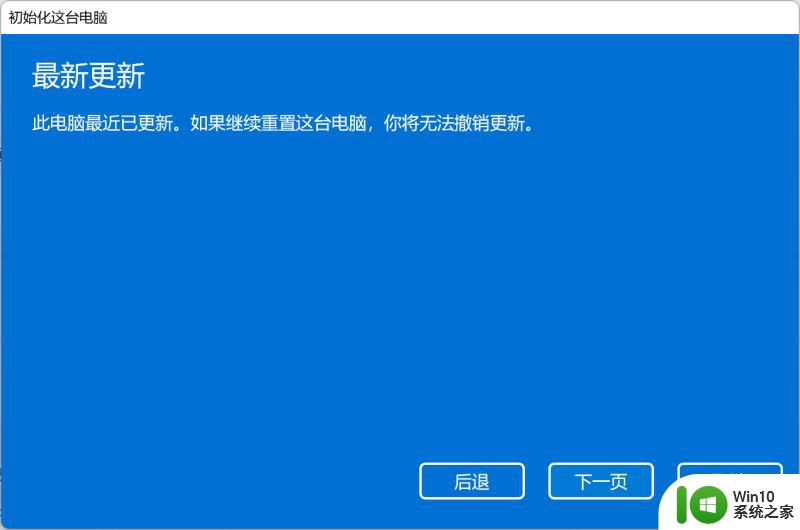
9、准备就绪,可以初始化这台电脑,最后确认重置系统的所有设置,确认设置无误,点击重置即可。
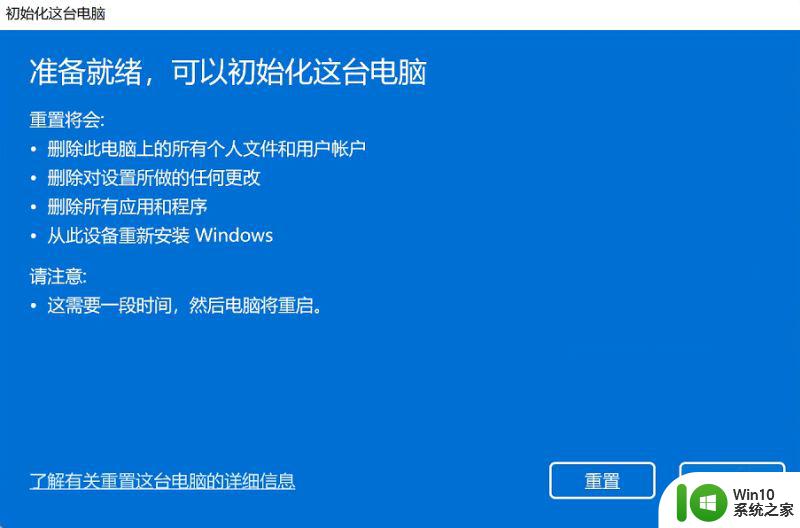
方法二:电脑无法正常进入桌面如何进行重置
1、当Win11电脑无法正常开机,多次重启后就会进入自动修复,等待电脑进入修复界面 → 点击高级选项 → 疑难解答;
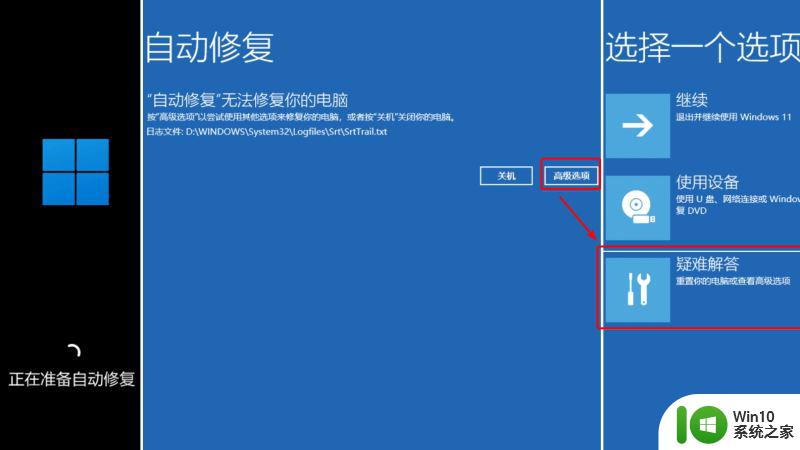
2、重置此电脑 → 删除所有内容 → 本地重新安装;
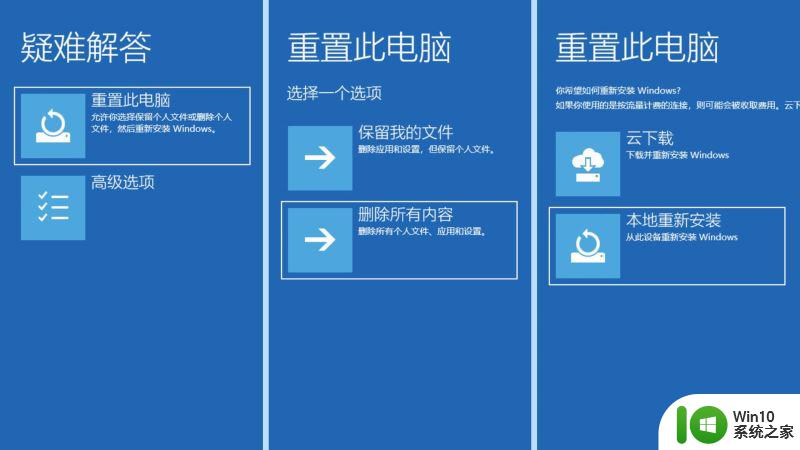
3、是否针对工作区设置选择是 → 仅限安装了 Windows 的驱动器 → 仅删除我的文件;
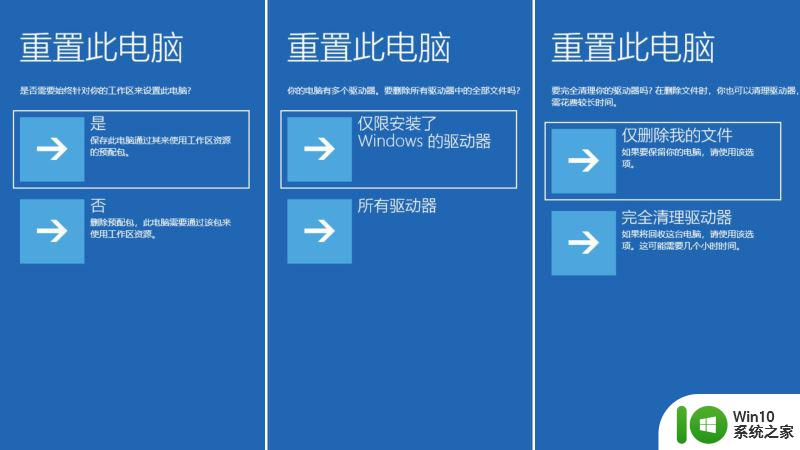
4、点击重置后,就正式开始重置此电脑了;
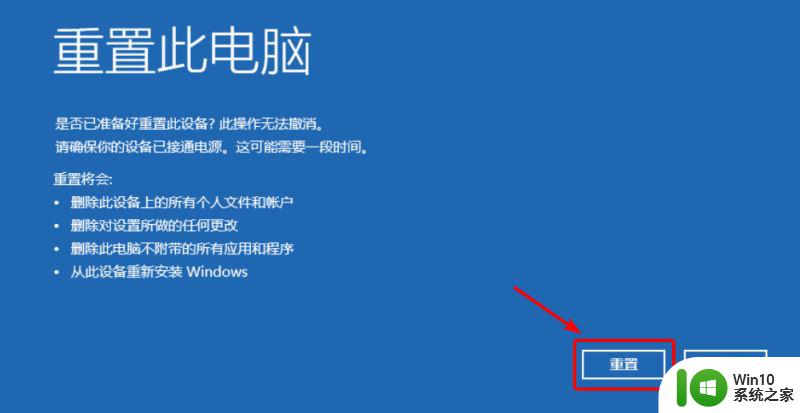
如果重置系统失败,可以使用制作U盘启动盘来重装Win11系统。
以上就是win11重置所有设置的全部内容,有需要的用户可以按照以上步骤进行操作,希望对大家有所帮助。