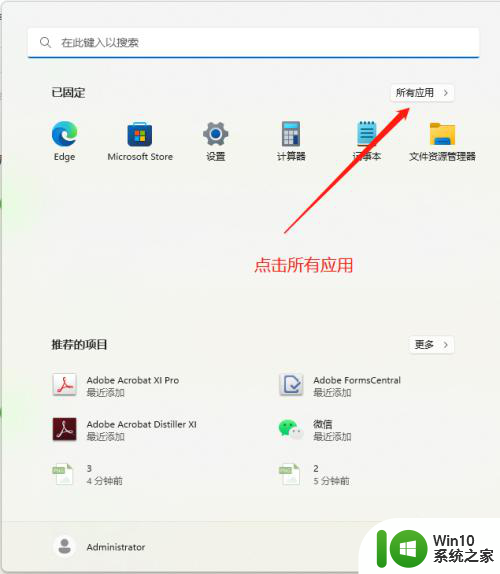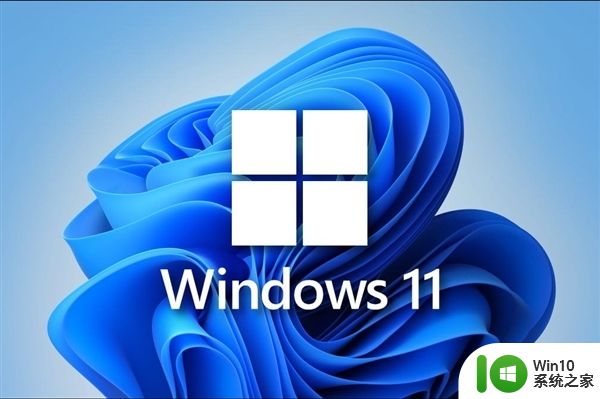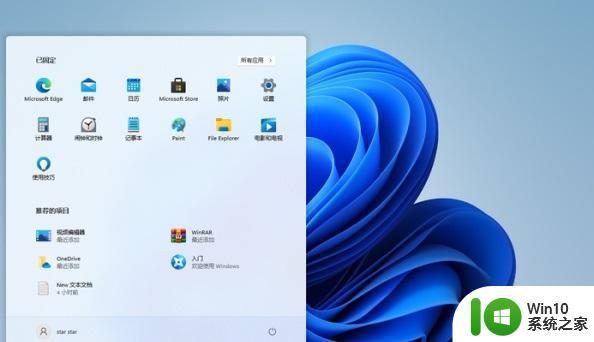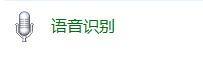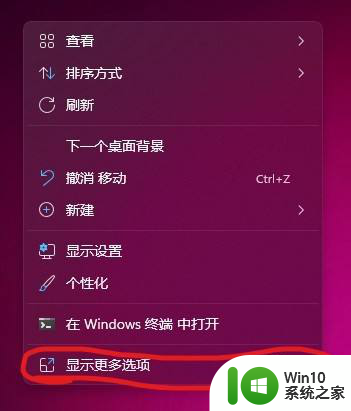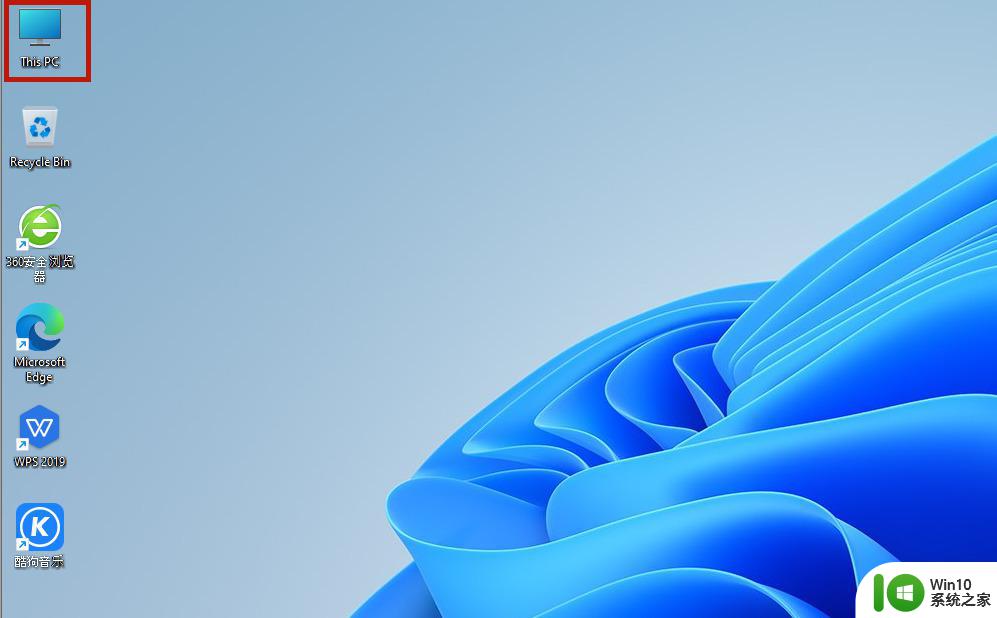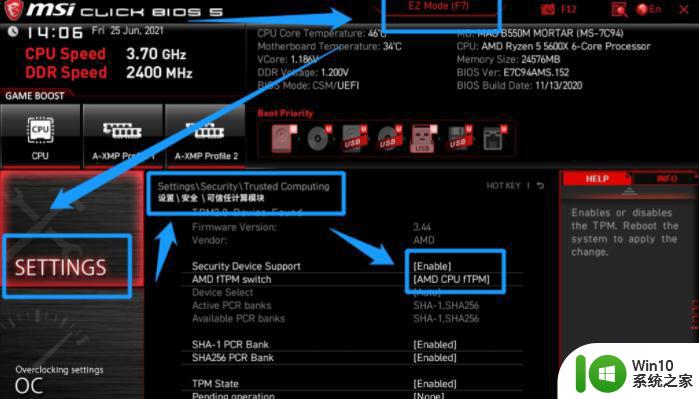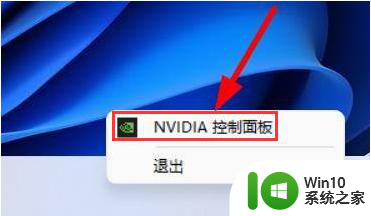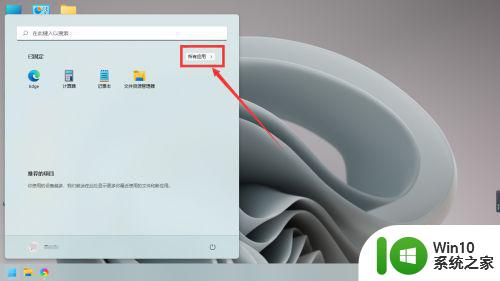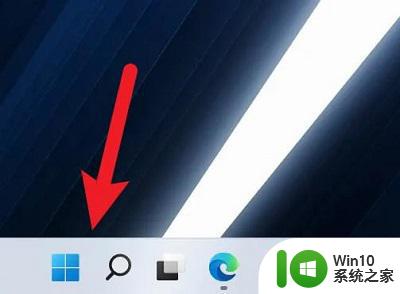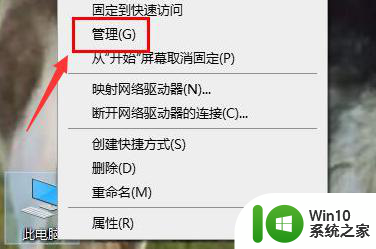win11前置面板没有声音怎么设置 win11前面板插孔设置教程
win11前置面板没有声音怎么设置,在使用Windows 11操作系统的过程中,有些用户可能会遇到前置面板没有声音的问题,前置面板是我们连接耳机、麦克风等外部设备的接口,如果没有声音输出,将会影响我们的使用体验。如何设置Windows 11的前置面板插孔呢?在本文中我们将为大家介绍一些简单的教程,帮助大家解决这个问题。无论您是在办公还是娱乐时遇到了这个问题,相信本文的内容一定会对您有所帮助。
解决方法:
一:静音检查电脑是否打开了静音设置,如果已经打开静音,请取消静音,再次插入耳麦试一下,如果有声音了,说明问题解决。
二:插错接口电脑后有两个插孔,一个是音频输出口,一个是麦克风接口,确认耳麦链接是否正确,如果连接错误,请纠正后测试,如果问题解决,问题解决。
三:设置Realtek高清晰音频管理器首先在下方搜索框中搜索“控制面板”并打开,打开控制面板后在其中找到“硬件和声音”。

在硬件和声音中找到“Realtek高清晰音频管理器”,在管理器的右下角找到“插孔设置”。
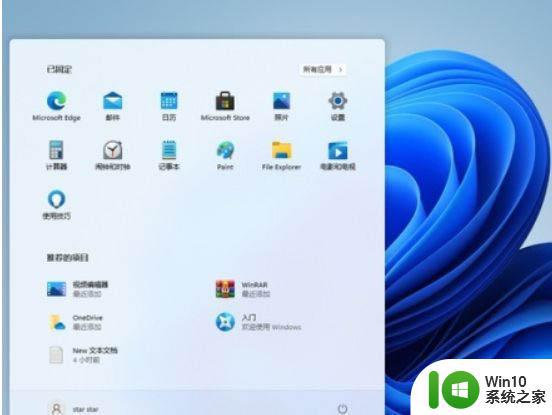
再勾选“AC97前面板”,勾选之后点击右下角的“确定”,接着等待自动重新加载音频装置,完成就可以了。

以上是win11前置面板没有声音的设置方法,如果还有不清楚的用户,可以参考以上小编的步骤进行操作,希望对大家有所帮助。