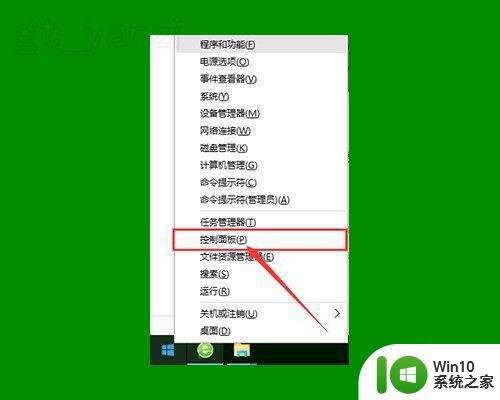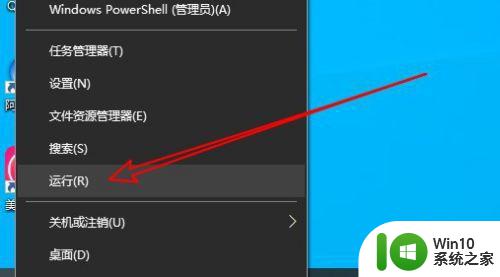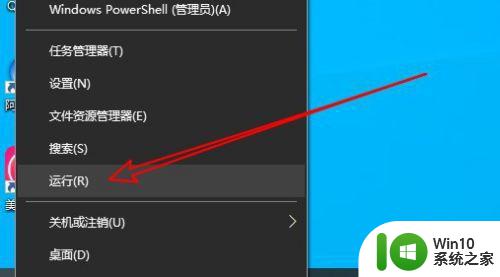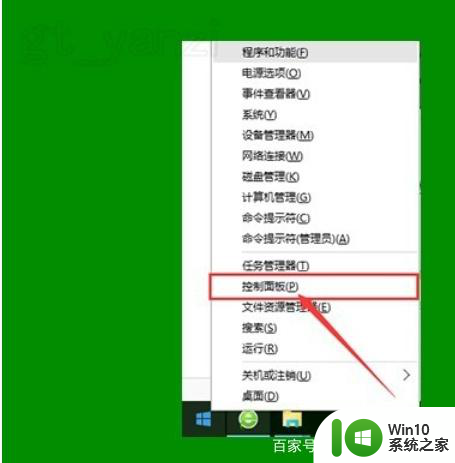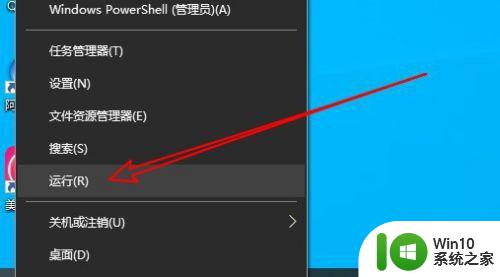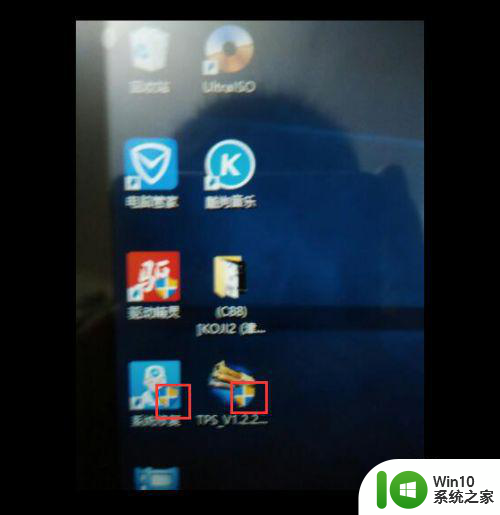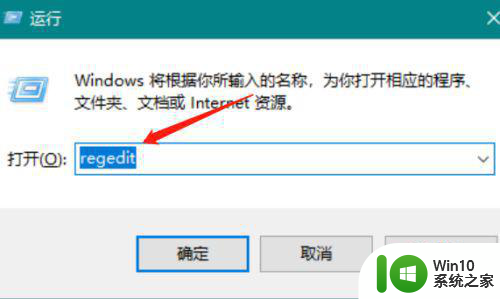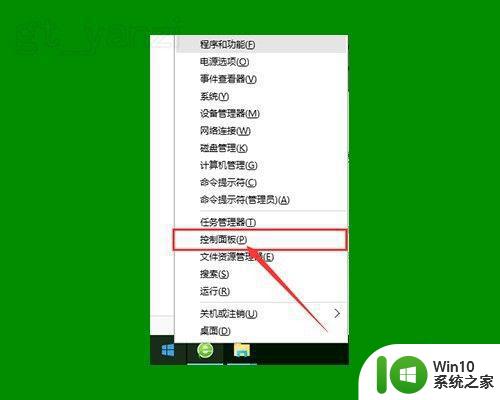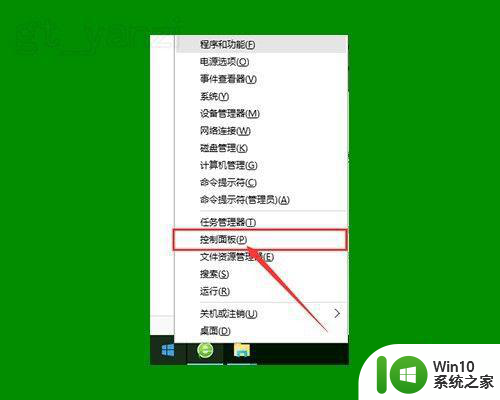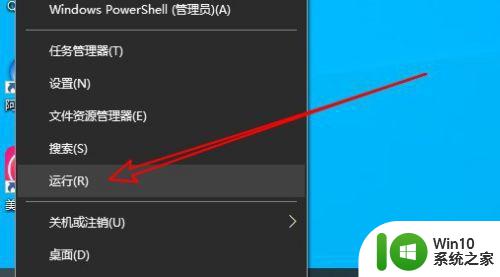win10电脑图标右下角的盾牌 WIN10系统怎样去掉桌面小盾牌图标
在使用Win10电脑时,你可能会注意到桌面右下角出现了一个小盾牌图标,这个盾牌图标代表系统的安全设置,提醒用户当前系统处于受保护状态。但有时候这个小盾牌图标可能会让桌面显得有些凌乱,让人感觉不太舒适。Win10系统该如何去掉桌面上的小盾牌图标呢?接下来我们就来详细介绍一下。
具体步骤:
1.点击开始,输入“regedit”,打开注册表编辑器。
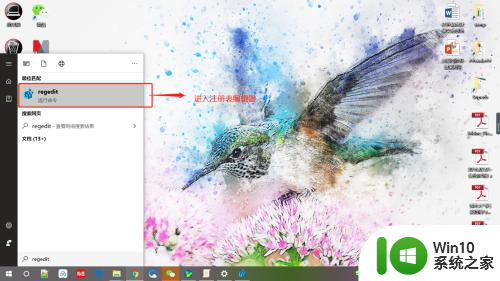
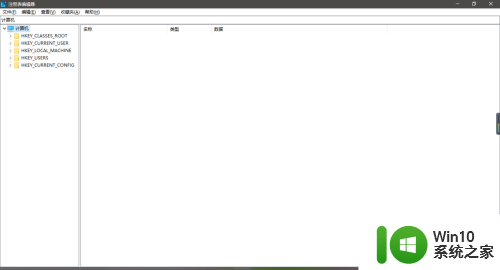
2.在左侧树状结构中,找到HKEY_LOCAL_MACHINE\SOFTWARE\Policies\Microsoft\Windows Defender
然后在右边空白处新建一DWORD(32位)值
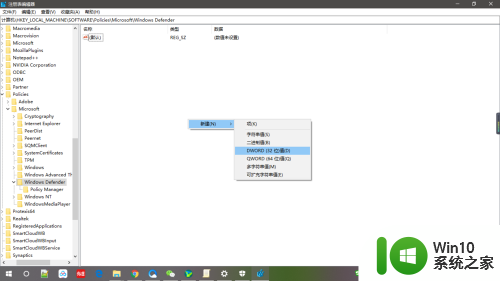
3.将其命名为“DisableAntiSpyware”;
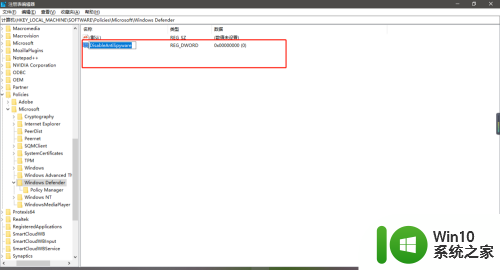
4.再修改其值为“1”,点击“右键--修改”,弹出的窗口,输入键值为“1”
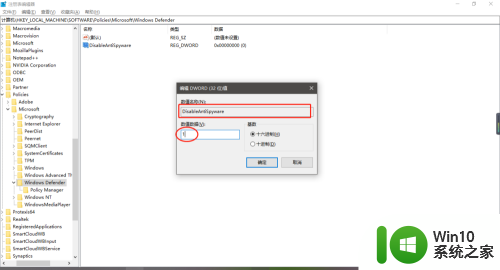
5.右键单击Windows Defender(文件夹)键,选择New。然后单击项目(K)。命名为Real-Time Protection,然后按Enter键。
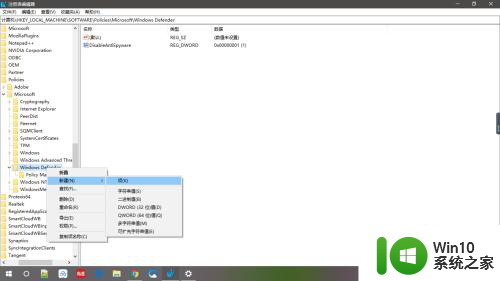
6.在新建的项(Real-Time Protection)下,依次添加3个DWORD(32位)值。分别是:
DisableBehaviorMonitoring
DisableOnAccessProtection
DisableScanOnRealtimeEnable
所有值都设置为1。
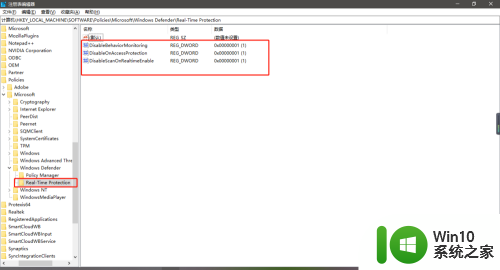
7.完成修改后,可以退出重启设备。此时Windows Defender就关闭了。
如果需要再次启用,请再次进入将其修改为0或删除即可。
以上就是win10电脑图标右下角的盾牌的全部内容,如果你遇到了相同的问题,可以按照本文中介绍的步骤来修复,希望这些步骤对你有所帮助。