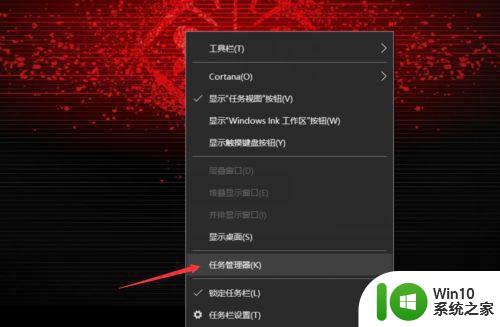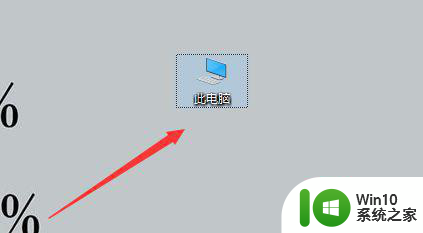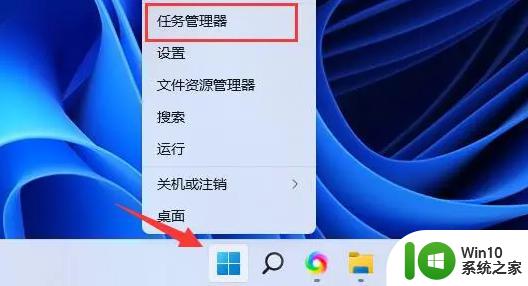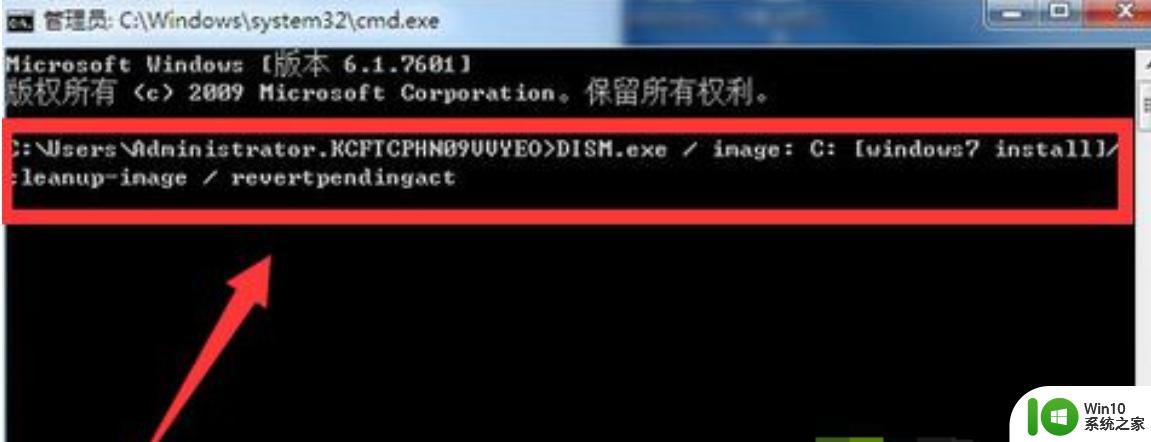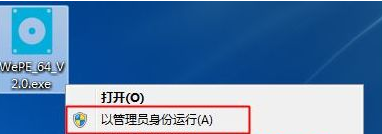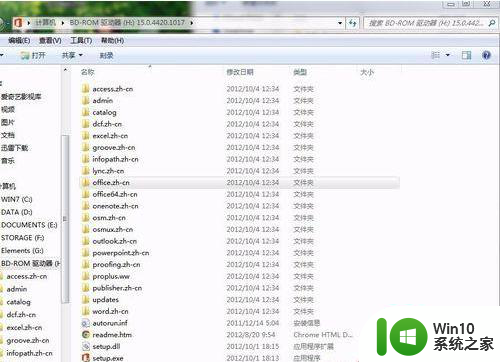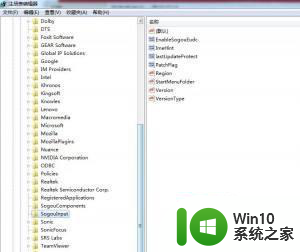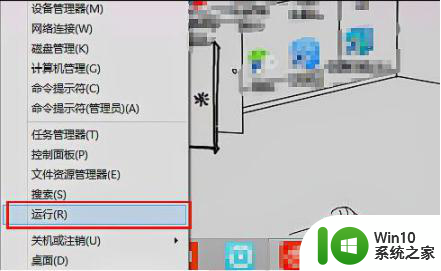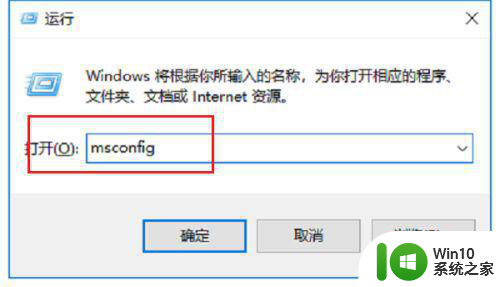win10重装后一直提示内存不足怎么解决 win10重装后内存不足怎么增加
近期有不少用户反映,在重装Win10系统后,经常提示内存不足的问题,让人苦恼不已,内存不足不仅会影响系统运行速度,还会导致程序无法正常运行。面对这种情况,我们应该如何解决呢?一方面可以通过优化系统设置,清理无用软件和文件,另一方面也可以考虑增加内存条或使用虚拟内存来扩展内存空间。希望以上方法可以帮助大家解决Win10重装后内存不足的问题。
具体方法:
1、点击鼠标右键点击桌面最下角,出现一个弹窗,点击资源管理器,进入资源管理器的界面。
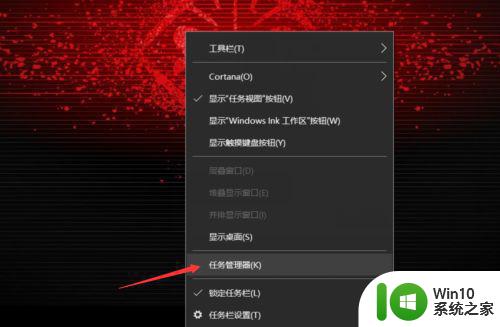
2、在资源管理器的进程里面,对于CPU占用比较多的程度,点击CPU进行排序,之后,找到这些程序,将其右键点击关闭。
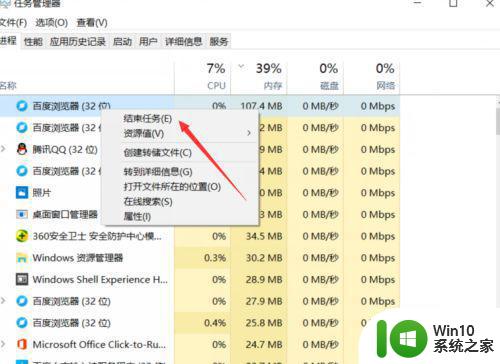
3、之后,你点击win10的此电脑进入,之后,你在左侧还是找到win10的此电脑,之后鼠标右键点击此电脑,之后出现弹窗,点击最下角的属性。
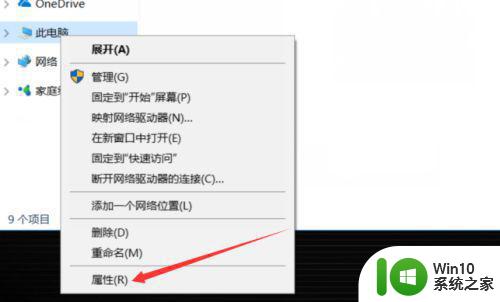
4、点击属性进入之后,你找到系统保护,点击系统保护,进入会出现一个弹窗,之后你需要在这个弹窗上进行操作。
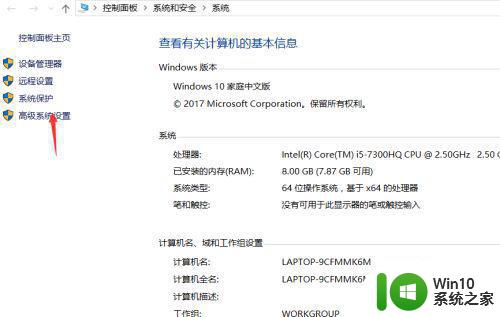
5、系统设置里面找到高级,在高级下面的第一个性能,点击设置,进入性能的设置界面,你需要安排一定的内存。
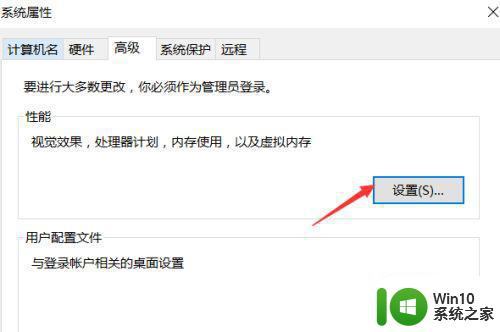
6、在性能里面你还是点击高级,之后点击虚拟内存的这个条目,在右下角点击更改进行内存的更改。
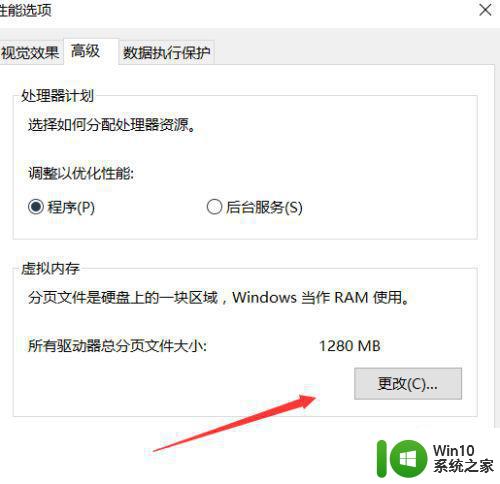
7、进入之后,将自动管理所有驱动器分页大小这个勾给关掉,之后,下面就能进行选,想图片这样,把内存给弄高就行了。
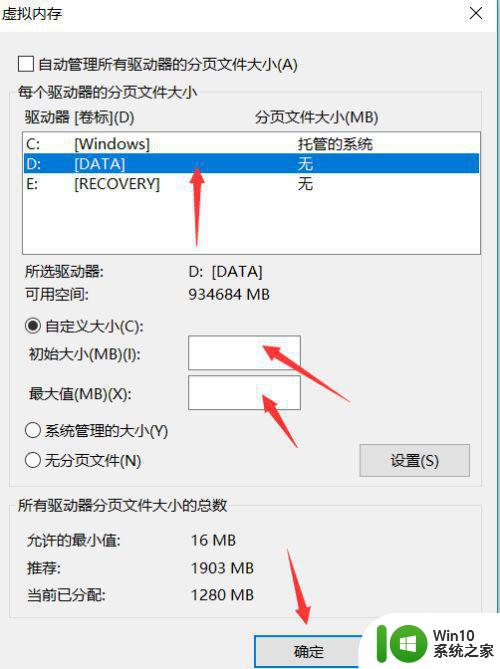
以上就是win10重装后一直提示内存不足怎么解决的全部内容,有出现这种现象的小伙伴不妨根据小编的方法来解决吧,希望能够对大家有所帮助。