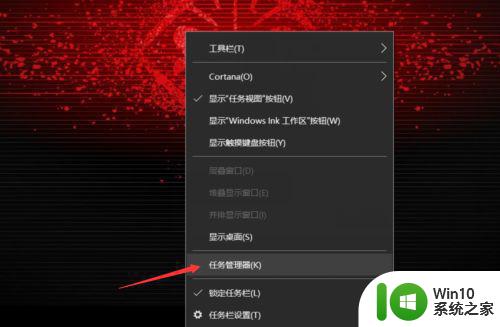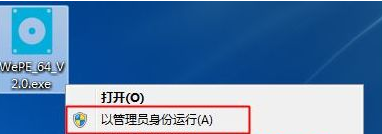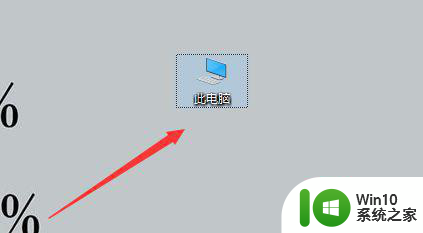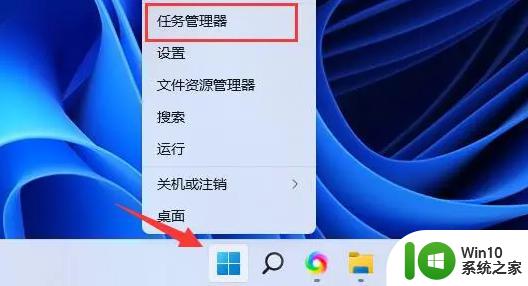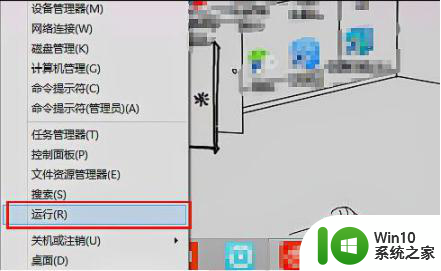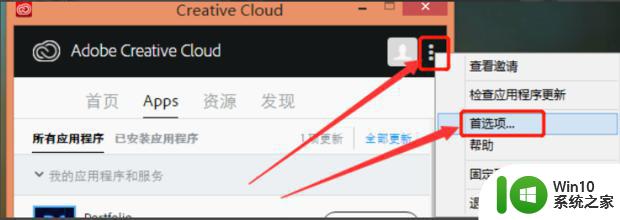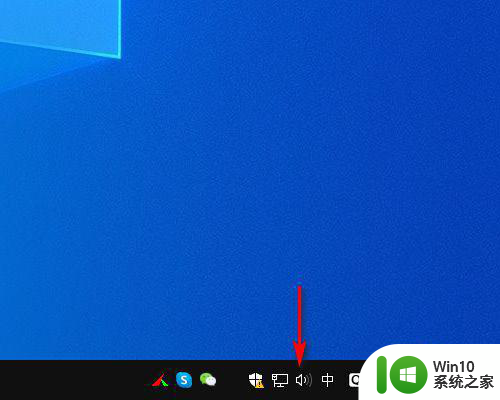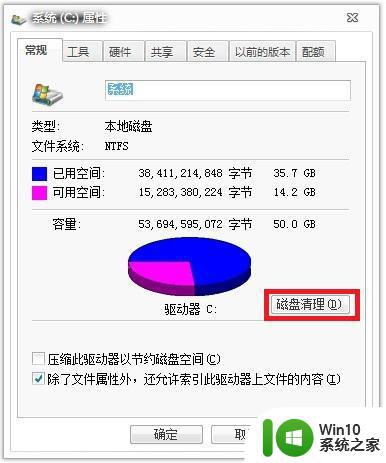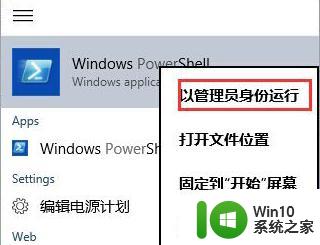重装win10系统后相同游戏提示内存不足怎么清理 win10系统内存不足怎么清理
最近重装了win10系统后,玩同一个游戏时却经常收到内存不足的提示,让人感到困惑不已,内存不足可能会导致系统运行缓慢甚至崩溃,因此及时清理内存是十分重要的。在win10系统中,我们可以通过一些简单的方法来清理内存,比如关闭不必要的后台程序、清理系统垃圾文件、卸载不常用的软件等。通过这些操作,可以有效释放系统内存,让电脑运行更加流畅。希望以上方法能帮助到你解决内存不足的问题。
具体方法:
1、点击鼠标右键点击桌面最下角,出现一个弹窗,点击资源管理器,进入资源管理器的界面
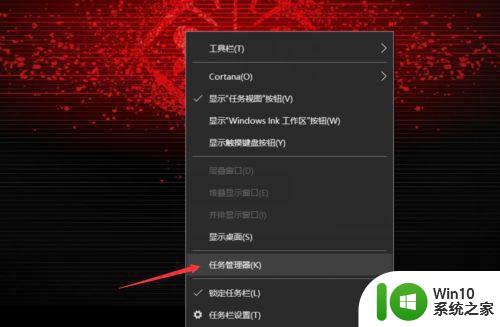
2、在资源管理器的进程里面,对于CPU占用比较多的程度,点击CPU进行排序,之后,找到这些程序,将其右键点击关闭
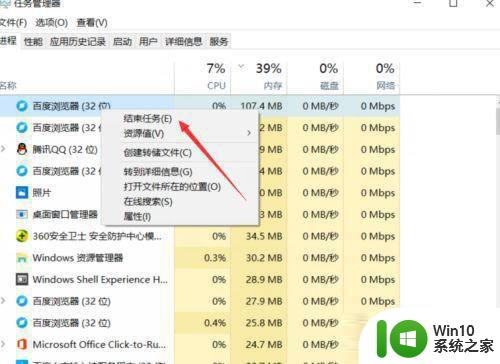
3、之后,你点击win10的此电脑进入,之后,你在左侧还是找到win10的此电脑,之后鼠标右键点击此电脑,之后出现弹窗,点击最下角的属性
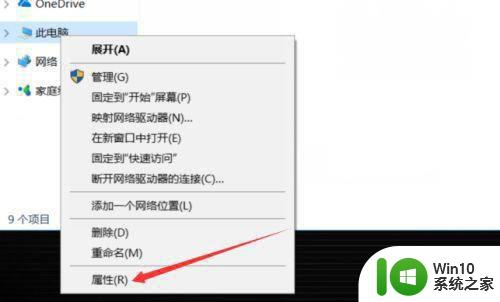
4、点击属性进入之后,你找到系统保护,点击系统保护,进入会出现一个弹窗,之后你需要在这个弹窗上进行操作
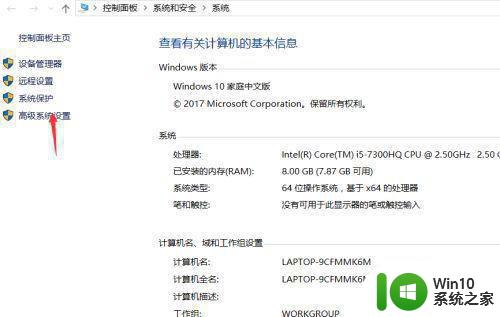
5、系统设置里面找到高级,在高级下面的第一个性能,点击设置,进入性能的设置界面,你需要安排一定的内存
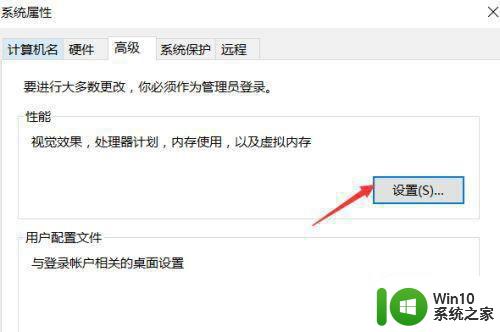
6、在性能里面你还是点击高级,之后点击虚拟内存的这个条目,在右下角点击更改进行内存的更改
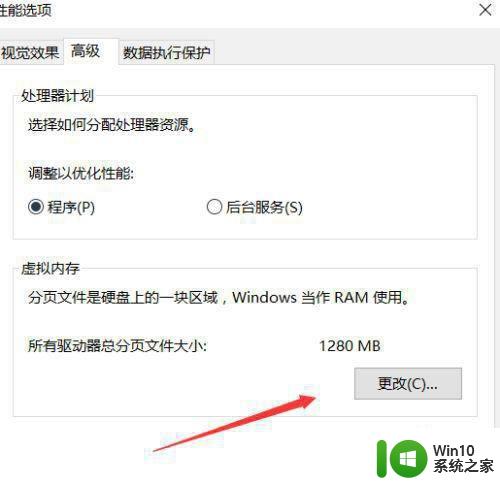
7、进入之后,将自动管理所有驱动器分页大小这个勾给关掉,之后,下面就能进行选,想图片这样,把内存给弄高就行了
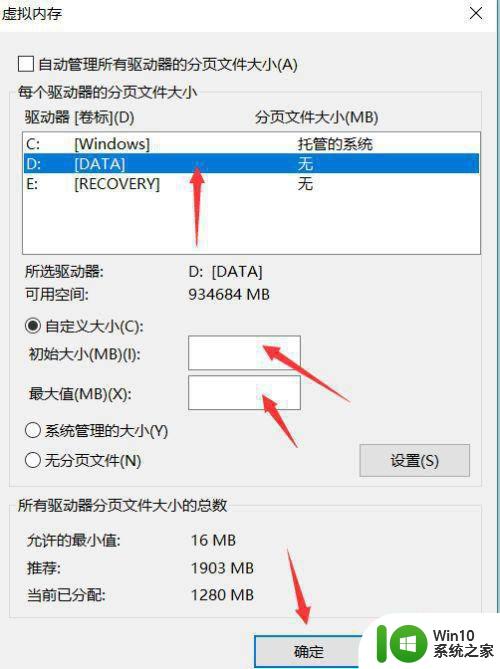
以上就是重装win10系统后相同游戏提示内存不足怎么清理的全部内容,有遇到相同问题的用户可参考本文中介绍的步骤来进行修复,希望能够对大家有所帮助。