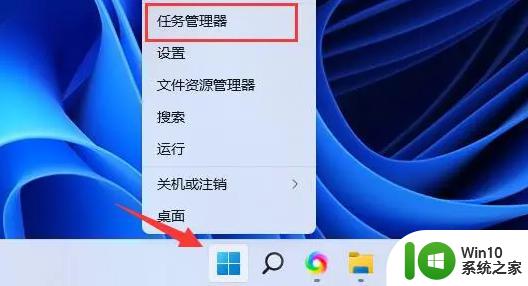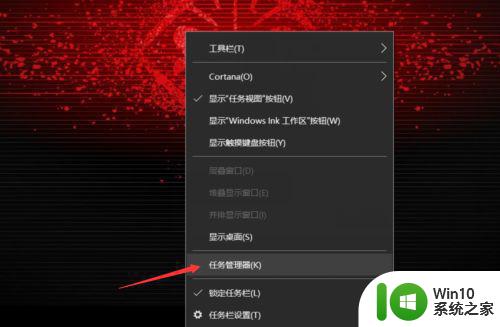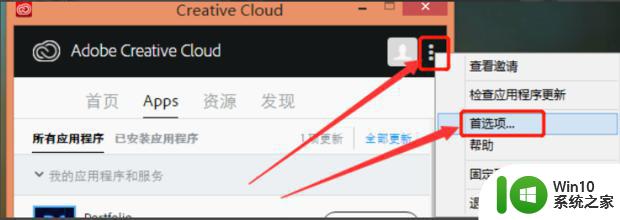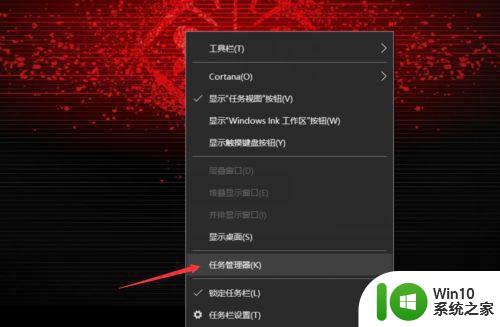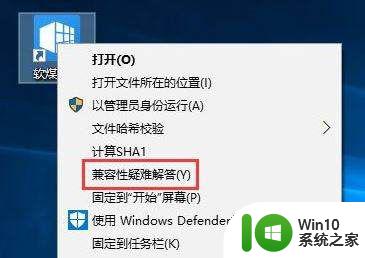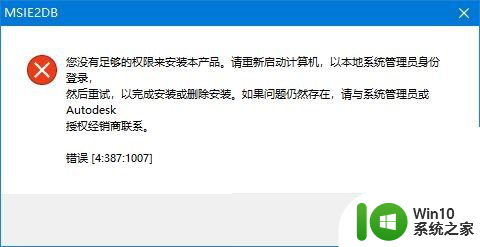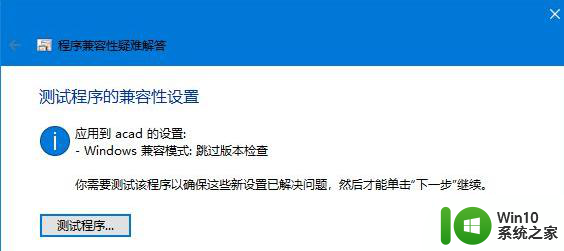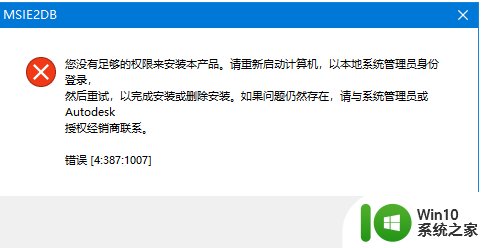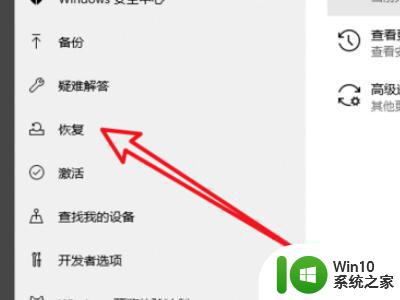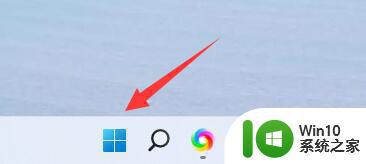win10安装内存不足解决方法 如何解决安装Win10后内存不足的问题
更新时间:2023-12-14 10:38:03作者:xiaoliu
Win10作为目前最流行的操作系统之一,其出色的性能和功能备受用户青睐,一些用户在安装Win10后却面临着内存不足的问题。内存不足不仅会影响系统的运行速度和稳定性,还会导致程序运行缓慢甚至崩溃。为了解决这一问题,我们需要探索一些有效的方法来增加内存空间,提升系统的整体性能。下面将为大家分享一些解决安装Win10后内存不足问题的方法。
具体方法:
1、首先在桌面上找到此电脑。
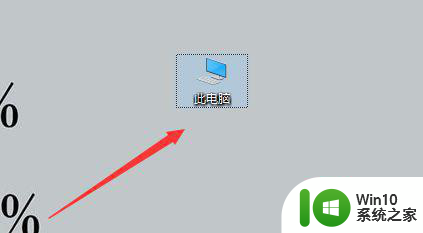
2、然后在右击此电脑选择属性。
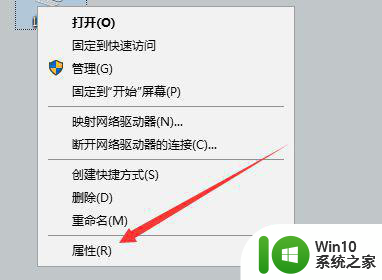
3、打开属性后找到高级系统设置,如下图。
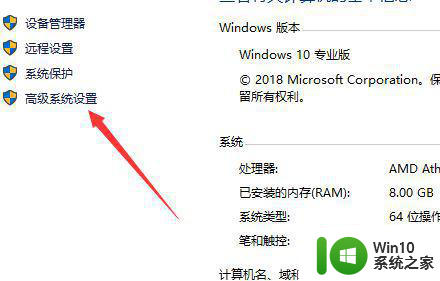
4、然后在新打开的界面中点击设置。
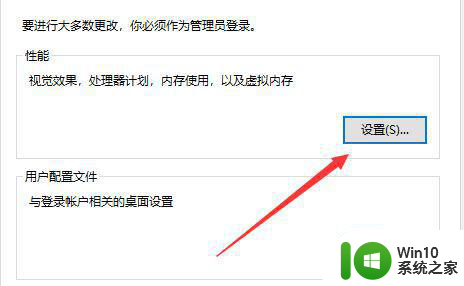
5、然后在点击调整为最佳性能,如下图。
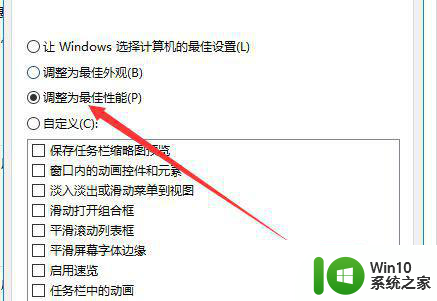
6、最后点击下方的应用和确定即可。
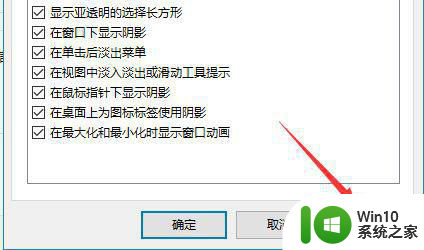
以上是解决Win10内存不足问题的全部内容,如果遇到相同问题的用户,可以参考本文中介绍的步骤进行修复,希望对大家有所帮助。