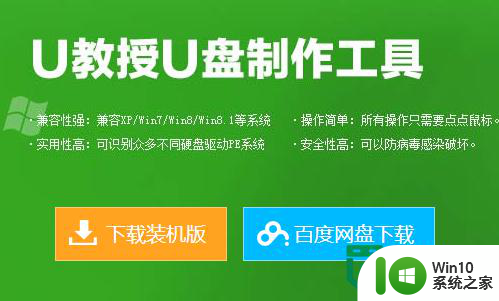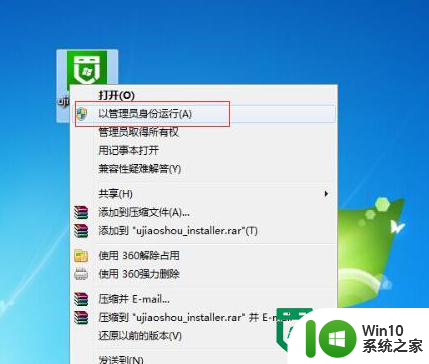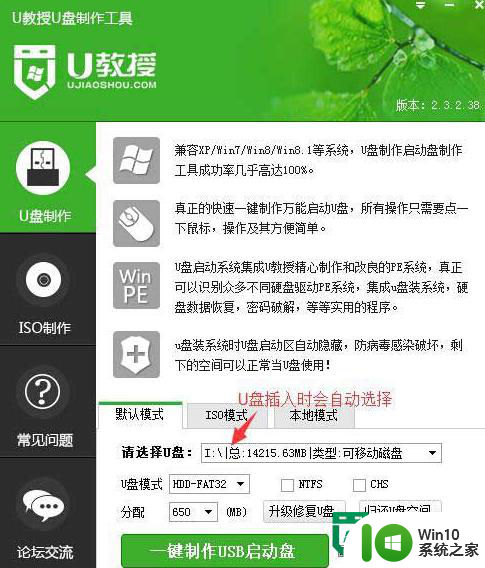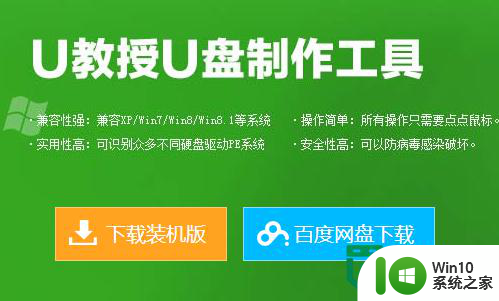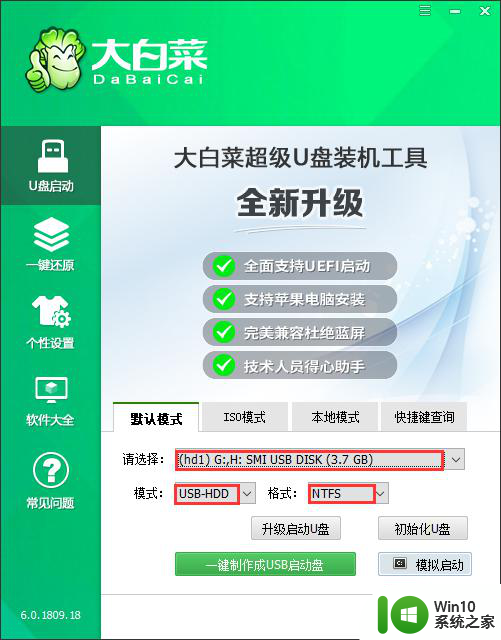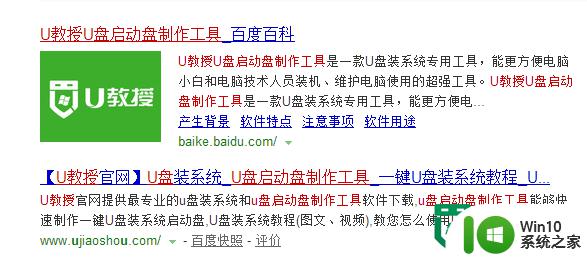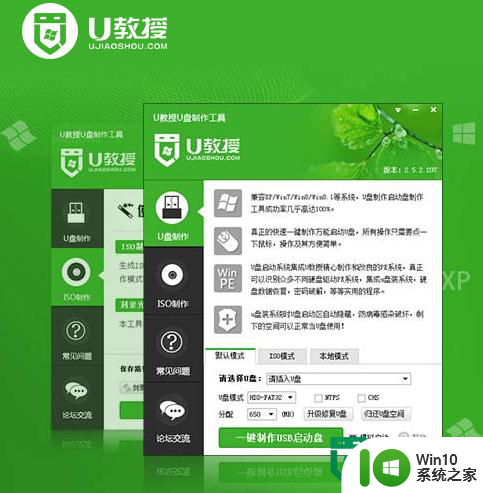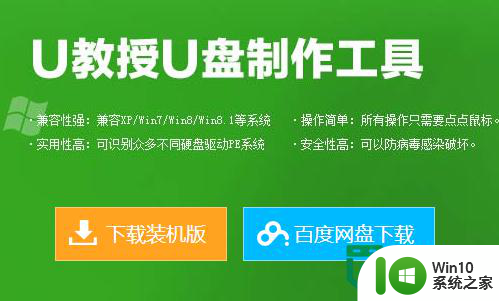教你如何制作u盘启动盘的操作方法 制作u盘启动盘步骤
在现代社会随着计算机的普及和应用,我们经常需要使用到U盘启动盘来进行系统的安装、修复或重装,对于一些不熟悉操作的人来说,制作U盘启动盘可能会感到困惑和困难。不过其实只要按照正确的步骤来操作,就能轻松制作出一张高效的U盘启动盘。接下来就让我们来详细了解一下制作U盘启动盘的操作方法和步骤吧!
方法如下:
1、首先把U盘插入电脑的USB接口,然后打开UrtraISO软件,如果没有这个软件的用户可以去下载一个,网络上很多,然后打开软件的文件,然后找到ISO镜像文件;
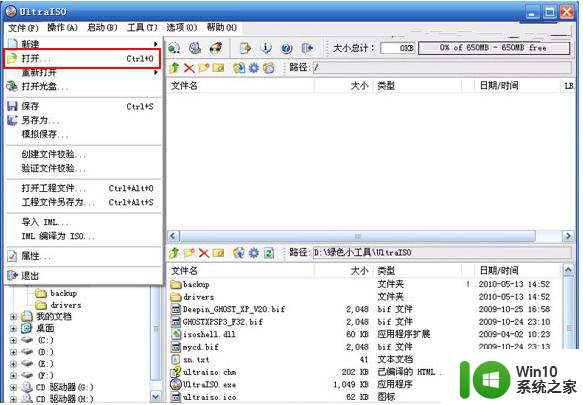
2、打开ISO镜像文件,然后在UltraISO界面左下角打开“本地目录”里的“金狐作品”然后把要加入ISO镜像的文件拖到右上角的区域;

3、如果会弹出提示“是否替换”点击是,然后点击“文件”菜单“保存”ISO镜像;
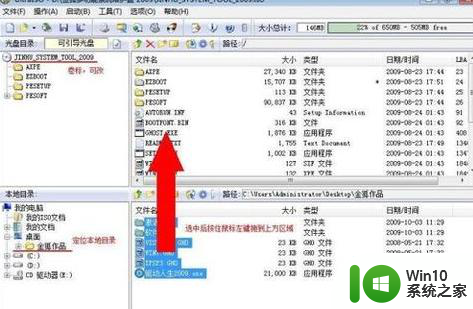
4、然后选择启动选项,接着选择下拉列表的写入硬盘映像;
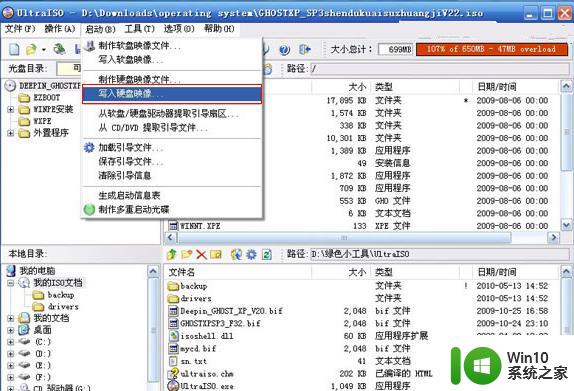
4、然后在写入方式选择USB-HDD,最后点击写入,如果有提示,就点击是按钮;

5、等待写入完成,这样就制作完成了。
以上就是教你如何制作u盘启动盘的操作方法的全部内容,有遇到相同问题的用户可参考本文中介绍的步骤来进行修复,希望能够对大家有所帮助。