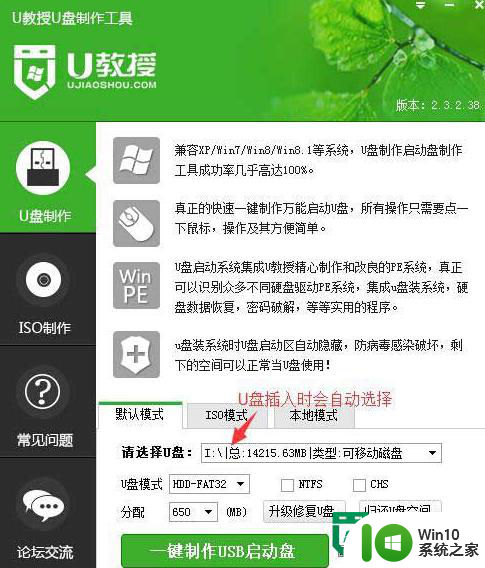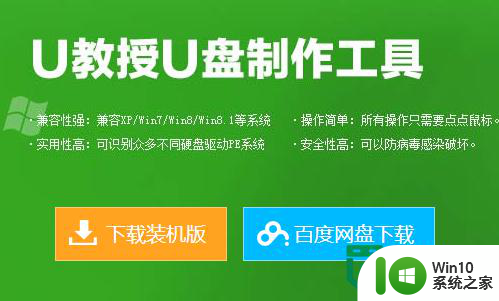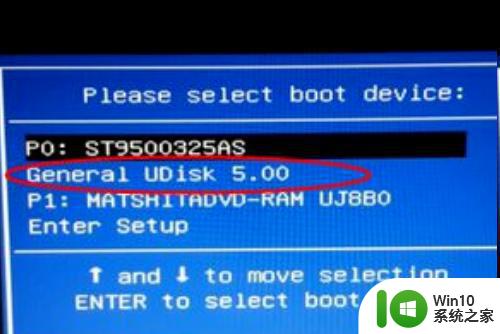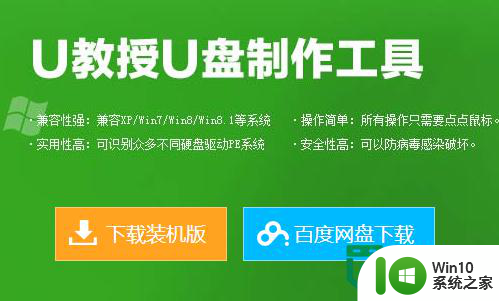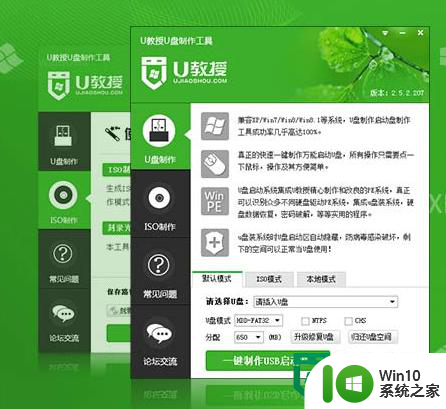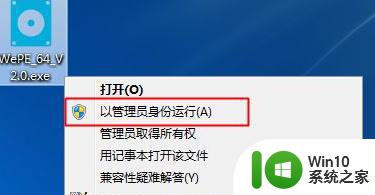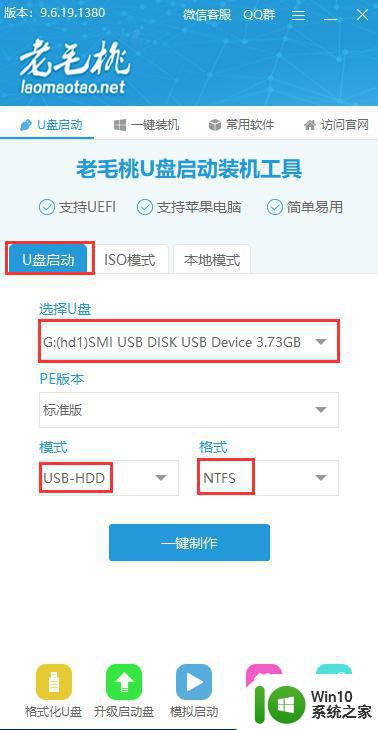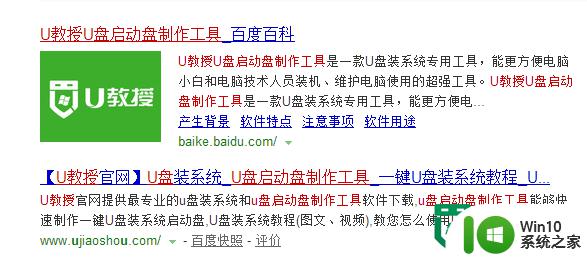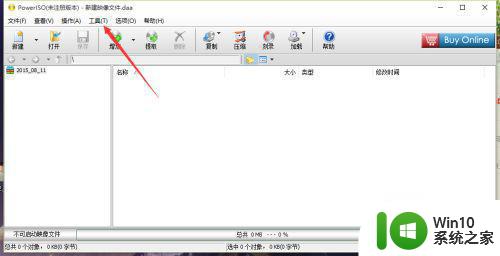制作大白菜u盘启动盘教程 大白菜u盘启动盘制作步骤
更新时间:2024-01-13 17:30:57作者:xiaoliu
在计算机操作系统中,U盘启动盘是一种非常实用的工具,它能够帮助我们在电脑出现故障或需要重装系统时快速启动并进行修复或安装操作系统,而大白菜U盘启动盘则是一种常用的U盘启动盘制作工具,它的制作步骤简单易行,适合各种水平的用户操作。下面将为大家详细介绍大白菜U盘启动盘的制作教程和步骤,希望能帮助到大家解决电脑故障或系统安装的问题。
如何用大白菜制作u盘启动盘?大白菜U盘启动盘制作工具是功能强大的pe工具,可以将普通U盘一键制作成pe启动盘,然后用U盘来维护电脑或装系统。许多用户还不太了解制作大白菜u盘启动盘教程,接下来小编就教大家大白菜u盘启动盘制作步骤。准备工作
1、准备一个合适容量的u盘,一般建议8G容量,并做好数据备份。2、下载大白菜超级U盘启动盘装机工具:大白菜U盘启动盘制作工具下载v6.0
3、由于涉及到对可移动磁盘的读写操作,所以会遭到一些杀毒软件或者是安全软件的拦截,所以制作前要关闭相关的杀毒软件!
制作大白菜U盘启动盘操作步骤
1、打开大白菜超级U盘装机工具,点击主界面的【U盘启动】模块,然后选择【默认模式】,在【请选择】后面选择需要制作启动盘的设备,插入的USB设备,一般会自动读取到。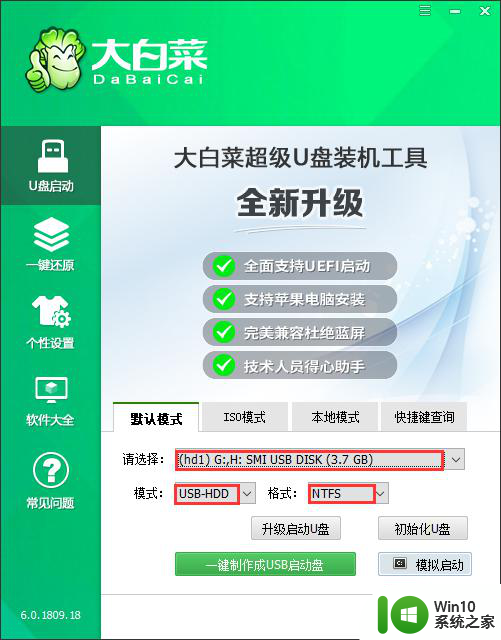
2、模式选择【USB-HDD】,格式选择【NTFS】,然后点击【一键制作USB启动盘】。
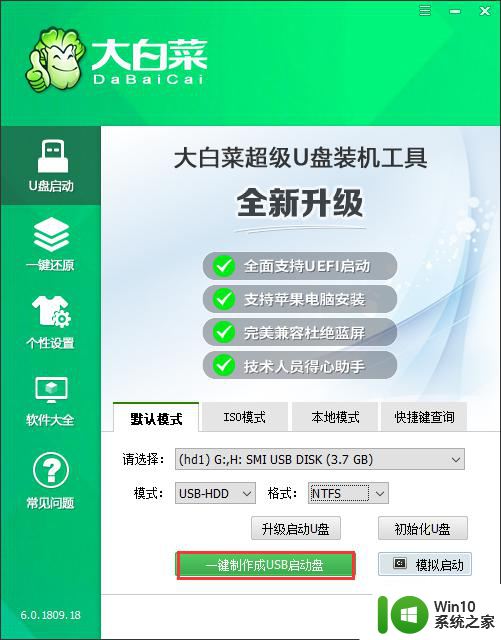
3、在点击一键制作后会弹出一个关于【U盘数据删除且不可恢复】的窗口,选择【是】。
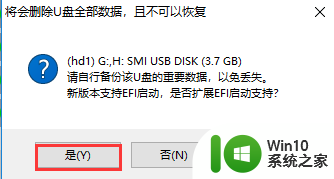
4、然后就是等待该工具对U盘进行一个相关数据的写入,右下角会有【进程显示】。
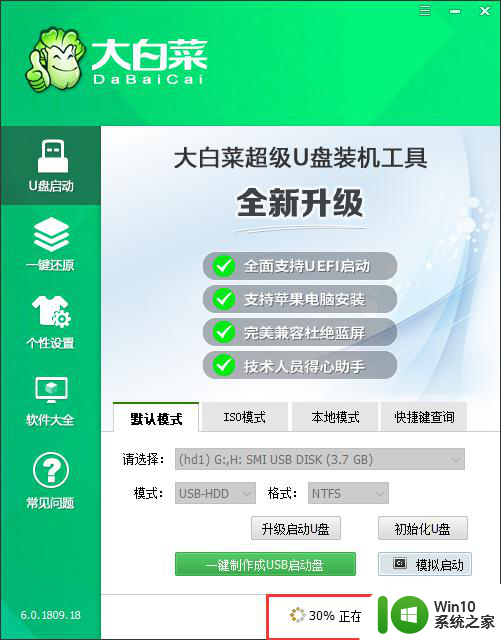
5、完成后,可以点击【模拟启动】(一般会出现三个选项,选择BIOS)。
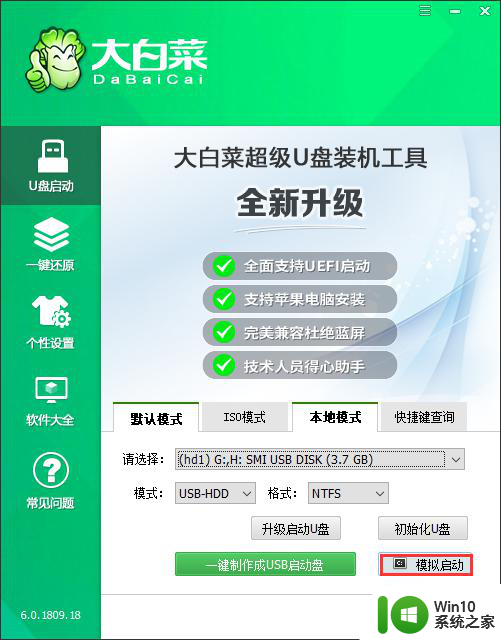
6、出现如下图所示的界面则意味着制作大白菜U盘启动盘已经成功完成。
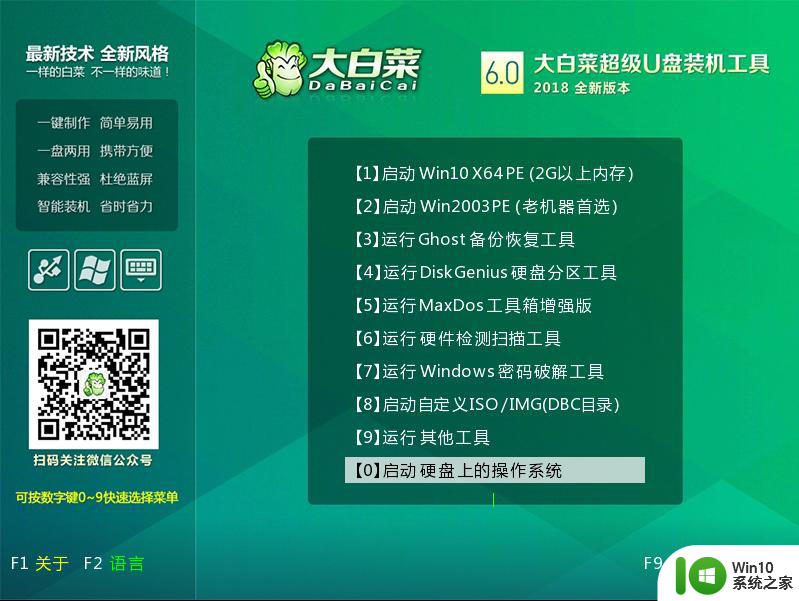
以上就是大白菜u盘启动盘的制作方法,非常简单,有需要的用户可以按照上面的步骤来操作。
以上就是制作大白菜u盘启动盘教程的全部内容,有遇到相同问题的用户可参考本文中介绍的步骤来进行修复,希望能够对大家有所帮助。