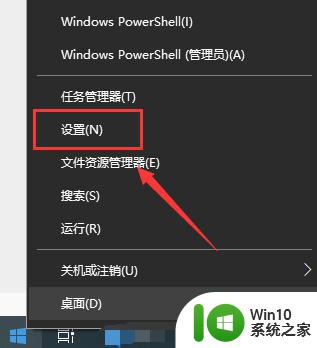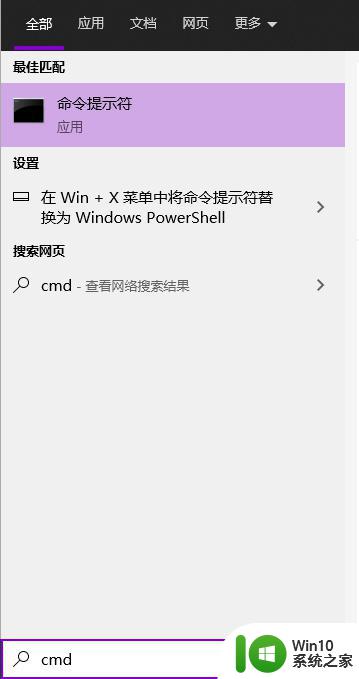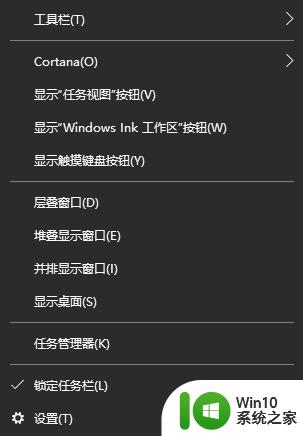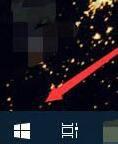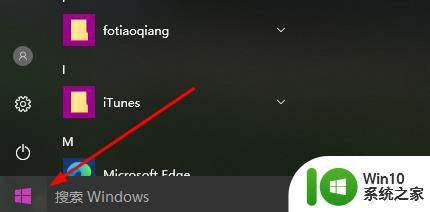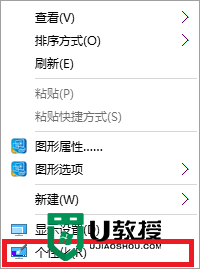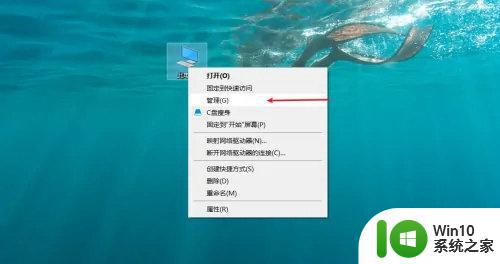Win10快速创建键盘宏的详细教程 Win10如何设置键盘宏功能
Win10操作系统提供了强大的键盘宏功能,使用户可以快速创建自定义的键盘宏来提升工作效率,键盘宏是一种将多个按键操作组合成一个快捷键的功能,通过简单的设置,用户可以实现一键完成复杂的操作。无论是在办公工作中需要频繁使用的快捷键,还是在游戏中需要连续按下多个键的操作,键盘宏都能帮助我们轻松应对。本文将详细介绍Win10快速创建键盘宏的教程,让您轻松掌握这一实用功能。无论您是新手还是有一定经验的用户,都能通过本文的指导快速上手,提升工作效率。立即开始学习吧!
1、创建桌面快捷方式;
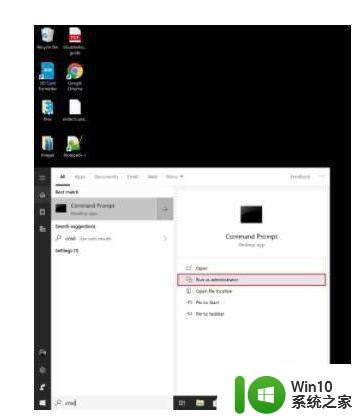
2、在命令提示符下,键入(或剪切并粘贴)以下不带引号的短语:“explorer shell:AppsFolder”;
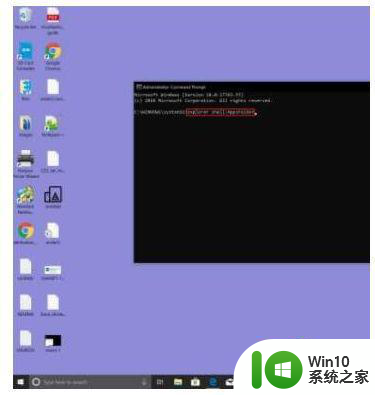
3、将打开一个文件夹,显示所有Windows 10应用程序。 如果您将视图设置更改为“详细”,则可能更容易找到您的应用。详细信息将允许您的所有应用显示在一列中,以便您的应用更容易找到;
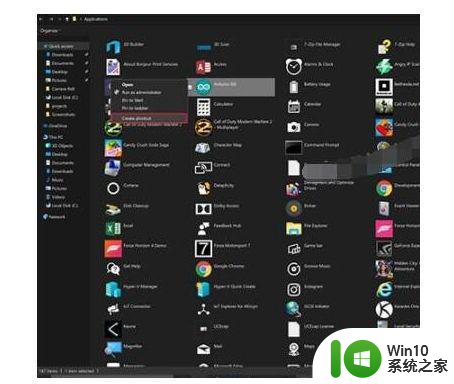
4、右键单击某个应用程序并选择“创建快捷方式”。在此示例中,我将为Arduino IDE创建一个键盘宏;
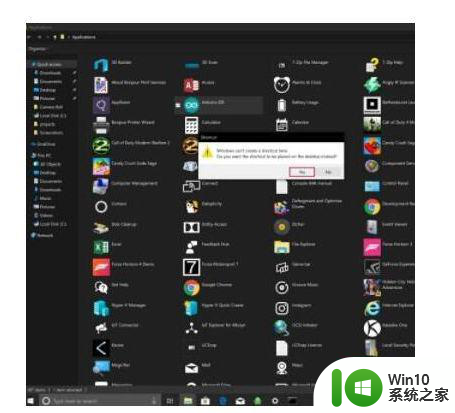
5、您将看到一个提示,指出“Windows无法在此处创建快捷方式,您是否要在桌面上创建快捷方式?”单击“是”;
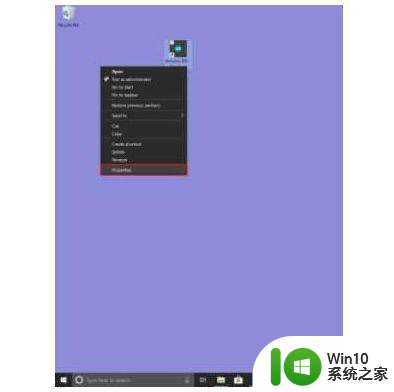
6、完成此步骤后,转到Windows 10桌面。 右键单击应用程序快捷方式并选择“属性”;
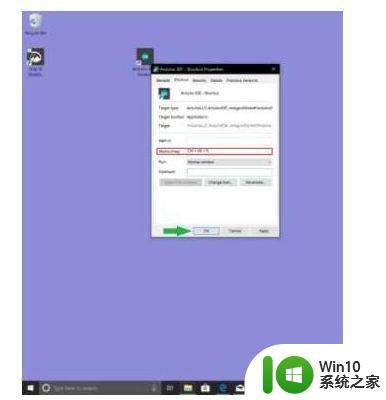
7、更改快捷键。 您可以在此处创建键盘宏。 在Windows 10中,键盘宏需要以CTRL + ALT +字母和/或数字开头;
以上就是Win10快速创建键盘宏的详细教程的全部内容,有需要的用户就可以根据小编的步骤进行操作了,希望能够对大家有所帮助。