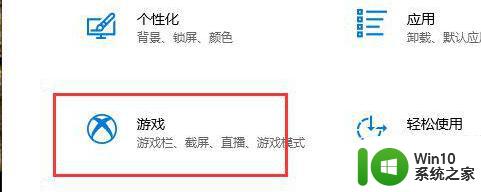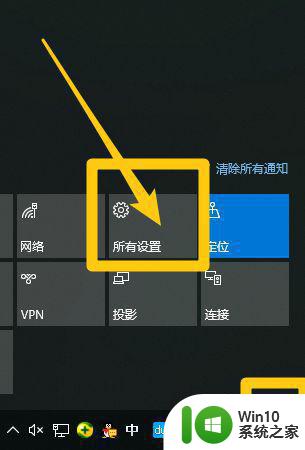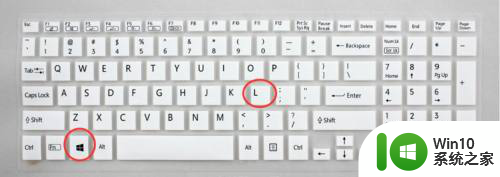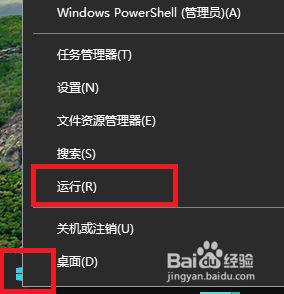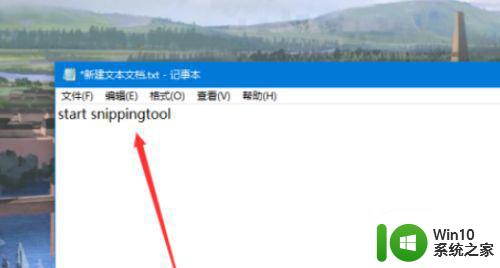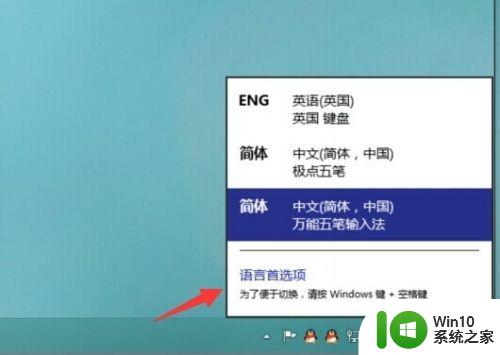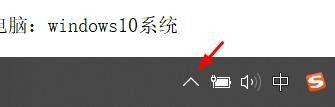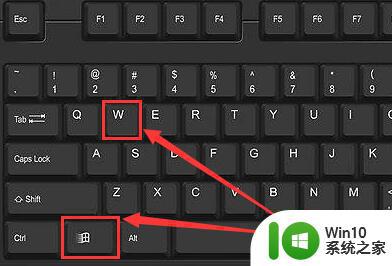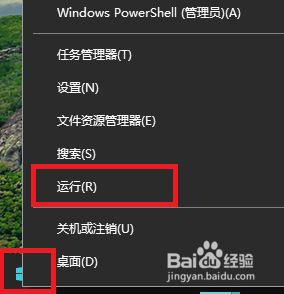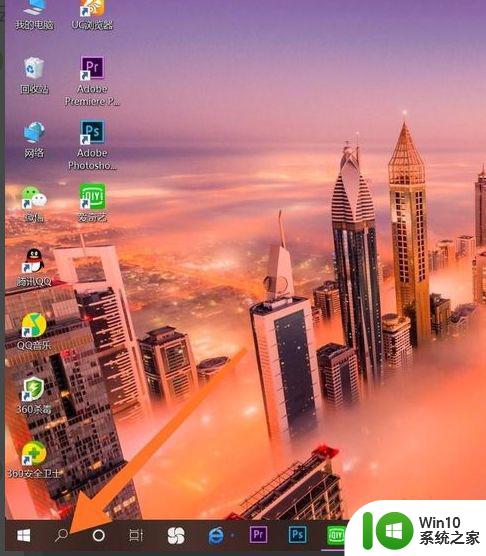教你自定义win10键盘快捷键的方法 win10键盘快捷键设置方法
教你自定义win10键盘快捷键的方法,在如今数字化快速发展的时代,键盘快捷键已经成为提高工作效率和便利性的重要工具,而在Windows 10系统中,自定义键盘快捷键更是为用户提供了个性化的操作方式。通过自定义快捷键,我们可以更加高效地完成各种任务,无需频繁点击鼠标或搜索菜单。本文将介绍一种简单易行的方法,帮助读者们轻松掌握Win10键盘快捷键的设置技巧,让您在操作系统中事半功倍。无论您是工作狂还是电脑爱好者,这些快捷键都将为您带来全新的操作体验。接下来我们将一起探索这些有趣且实用的Win10键盘快捷键设置方法。
方法如下:
创建桌面快捷方式
1、打开命令提示窗口。可以通过在Cortana / Search框中键入“cmd”,然后右键单击命令提示并选择“作为管理员运行”。
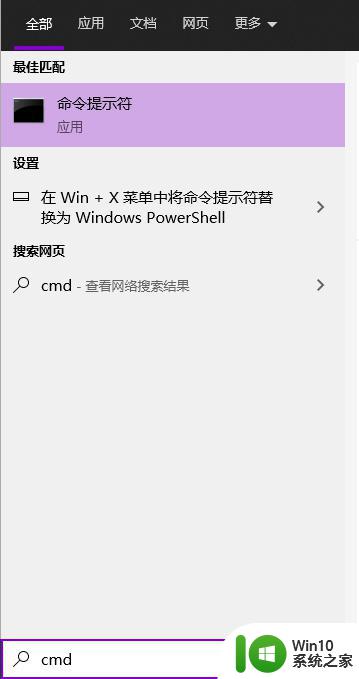
2、在命令提示符下键入explorer shell:AppsFolder,然后按回车键。一个包含所有应用程序列表的窗口出现。
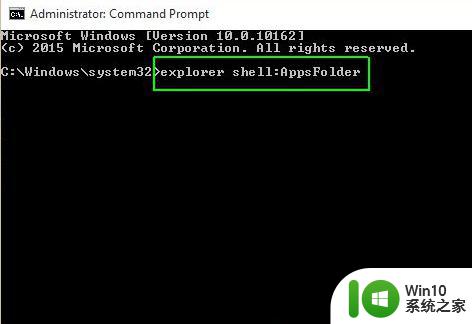
3、右键单击一个应用程序并选择“创建快捷方式”。将视图设置更改为“详细列表”,可以更容易地找到应用程序。这样就可以在单个列中看到所有的图标。
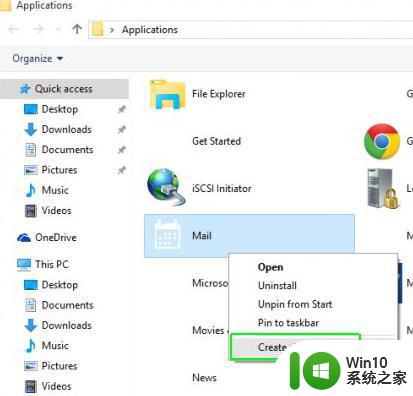
4、提示是否想要桌面上的快捷方式时,点击“是”。一个新的快捷图标出现在桌面上。
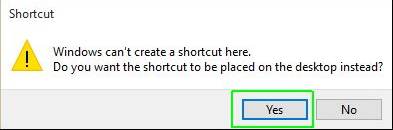
5、右键单击新的快捷方式图标并选择Properties。
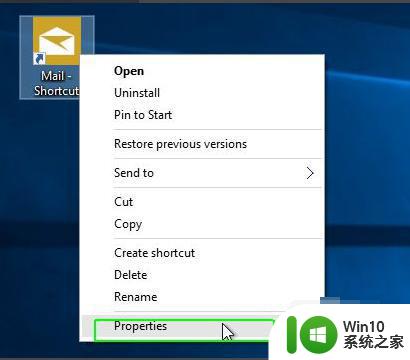
6、在快捷键字段中输入一个键组合。组合必须按CTRL + ALT +字母/数字。
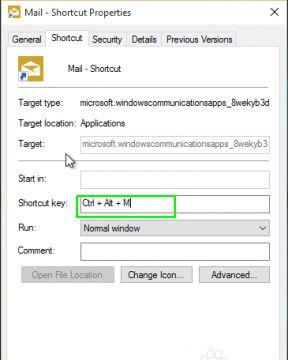
7、单击OK按钮即可。
注意事项:记住不要两次使用同一个键组合。一些程序使用CTRL + ALT +键盘快捷键,如果在他们的窗口,也会启动。例如,在Photoshop元素中,CTRL + ALT +我打开了resize菜单。
以上是教你如何自定义Win10键盘快捷键的全部内容,如果有需要的用户,可以按照小编的步骤进行操作,希望对大家有所帮助。