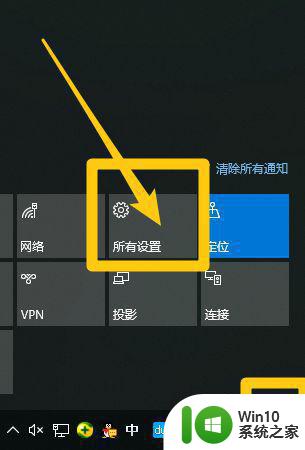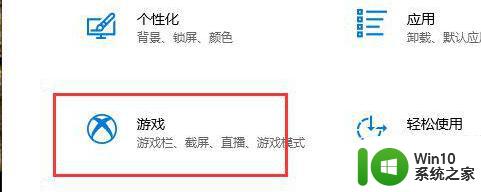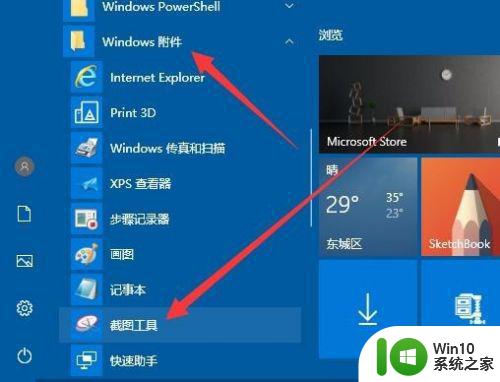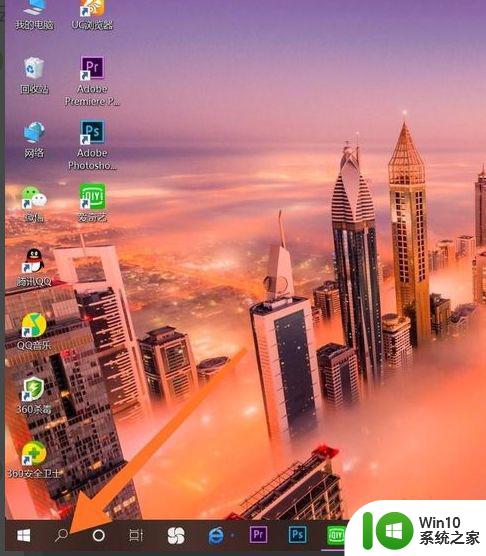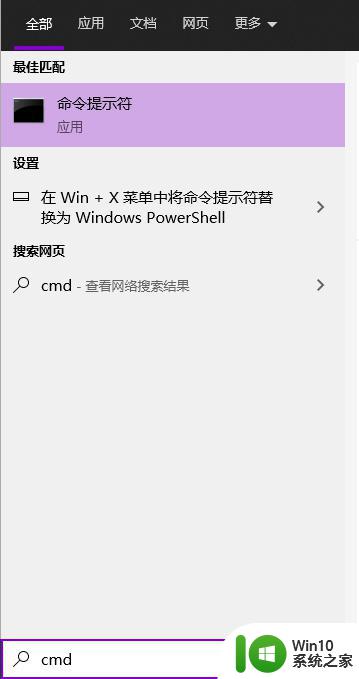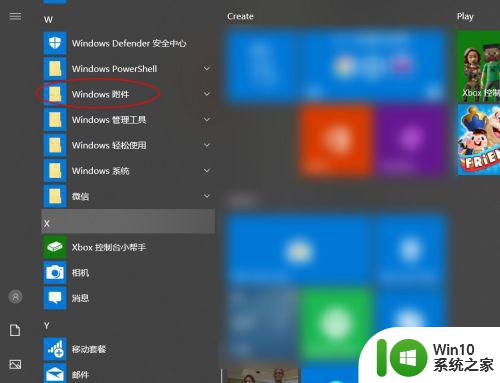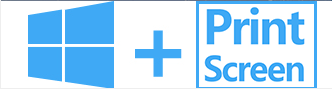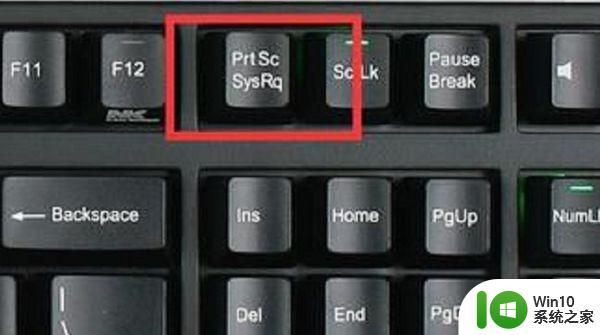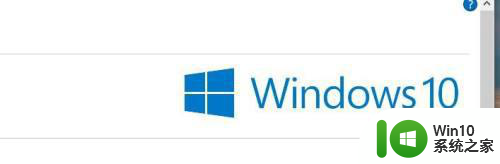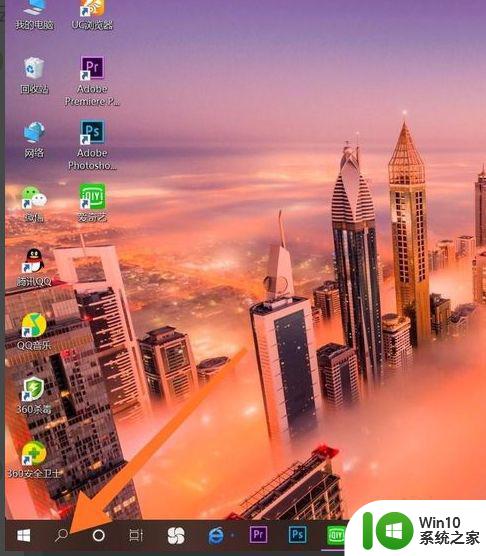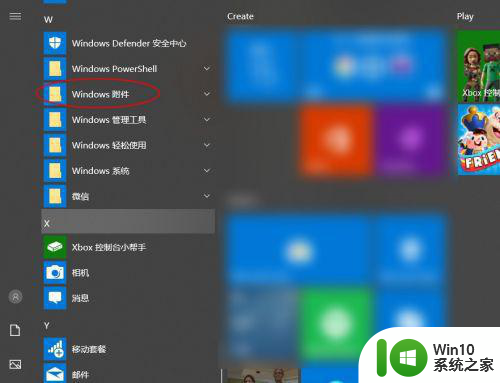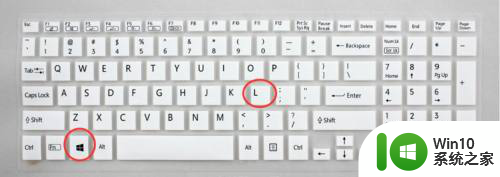如何在Windows 10中设置自定义截图快捷键 Win10截图快捷键设置方法及注意事项。
更新时间:2023-05-18 12:31:05作者:jiang
如何在Windows 10中设置自定义截图快捷键,Windows 10是一款功能强大的操作系统,它提供了许多实用的快捷键,其中包括默认的截图快捷键。然而有时候我们需要更加个性化的设置,例如自定义截图快捷键。那么在Windows 10中如何设置自定义截图快捷键呢?本文将为大家介绍Win10截图快捷键设置方法及注意事项。
具体方法:
1、首先新建文本文档输入start snippingtool。
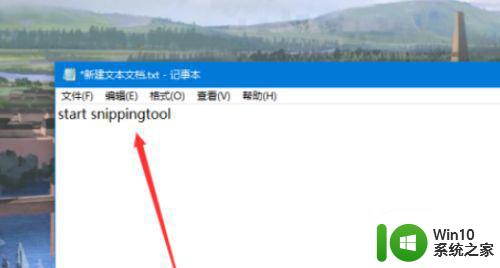
2、修改名字和后缀,名字可以自定义,后缀需要修改成bat。

3、之后用这个bat,创建桌面快捷方式。
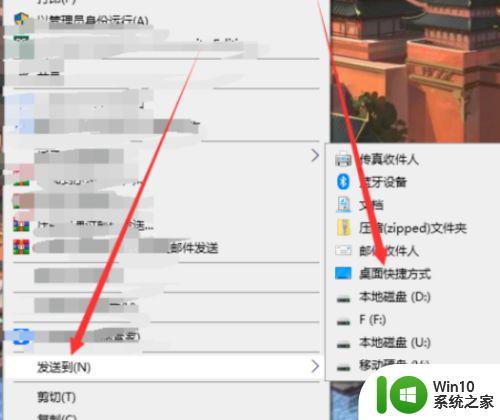
4、之后在桌面右键这个快捷方式,选择属性。
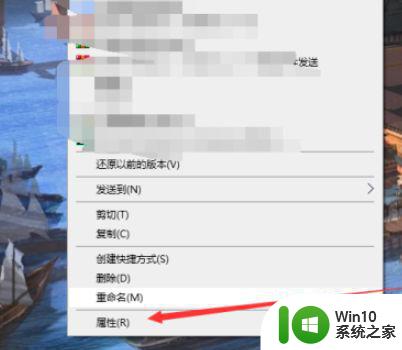
5、输入你要创建的快捷键。
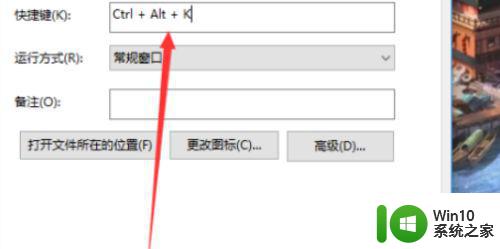
6、最后点击应用完成,之后只要输入快捷键就可以截图。
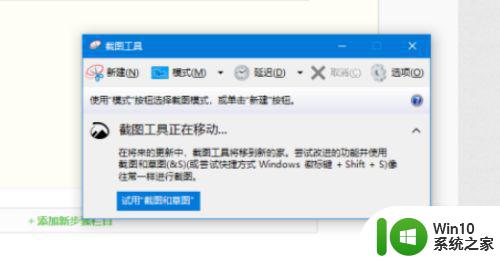
使用自定义截图快捷键可以方便快捷地进行截图操作,提高工作效率。在Win10中,设置自定义截图快捷键的方法很简单且灵活,只需按下Win+Shift+S组合键即可开始截图,并且可以选择截取整个屏幕、当前窗口或自定义区域。设置时要注意不要与其他软件的快捷键冲突,以免影响正常使用。