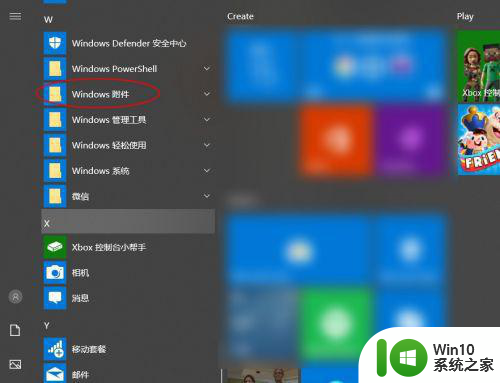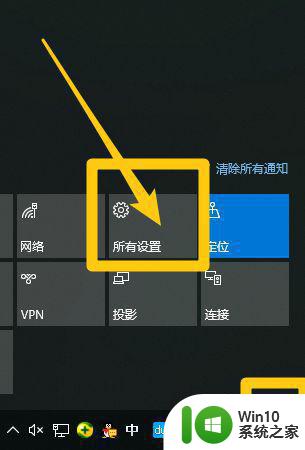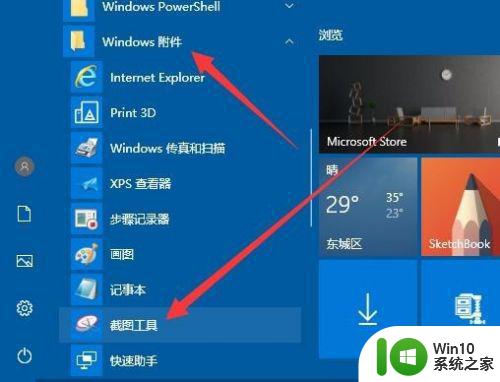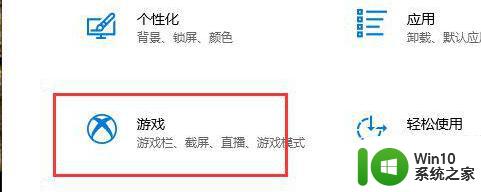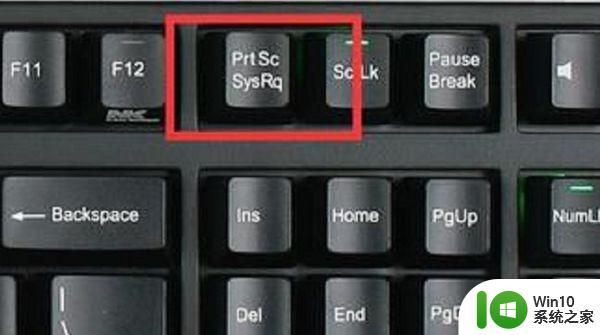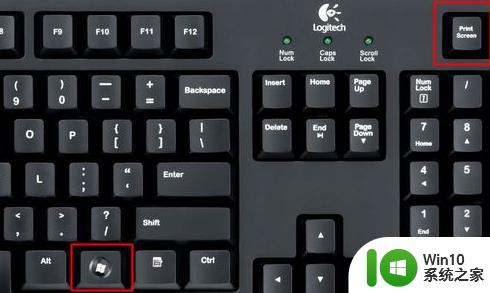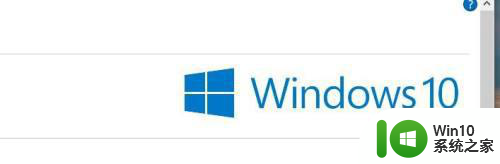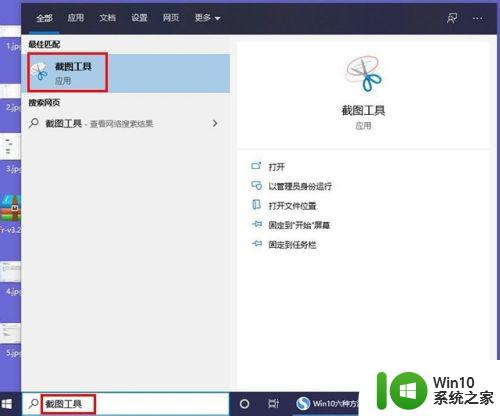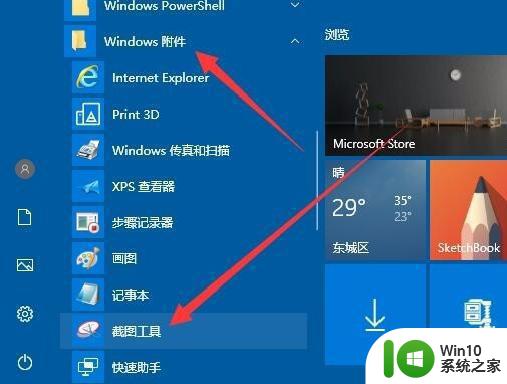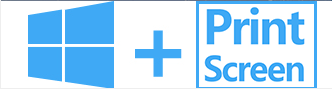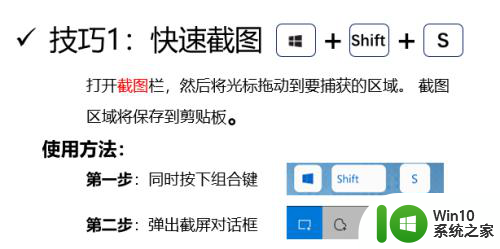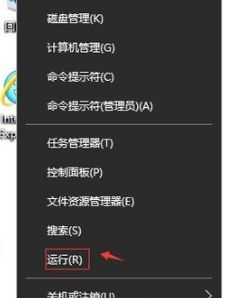如何在Windows10中修改截图快捷键 Win10电脑自带截图快捷键怎么更改
更新时间:2023-06-18 15:45:47作者:jiang
Windows10自带截图快捷键是非常方便的,但是有时候我们需要修改这个默认设置,比如与其他软件冲突等,那么如何在Windows10中修改截图快捷键呢?下面我们来看一下具体的步骤。
具体方法:
1、点击打开开始菜单,在程序中找到“WINDOWS附件”
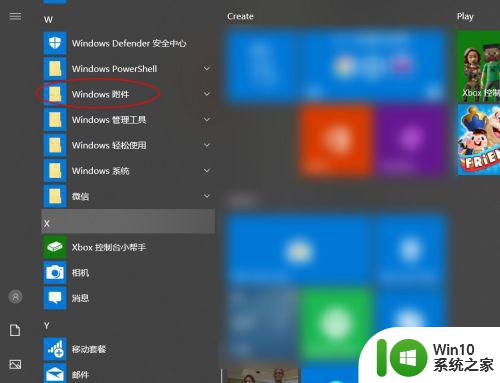
2、在展开的程序中可以看到“截图工具”
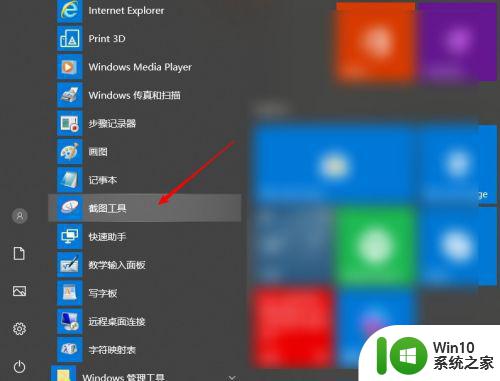
3、鼠标右键打开更多中的“打开文件位置”
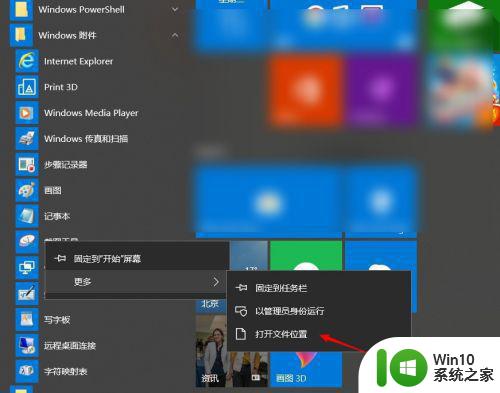
4、再次右击鼠标打开“属性”菜单
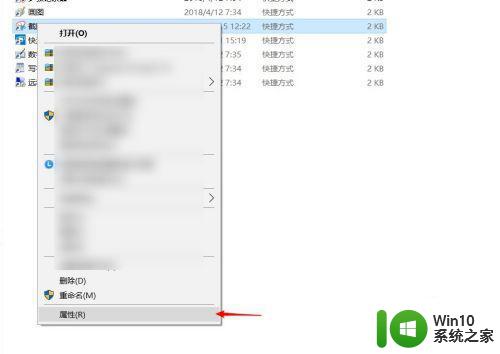
5、打开截图工具的属性窗口,在快捷方式选项下有个“快捷键”现在是“无”,鼠标点击定位到快捷键上的文本框。
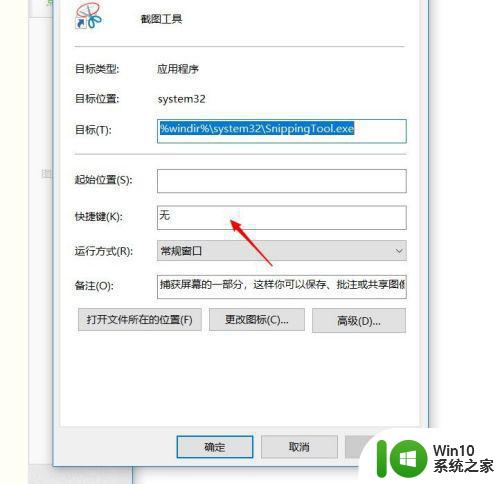
6、输入一个方便的字母就会自动会加上CTRL+ALT
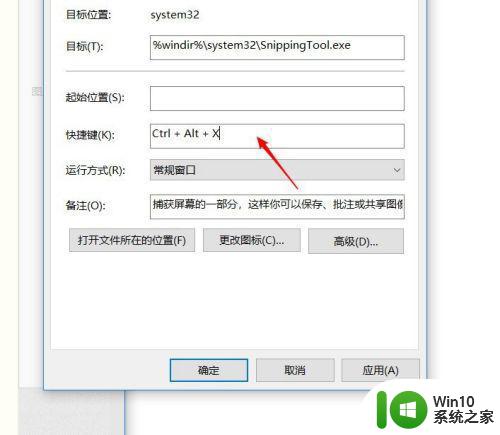
7、确定提示需要管理员权限,点击“继续”按钮。
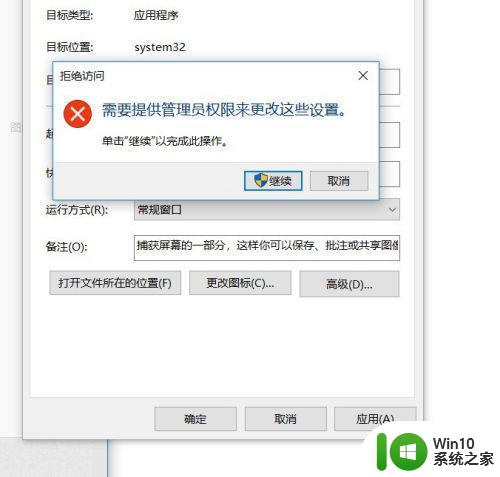
8、这个截图工具的快捷键就设置完成了,按一下CTRL+ALT+X,就打开截图工具。
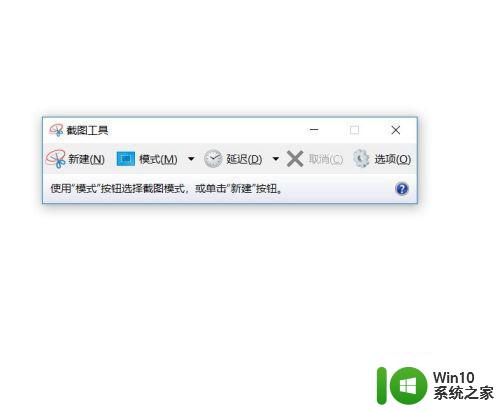
以上是在Windows10系统中修改截图快捷键的方法,希望这些步骤能够帮助到大家,如果还有不明白的地方,可以按照小编的方法进行操作。