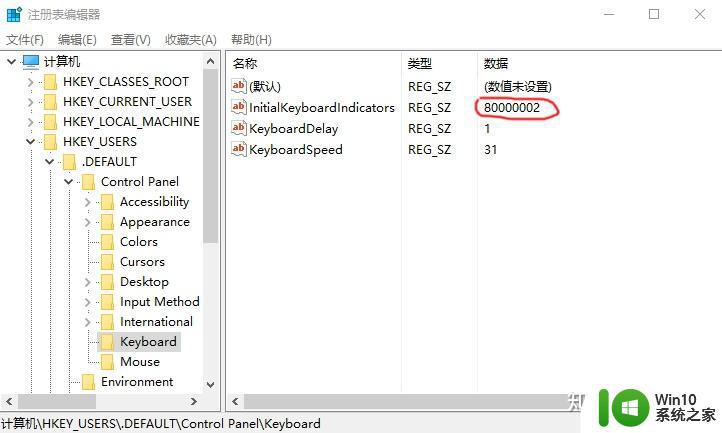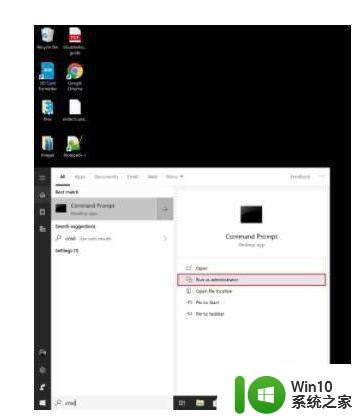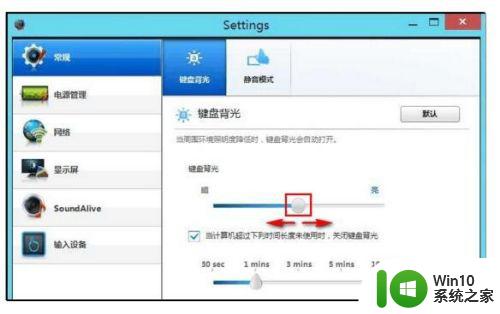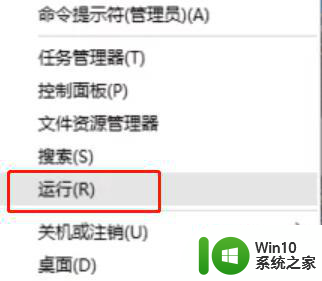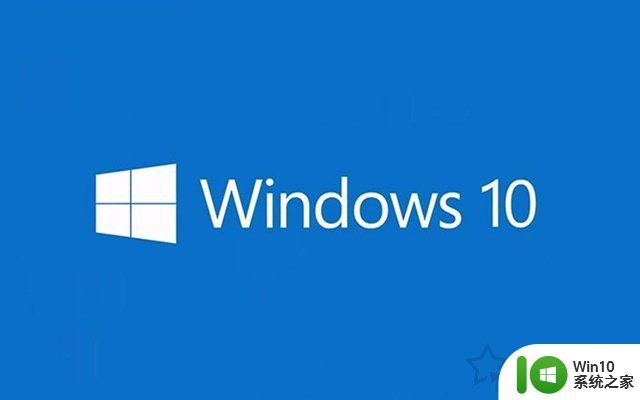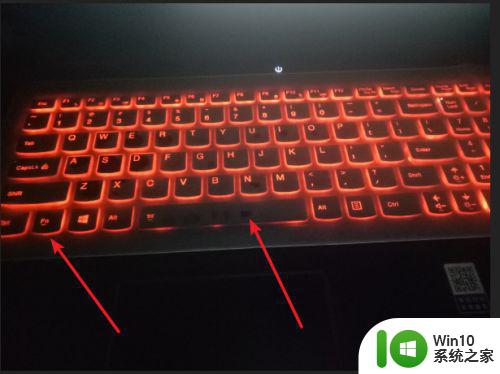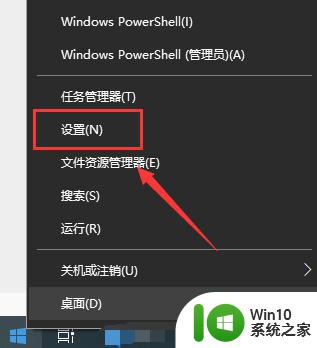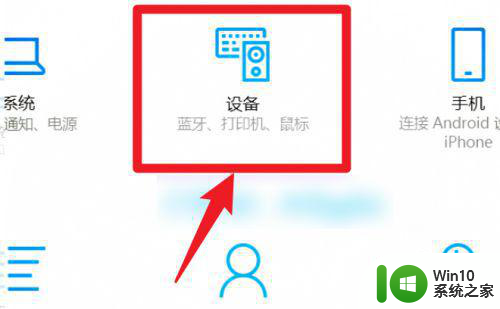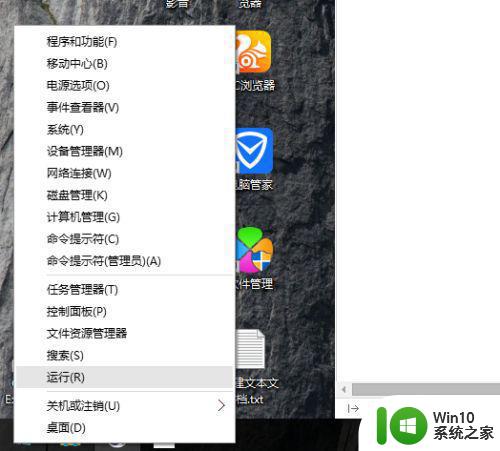win10键盘连发设置方法 如何在win10键盘上开启连发功能
更新时间:2023-06-28 08:41:53作者:jiang
win10键盘连发设置方法,Win10系统中,键盘连发功能是一项非常实用的功能,它能够帮助我们在打字或者游戏中提高效率,节省时间。那么在Win10系统中,如何开启键盘连发功能呢?其实非常简单。首先我们需要打开电脑的设置界面,然后点击“设备”选项。接着在左侧菜单中选择“键盘”,找到“键盘高级设置”并点击。在弹出的窗口中,我们可以看到“重复延迟”和“重复速度”两个选项。通过调整这两个选项的数值,就可以实现键盘连发的设置了。如果想要延长按键后重复的延迟时间,可以增加“重复延迟”数值;如果想要加快按键后的重复速度,可以增加“重复速度”数值。简单几步就能够让我们的键盘拥有连发功能,方便我们的使用。
解决方法:
1、点击左下角的开始按钮。
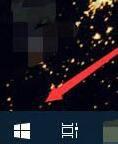
2、再选择设置。
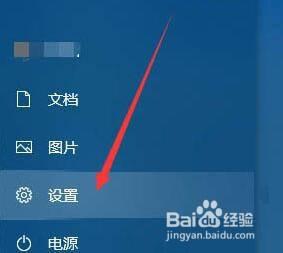
3、点击进入轻松使用。
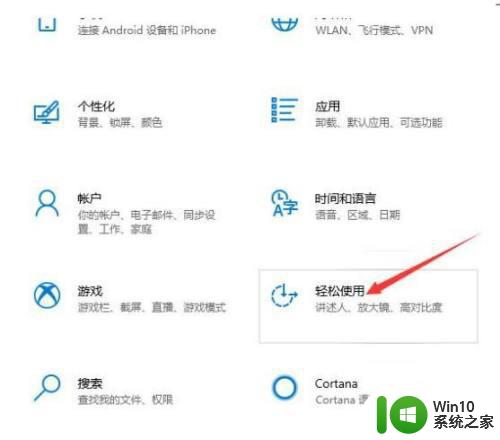
4、在左侧往下滑动找到键盘。
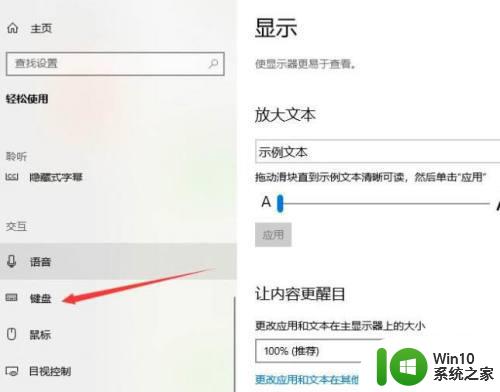
5、找到使用筛选键。
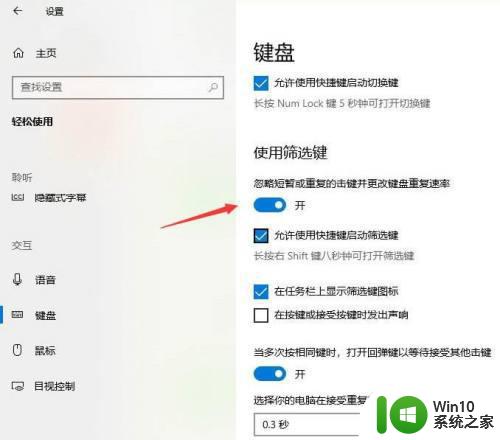
6、将其按钮关闭即可。若还是无效,可能是键盘损坏导致。
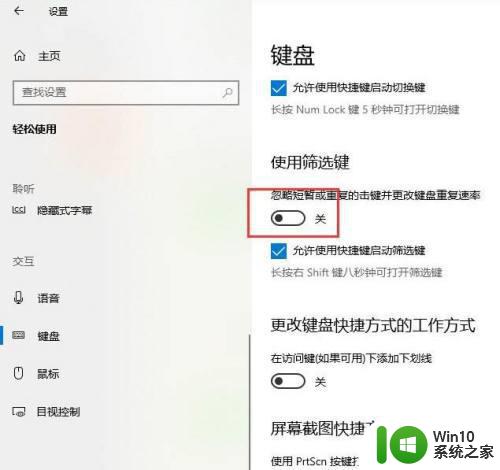
以上是关于 win10 键盘连发设置方法的全部内容,如果您遇到了相同的问题,可以按照本文提供的方法进行解决。