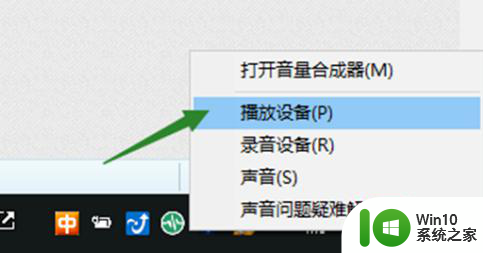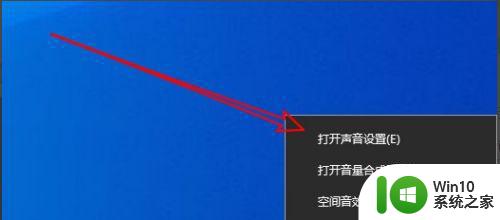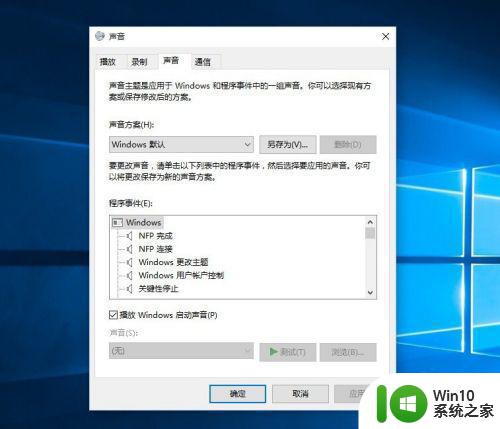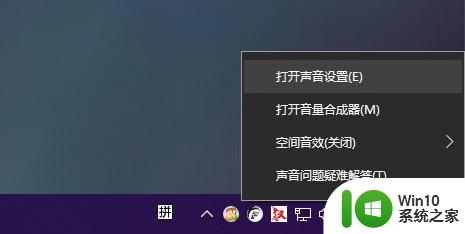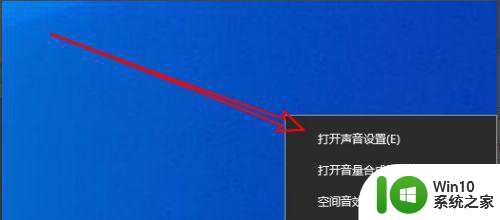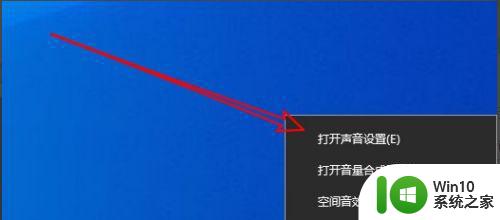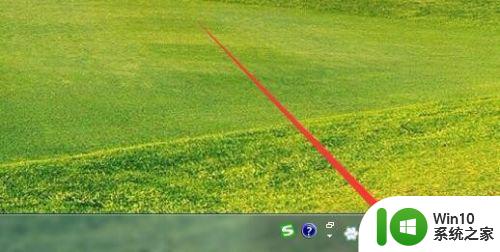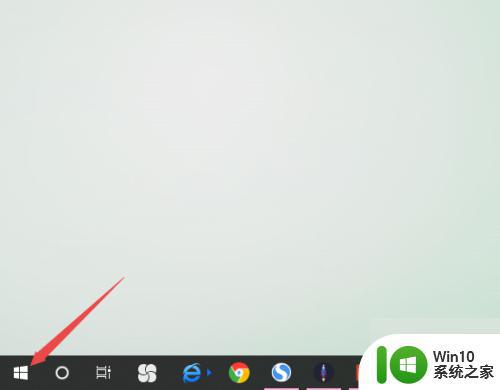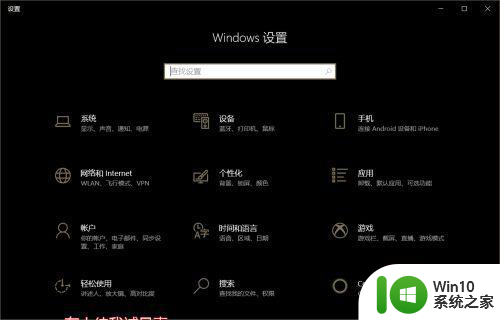win10电脑耳机电流声如何清除 win10电脑电流声消除方法
win10电脑耳机电流声如何清除,近年来随着科技的不断进步,电脑已经成为我们生活中不可或缺的一部分,使用电脑的过程中也常常会遇到一些问题,例如耳机接入电脑后出现电流声。这种电流声不仅会影响我们的听觉体验,还可能对我们的耳朵造成伤害。为了解决这一问题,我们需要了解win10电脑耳机电流声的清除方法,以便能够更好地享受电脑带来的便利。下面将介绍一些常见的win10电脑电流声消除方法,希望能对大家有所帮助。
具体方法:
1、在电脑音量调节处右击鼠标,选择“播放设备”选项,进入“声音”的设置窗口。
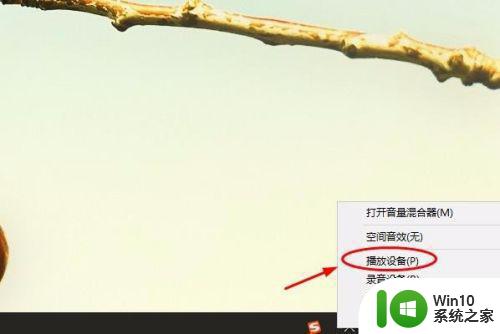
2、在声音设置窗口,首先点击最上方的“播放”设置界面,如果此时电脑已连接耳机或者扬声器,选择“扬声器”,然后点击“属性”选项。
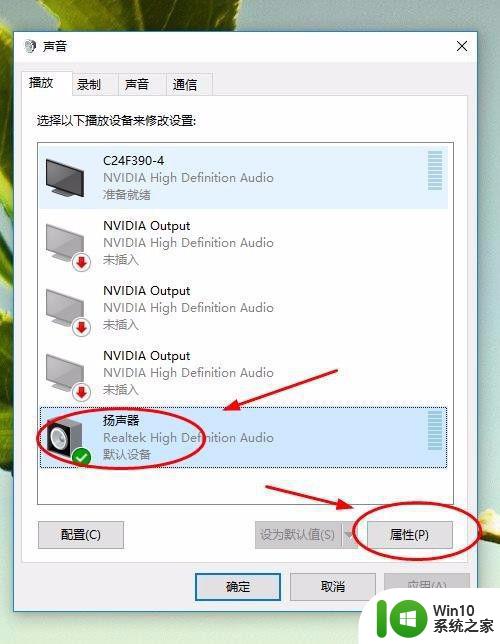
3、在扬声器属性窗口中点击“级别”,然后将“麦克风”处音量调至最低,或将右侧数字设置为“0”,然后确定。
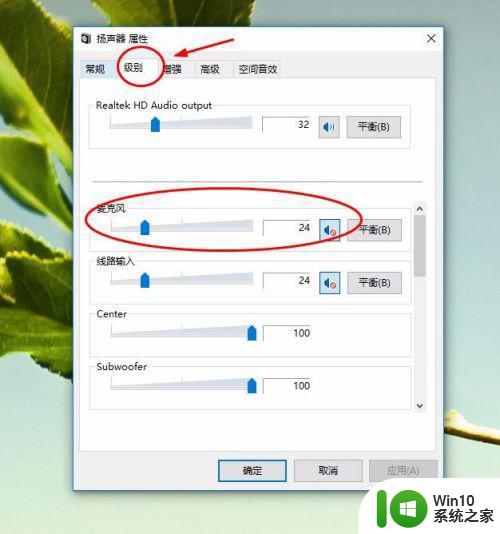
4、关闭扬声器属性窗口,返回声音设置窗口,这次首先要确保耳麦或者麦克风已插入,点击上方菜单栏里的“级别”,选择“麦克风”,然后点击下方“属性”。
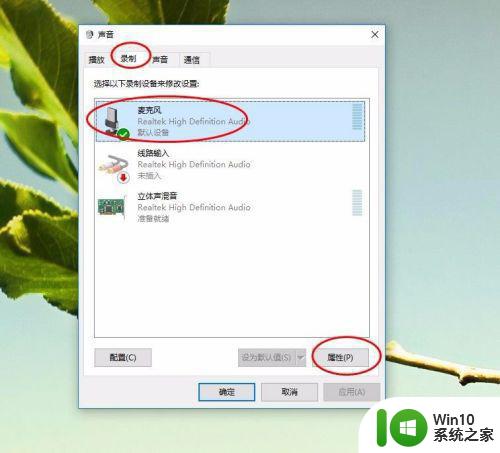
5、在麦克风属性窗口菜单栏中点击“级别”,将下方“麦克风加强”处音量调至最低,或者将右侧数字设置为“0”,点击确定即可。全部设置完毕后再次使用耳麦,电流声会有明显改善,否则可以考虑耳麦是否出现问题。
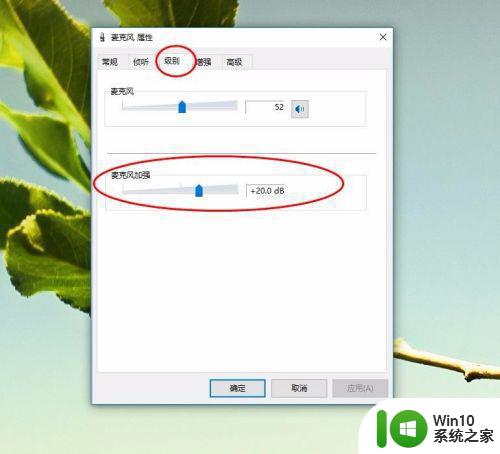
以上就是如何解决win10电脑耳机出现电流声的全部内容,如果你遇到这种情况,可以按照以上方法进行处理,希望这些方法能对大家有所帮助。