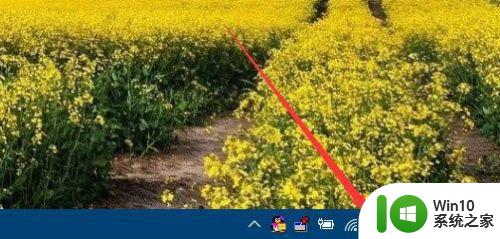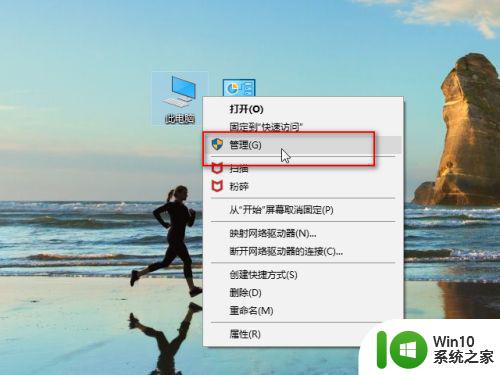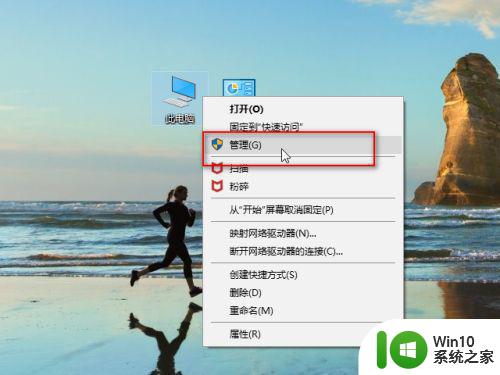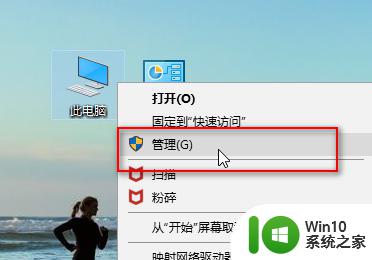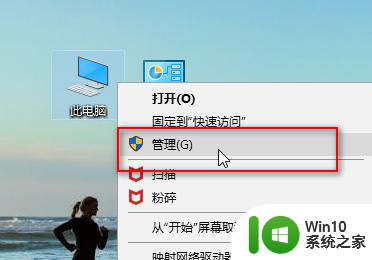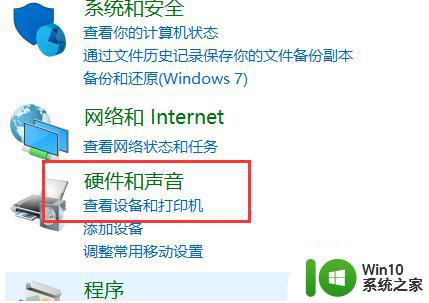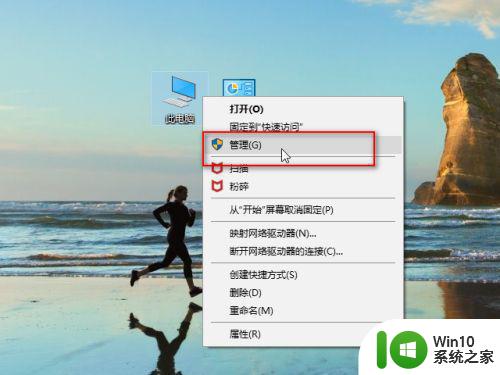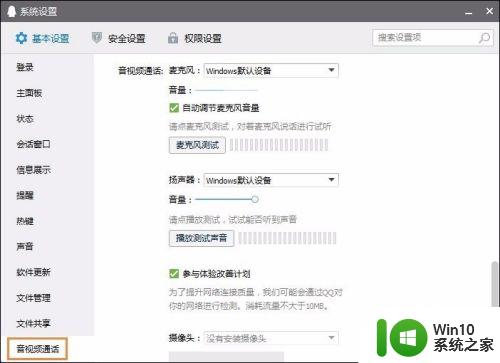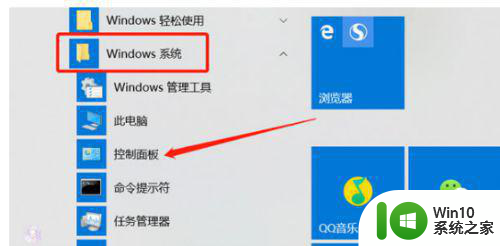win10麦克风有电流声解决方法 如何解决win10电脑麦克风有电流声问题
win10麦克风有电流声解决方法,当我们使用Win10电脑时,有时会遇到麦克风出现电流声的问题,这不仅会影响我们正常的语音通话,还会使我们无法进行高质量的录音和语音识别,幸运的是存在一些解决方法,可以帮助我们消除这一麦克风电流声问题。在本文中我们将探讨一些有效的解决方案,帮助您解决Win10电脑麦克风出现电流声的困扰。无论您是在使用麦克风进行网络会议,还是进行录音创作,都可以通过对这些问题进行解决,提高您的音频体验。
具体方法:
第一步,请大家打开自己的电脑,然后选择屏幕左下方的【开始】图标菜单。
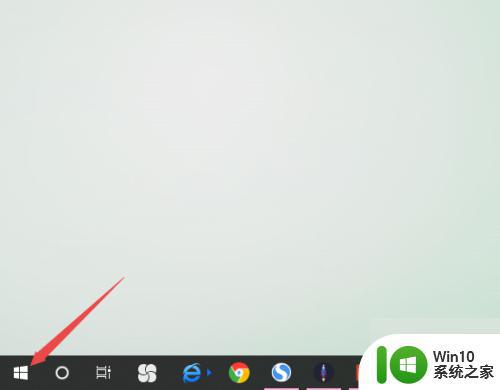
第二步,屏幕中出现了如图所示的【开始】菜单界面。请点击其中的【设置】选项。
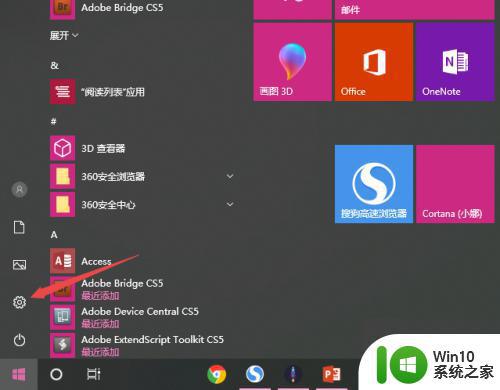
第三步,大家选择屏幕中的【系统】这一项。
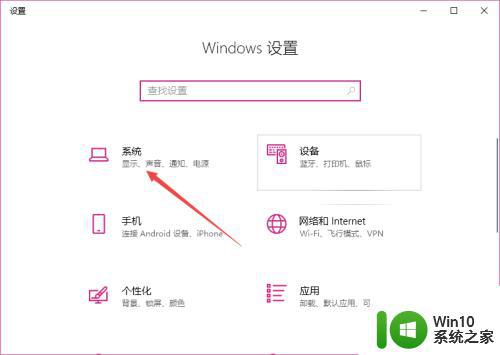
第四步,如图所示,我们需要选择【声音】即可。
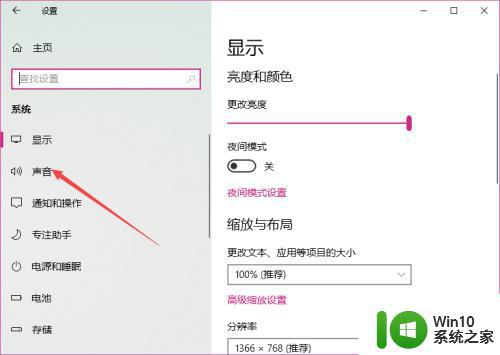
第五步,请选择屏幕中的【声音控制面板】这一项。
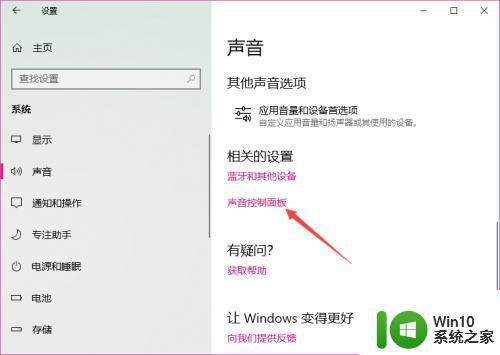
第六步,此时请选择【录制】这一项。
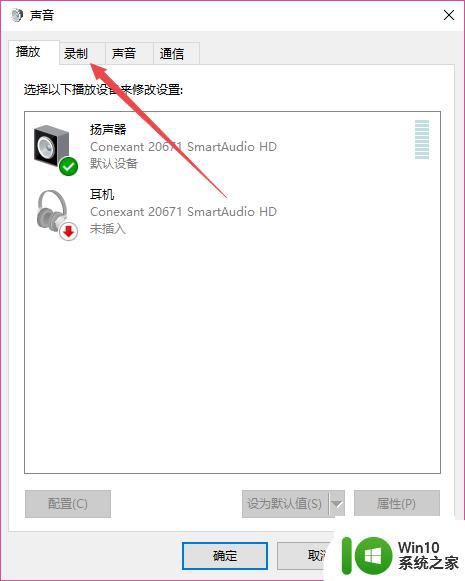
第七步,此时请大家选择【麦克风】按钮,接着选择【属性】这一项。
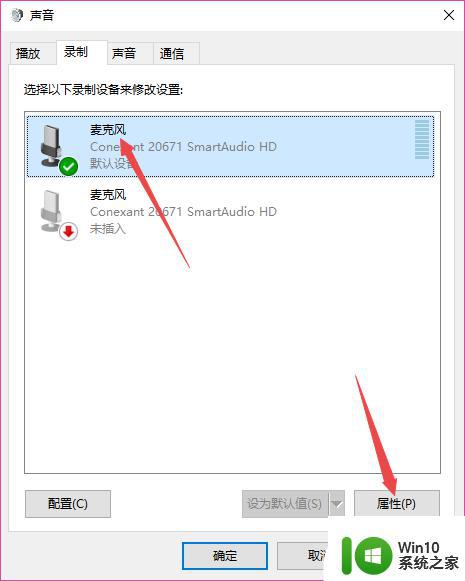
最后,完成上述步骤后。请选择屏幕中的【高级】按钮,接着勾选独占模式下面的两个选项,再勾选信号增强下方的启用音频增强,完成后选择【应用】和【确定】按钮,操作完成。
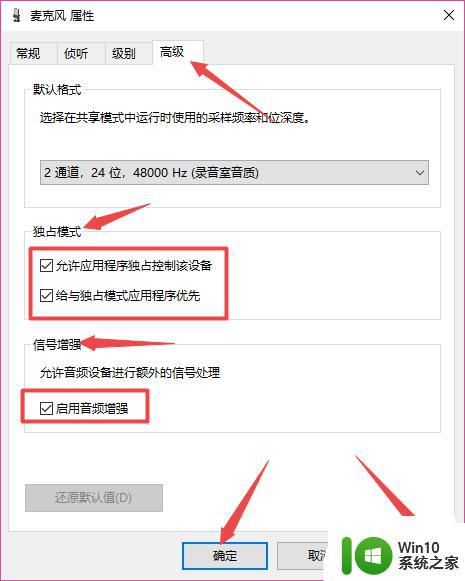
以上就是关于解决win10麦克风出现电流声的全部内容,如果你遇到相同情况,可以按照以上方法进行解决。