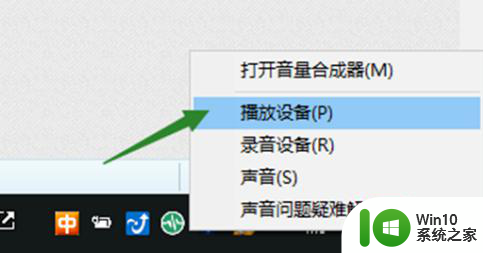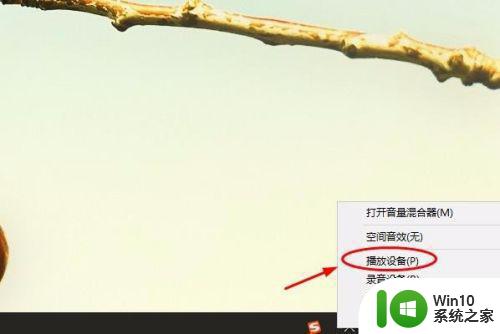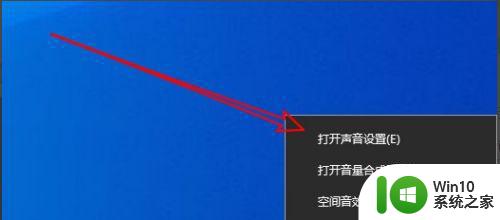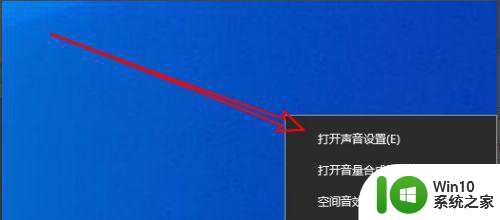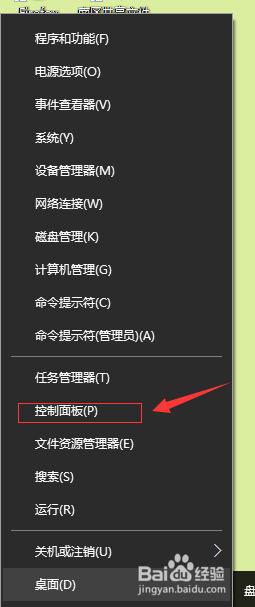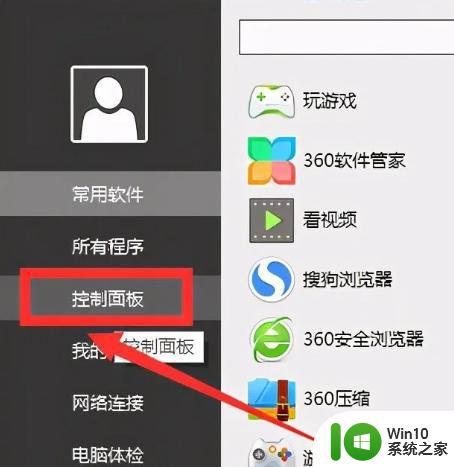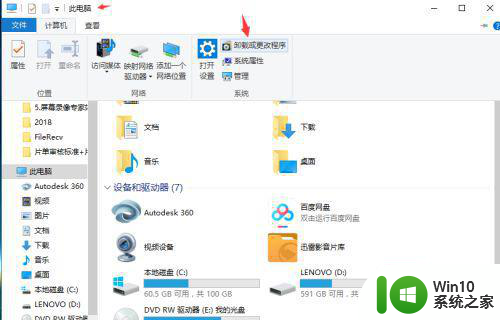win10插耳机就有电流声的消除方法 win10插耳机电流声怎么解决
win10插耳机就有电流声的消除方法,在日常使用电脑时,很多人都会遇到一种烦人的问题:插上耳机后出现刺耳的电流声,这种电流声不仅影响我们的听觉体验,还可能对耳机和电脑造成损坏。为了解决这个问题,许多用户都在寻找有效的方法。在Win10系统中,我们可以采取一些措施来消除插耳机出现电流声的情况,保证我们能够享受到清晰、高质量的音频体验。下面将介绍一些解决Win10插耳机电流声问题的方法。
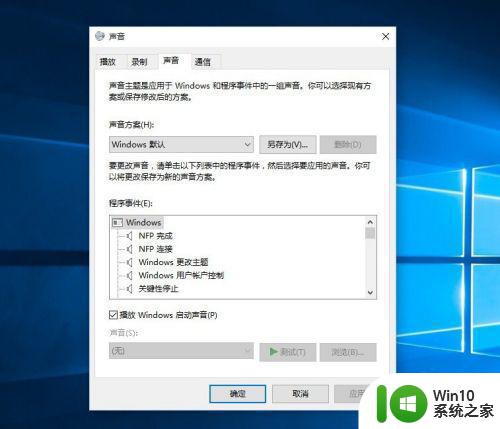
具体方法如下:
1、点击我们电脑上的小喇叭标志,点击上面菜单的“播放设备”。

2、点击“扬声器”和下面的“属性”。
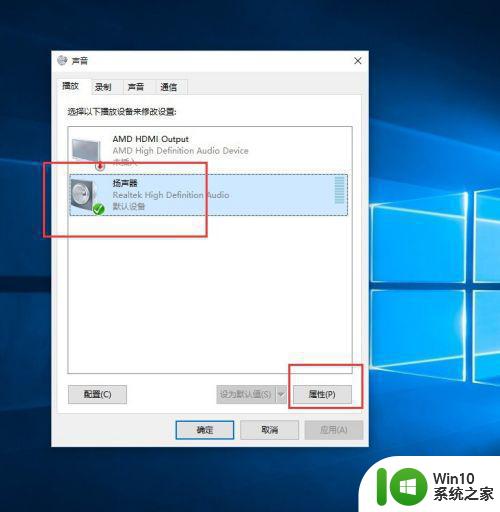
3、在“扬声器”的属性里面找到“级别”,修改下面“麦克风”的数字,修改成0。
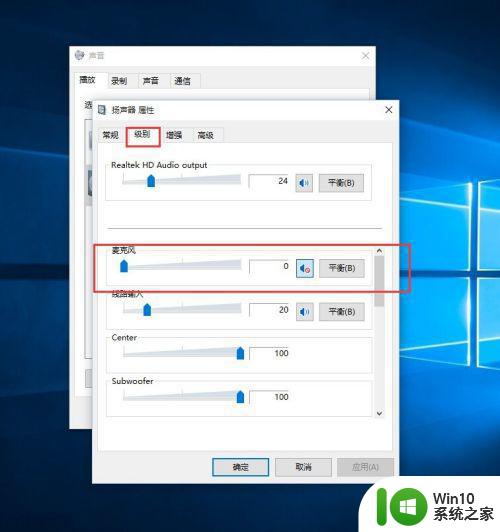
4、保证电脑插入了麦克风的情况下,在声音属性里面,点击“麦克风”,然后点击下方的“属性”。
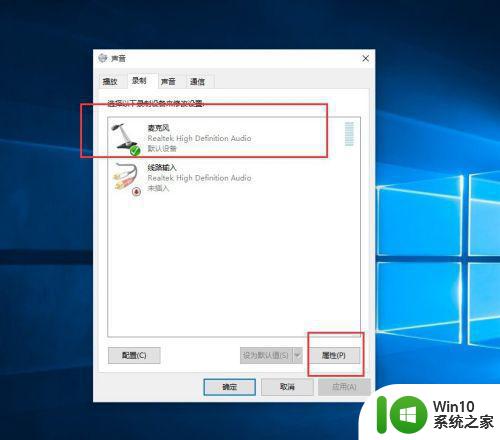
5、在麦克风属性里,再次找到级别,把麦克风加速里面的数字修改成0。
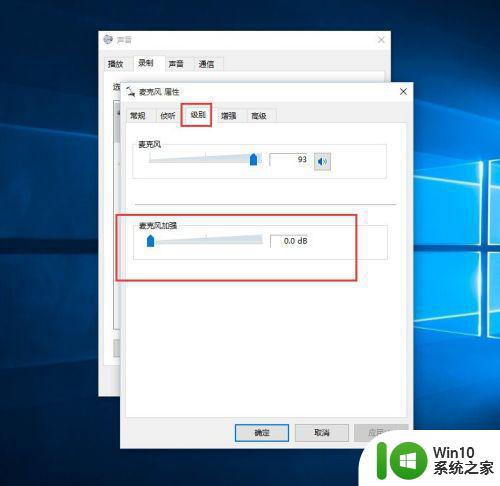
6、检查测试声音效果如何,可以多插拔几次我们的麦克风。
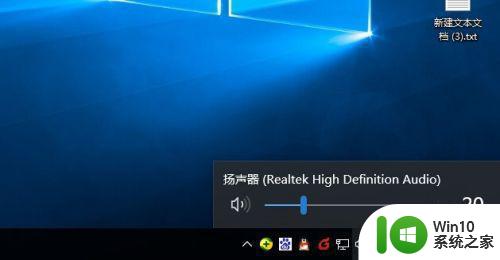
这就是消除Win10插上耳机出现电流声的方法,希望这个方法能帮助到你,如果还有不懂的,可以根据小编提供的方法进行操作。