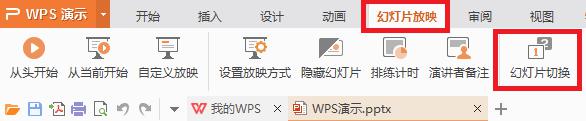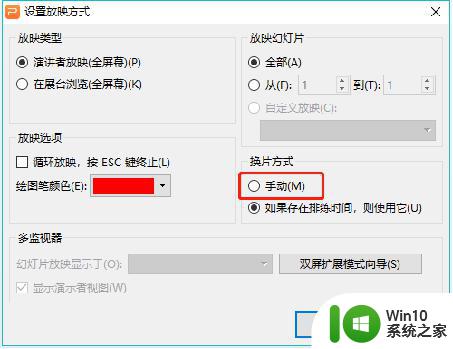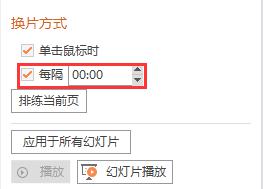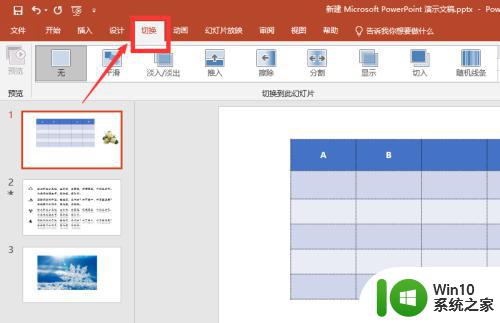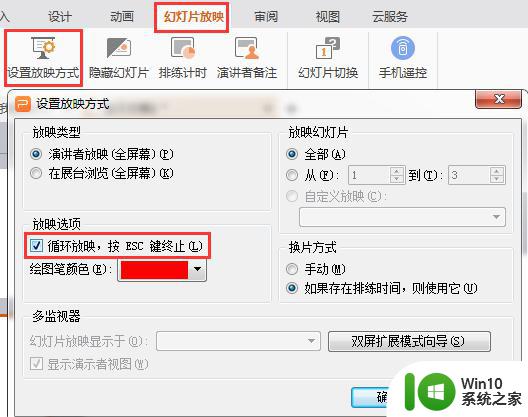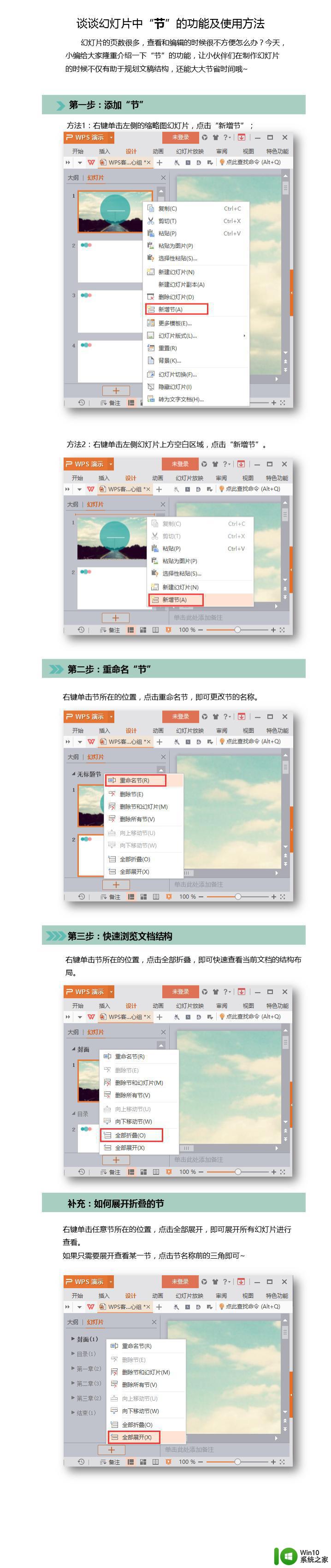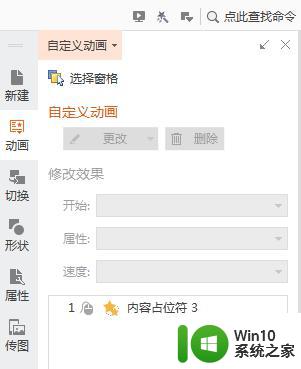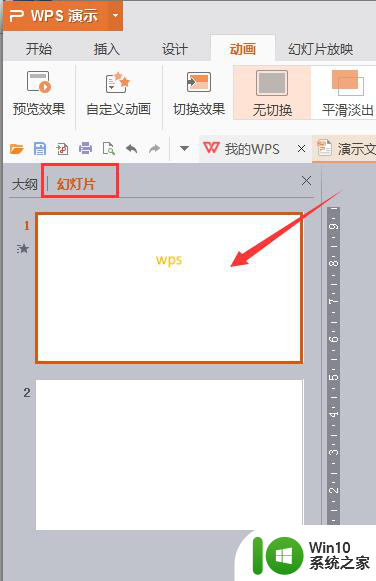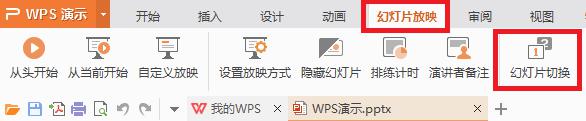幻灯片放映时单击什么按钮就能跳转到其他幻灯片 PPT中怎么通过单击跳转到指定的幻灯片
幻灯片放映时单击什么按钮就能跳转到其他幻灯片,幻灯片放映是一种常见的展示信息的方式,而在演示过程中,为了提高交互性和展示效果,我们经常需要在幻灯片之间进行跳转,通过在PPT中设置特定的按钮,并在幻灯片放映时单击这些按钮,我们可以实现跳转到其他指定的幻灯片。这种功能的应用使得展示者可以更加灵活地控制演示流程,使观众能够更好地理解和记忆演示内容。接下来我们将介绍如何在PPT中通过单击跳转到指定的幻灯片。
具体步骤:
1.【插入形状/图片】
打开PPT的“插入”菜单,点击【形状】使用里面的任意一个图形。最合适的就是下面的“动作按钮”,各种播放、结束、前进或下一项、后退或前一项等按键形状可以使用。
当然,要是觉得很不协调,可以选择文字部分或插入图片。
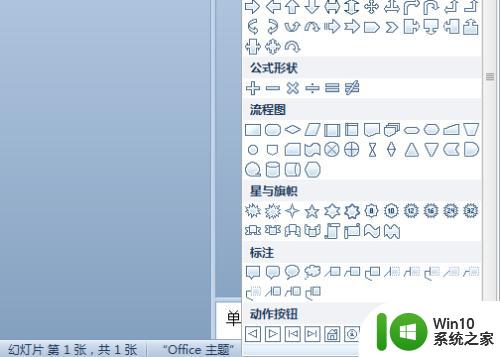
2.【修改图案格式】
小编这里以“声音”按钮形状来演示操作,插入形状之后会有颜色,我们可以先点形状填充里面的【无填充颜色】去掉填充颜色,再点形状轮廓为图案加上喜欢的外轮廓颜色。
点一下图案就会打开“绘图工具”的菜单了,也能进行其他喜欢或与内容合适的设置,个人要求吧。
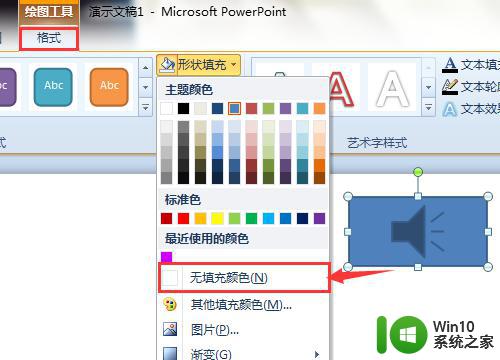
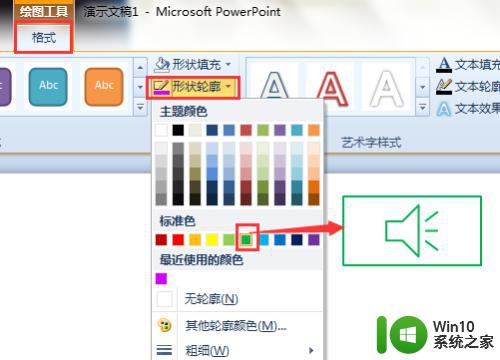
3.【插入超链接/动作】
接下来,我们需要单击选中这个作为媒介的形状/图案。再来就可以直接点击“插入”菜单里面的【超链接】,也可以使用“动作”按钮然后在“单击鼠标时的动作”里选择“超链接到:”进行下一步操作。
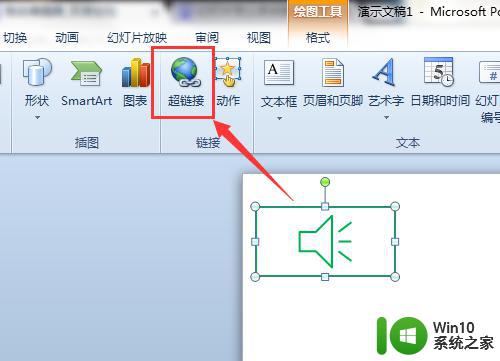
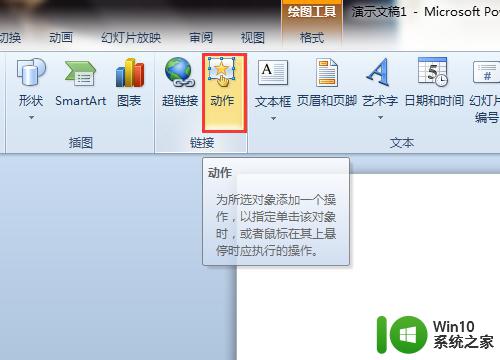
4.【超链接到指定幻灯片】
“超链接到”下面会有很多选项,能直接设定为跳转到下一张幻灯片,也能跳到结束反映的位置,这里我们选择“幻灯片...”就会出现所有这个PPT有的幻灯片,单击即可在右下角查看是哪张了,选择好了单击那张幻灯片点【确定】。
“鼠标移动时”默认就是无动作,不需要管它直接【确定】完成这一步的操作。
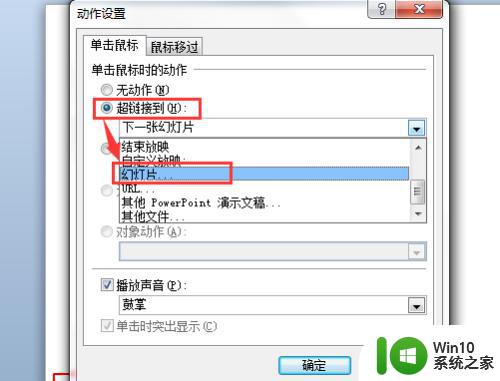
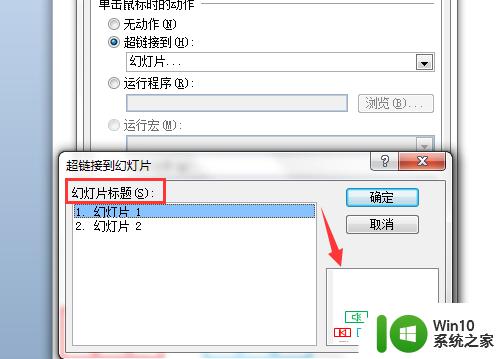
5.【幻灯片放映】
制作完毕可以试试看效果,不需要音效的可以在超链接的时候去掉播放音前面的对勾,打开“幻灯片放映”选择我们设定超链接的幻灯片开始放映。
然后,单击图案的位置试试效果吧,记得来回跳转的幻灯片要衔接好。
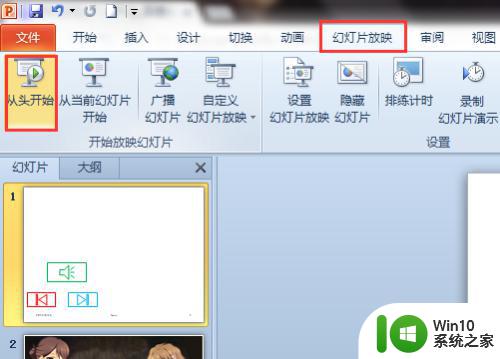
6.【幻灯片编号】
小知识:还有,要是觉得自己的幻灯片还需要编号。可以在“插入”里面设置“幻灯片编号”,都会显示在幻灯片的下端,从左到右一次是日期、页脚、幻灯片编号,按照需要设定就行了。
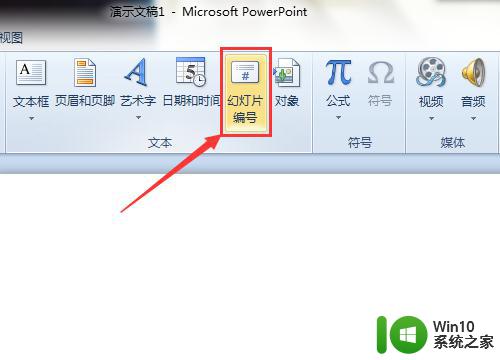
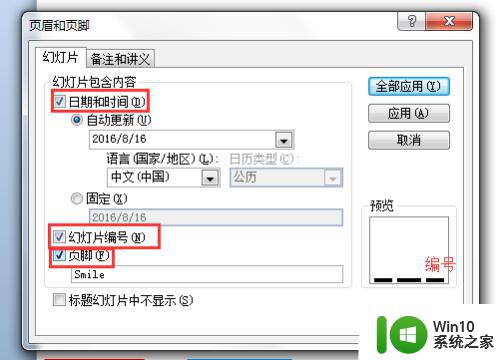
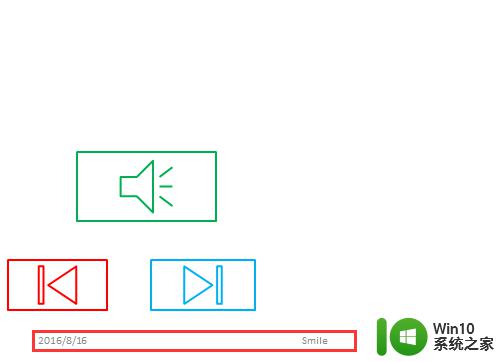
7.【添加备注】
另外,在制作幻灯片的过程中要是备注消失了,我们可以单击幻灯片下方标注的位置,然后单击的同时向上拖动,即可出现“添加备注”的界面了。
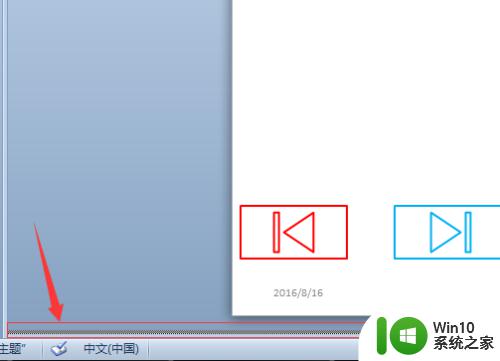
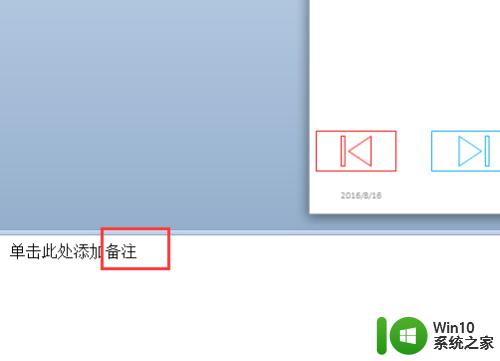
以上就是在幻灯片放映过程中,单击哪个按钮可以跳转到其他幻灯片的完整内容,如果您遇到此类情况,请根据以上方法解决,希望这能对您有所帮助。