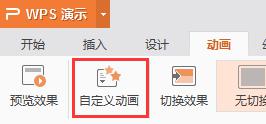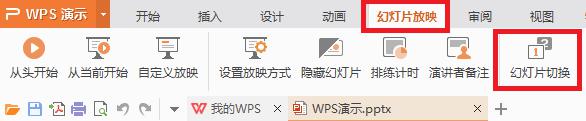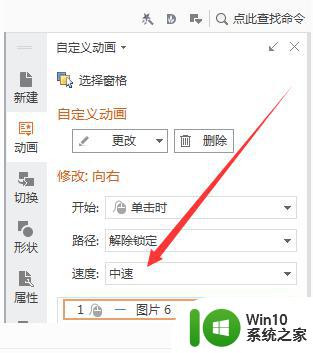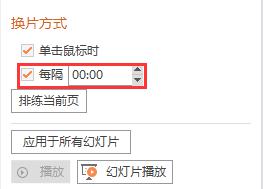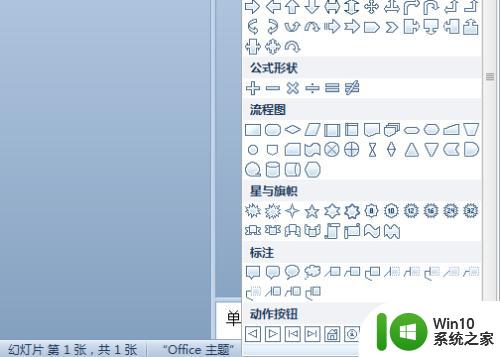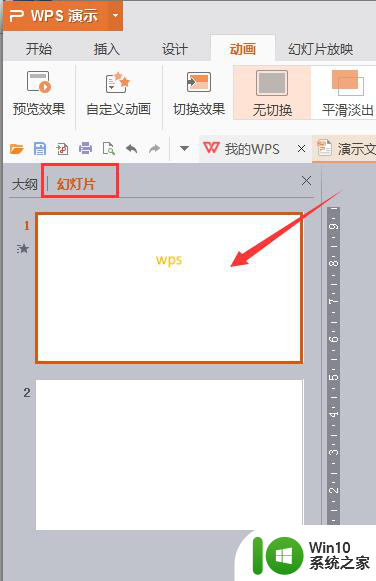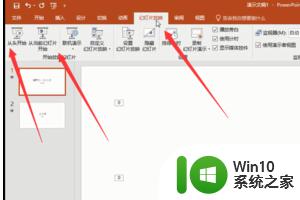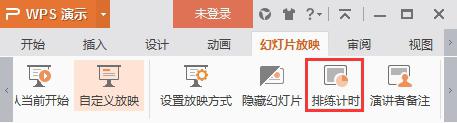wps如何连续放映幻灯片 wps幻灯片连续放映的步骤
wps如何连续放映幻灯片,在现代信息化社会中,演示文稿已成为我们生活和工作中必不可少的一部分,而在制作演示文稿时,如何实现连续放映幻灯片,成为了许多人关注的问题。WPS幻灯片作为一款常用的演示软件,具有丰富的功能和操作简便的特点,其连续放映功能更是备受欢迎。究竟如何在WPS幻灯片中实现连续放映呢?接下来我们将一一介绍具体的步骤,让您能够轻松掌握这一技巧。无论是商务演讲还是教育培训,连续放映幻灯片都能帮助您打造出更加流畅和专业的演示效果,提升您的演讲魅力和影响力。让我们一起来了解和学习吧!

自动切换幻灯片的方式有两种,如下。
方法一:
1.点击幻灯片切换。
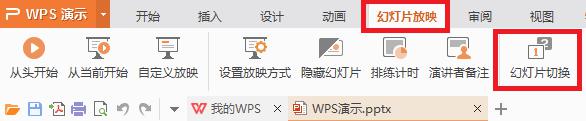
2.在右侧出现的窗口中找到切换方式,勾选“每隔”,并设置需要切换的时间间隔,点击“应用于所有幻灯片”。
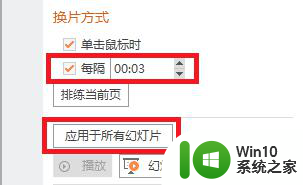
方法二:
1.单击排练计时,进行排练,排练结束时,保留幻灯片排练时间。
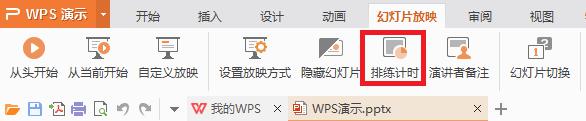
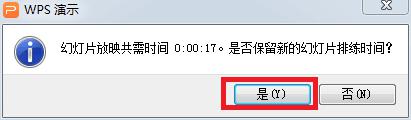
2.点击“设置放映方式”,在换片方式中选择“如果存在排练时间,则使用它→确定”,下次放映时即可自动切换幻灯片。
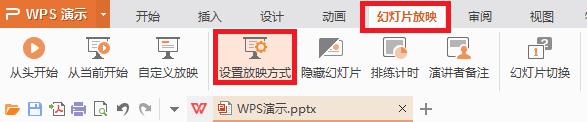
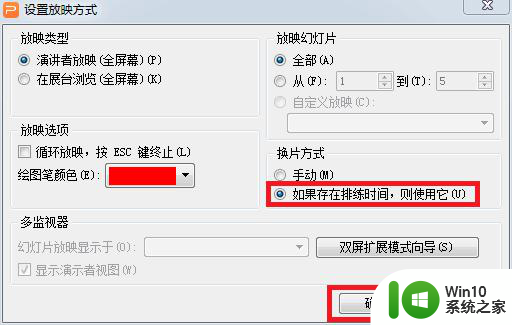
以上就是wps如何连续放映幻灯片的全部内容,需要的用户可以根据小编提供的步骤进行操作,希望这些步骤能对大家有所帮助。