电脑怎么给系统备份?电脑系统备份的方法 电脑系统备份的步骤和技巧
更新时间:2024-07-24 14:53:25作者:yang
在日常使用电脑的过程中,我们时常会遇到系统崩溃或者数据丢失的情况,因此备份系统变得尤为重要,那么电脑系统备份应该如何进行呢?备份系统的方法有很多种,可以通过系统自带的备份工具,也可以使用第三方软件进行备份。在备份系统时,我们需要按照一定的步骤和技巧来操作,以确保备份的有效性和完整性。接下来我们将详细介绍电脑系统备份的方法、步骤和技巧。
电脑系统备份的方法:
一:关于ghost
在开始谈如何备份和还原前,我们先了解下ghost,ghost英文名字是幽灵的意思,它是由Symantec公司出品的,就是出品诺顿杀毒软件那个公司,大名鼎鼎,呵呵,它有很多个版本,目前最高版本是ghost10,根据测评报告,ghost10的压缩率和备份速度不如ghost8.3好,所以我建议你使用ghost8.3(下载地址附后),它还有个好处是支持NTFS格式分区,这个很重要,因为如果你用老的版本话,你就无法备份NTFS格式分区(如何查看自己电脑硬盘分区的格式方法附后)。Ghost
8.3无需安装,直接在dos下调用就可以了,你可以把Ghost
8.3放到分区的根目录下,比如说E盘,这样做的目的是方便自己记忆ghost保存的位置,免得在dos下输入一长串的地址。如果是在E盘,那么它的路径就是E:\ghost,拿笔把这个路径记录下来。
二:启动ghost后怎么做系统备份
1.如何进入dos并启动ghsot:如果你的系统是win98(如果是xp或者win2000,见后面的补充说明),点击开始菜单,关闭系统里面点击“重新启动计算机并切换到MS-DOS方式”,进入dos后,你会看到屏幕提示是C:\windows>,我们在它后面输入E:\ghost,回车,就启动了ghost。
2.为系统做镜像备份:
关键词:镜像备份,所谓镜像备份简单说就是把文件备份得和原来的一模一样,好比是照镜子一样,镜子里面的你和镜子外面的你一模一样。
具体操作:
在屏幕提示C:\windows>的后面,我们输入E:\ghost,回车,就启动了ghost。出现About symatec
ghost(关于symatec
ghost)的界面,点击ok按钮,这时屏幕左边出现的菜单分别是:Local(本地电脑)、Options(选项)、Help(帮助)、Quit(退出),我们选LocalLocal(本地电脑),看到三个选择:Disk(硬盘)、Partition(分区)、Check(检查),我们选
Partition(分区),弹出菜单是:To Partition(备份到分区)、To Image(备份成镜像文件)、From
Image(从镜像文件恢复系统),我们选To
Image(备份成镜像文件),出现选择从哪个硬盘备份的界面,如果你的电脑只有一块硬盘,就直接按ok按钮。点击后选择要备份的分区,我们这里是要备份
C盘,就选第一分区,Primary,选中后点击ok按钮,接下来是选择镜像文件的保存位置和给文件取个名字,我们就选C盘外的一个盘,比如说E 盘,File
name(文件名字)里面输入名字,比如说c060327(文件名不要大于8个字符),再点击Save(保存)按钮,出现压缩选项,问你是不是要压缩镜像文件,选项分别是No(不压缩)、Fast(快速备份)、High(高压缩),我们这里选High(高压缩),点击后出现提示:Poceed
wiht partition image creat?(开始制作镜像文件),点击yes按钮就开始备份了。在备份完成后,出现提示:Image creation
completed successfuly(镜像文件制作成功),点击continue按钮,回到ghost主界面,再退出ghsot。
简单记忆:硬盘分区备份的操作顺序是:从Ghost的主菜单中选择“Local/Partition/To
Image”选项,打开欲备份的硬盘(如果挂有一个以上硬盘)和分区,再指定存放映像文件的名称和路径,备份之后,即开始生成扩展名为.gho的镜像文件。
如何退出ghost:备份完成后,就点击确定按钮,再点击Quit(退出),ghost会问你真的要推出吗,点击yes按钮,推出后看到屏幕文字是
C:\windows>,我们在它后面输入win,回车。等一下就可以回到windows界面了。如果你输入win回车后看到电脑好像没有反应,不用着急,正常的,多等下就可以了。回到windows界面后,看看E盘,里面有个c060327文件,它就是系统镜像备份文件,恢复系统的时候,我们选中它就可以了。
三:恢复系统
当电脑有毛病的时候,我们可以从备份的镜像备份文件恢复系统,操作如下:
进入dos后,在屏幕提示C:\windows>的后面,我们输入E:\ghost,回车,就启动了ghost。出现About symatec
ghost(关于symatec
ghost)的界面,点击ok按钮,这时屏幕左边出现的菜单分别是:Local(本地电脑)、Options(选项)、Help(帮助)、Quit(退出),我们选LocalLocal(本地电脑),看到三个选择:Disk(硬盘)、Partition(分区)、Check(检查),我们选
Partition(分区),弹出菜单是:To Partition(备份到分区)、To Image(备份成镜像文件)、From
Image(从镜像文件恢复系统),我们选From
Image(从镜像文件恢复系统),出现从哪个镜像文件恢复的选择界面,点击盘符右边的下拉箭头,选择D盘,选中c060327这个文件,出现 Select
Source Partition from image file(从镜像文件选择源分区)界面,默认是选中了第一分区,c盘,点击ok按钮,出现Select
local destination drive
namber(点击硬盘编号,选择本地目标硬盘),如果你的电脑只有一个硬盘,默认是选中了Drive1,我们点击ok按钮,出现Select destination
patition from Basic
driver:1的界面(选择从恢复到1号硬盘的目标分区),意思是说把镜像文件恢复到哪个分区,我们要恢复到c盘,也就是选第一分区:part1,Type(类型)下面你可以看到写了个Primary(主分区),点击ok按钮,出现提示界面:Proceed
with partition restore?(开始恢复分区?),Destination patition will be parmanently
overwritten(目标分区上的文件将被完全覆盖)。我们点击yes按钮,就开始了系统恢复。
以上就是电脑怎么给系统备份?电脑系统备份的方法的全部内容,还有不清楚的用户就可以参考一下小编的步骤进行操作,希望能够对大家有所帮助。
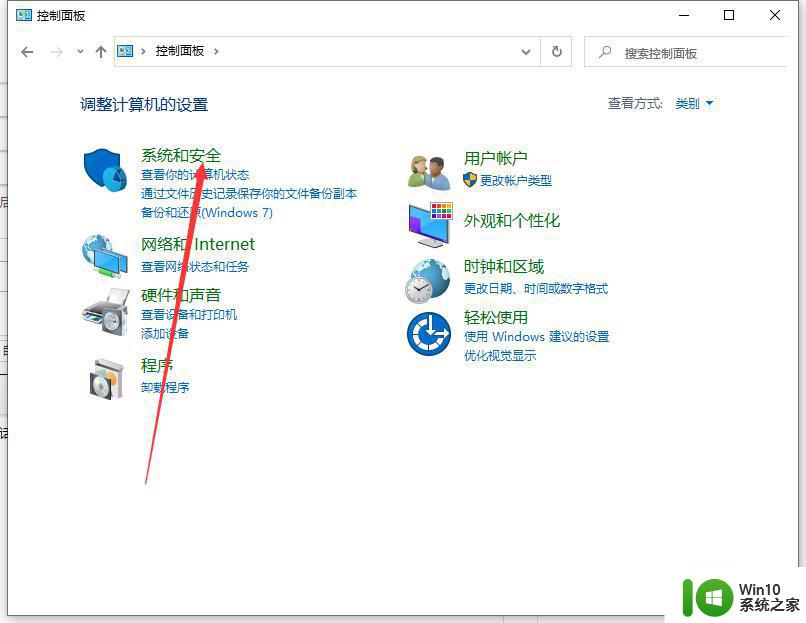 电脑系统备份的常用工具和软件有哪些 如何选择适合自己电脑系统备份的方法和步骤
电脑系统备份的常用工具和软件有哪些 如何选择适合自己电脑系统备份的方法和步骤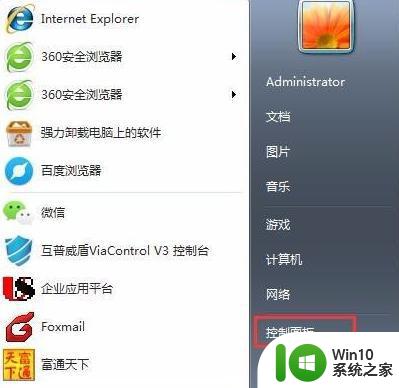 电脑怎么使用备份系统 怎样备份电脑操作系统
电脑怎么使用备份系统 怎样备份电脑操作系统 如何将电脑系统备份到优盘并保证数据完整 电脑系统多备份一份到优盘的可行性与操作步骤
如何将电脑系统备份到优盘并保证数据完整 电脑系统多备份一份到优盘的可行性与操作步骤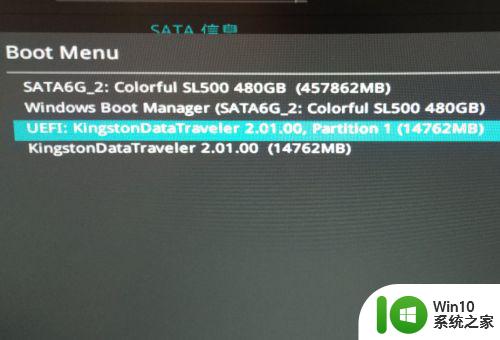 电脑系统备份到u盘操作步骤 win系统备份到u盘的具体步骤
电脑系统备份到u盘操作步骤 win系统备份到u盘的具体步骤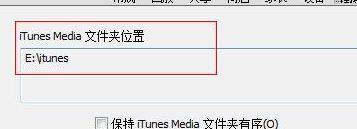 电脑如何修改iTunes备份路径 电脑改变iTunes备份路径的步骤
电脑如何修改iTunes备份路径 电脑改变iTunes备份路径的步骤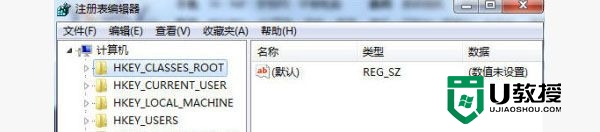 win8备份注册表的方法 win8系统注册表备份步骤
win8备份注册表的方法 win8系统注册表备份步骤 win8.1系统备份使用方法 win8.1系统备份还原方法
win8.1系统备份使用方法 win8.1系统备份还原方法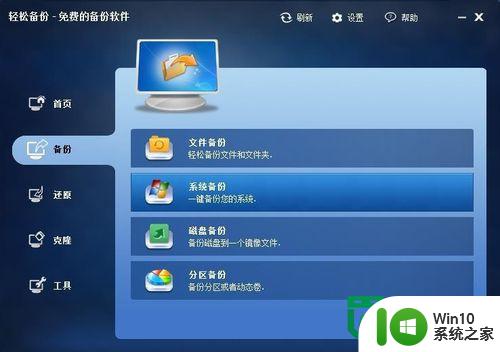 备份系统到u盘的方法 如何将整个系统备份到U盘
备份系统到u盘的方法 如何将整个系统备份到U盘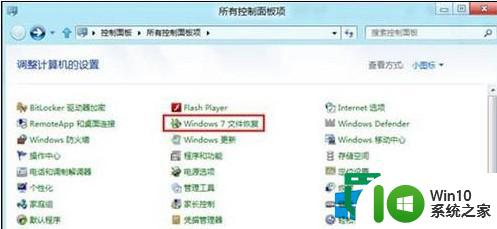 win8系统备份的方法 win8系统备份工具推荐
win8系统备份的方法 win8系统备份工具推荐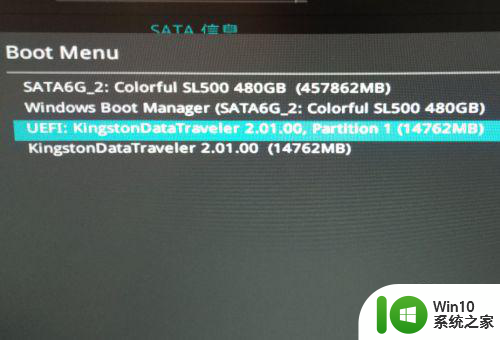 笔记本电脑如何使用u盘备份系统 如何使用U盘备份笔记本电脑系统
笔记本电脑如何使用u盘备份系统 如何使用U盘备份笔记本电脑系统 苹果电脑如何使用移动硬盘备份系统文件 如何将苹果电脑系统完整备份到移动硬盘
苹果电脑如何使用移动硬盘备份系统文件 如何将苹果电脑系统完整备份到移动硬盘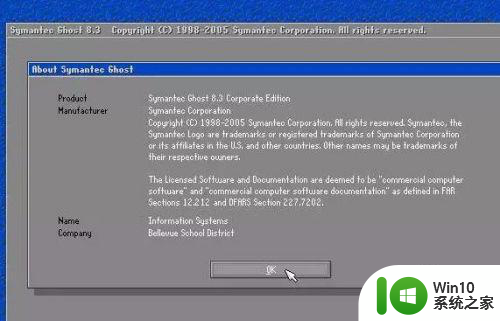 如何备份完整系统 怎么使用Ghost备份系统
如何备份完整系统 怎么使用Ghost备份系统
 无线网络手机能连上电脑连不上怎么办 无线网络手机连接电脑失败怎么解决
无线网络手机能连上电脑连不上怎么办 无线网络手机连接电脑失败怎么解决 酷我音乐电脑版怎么取消边听歌变缓存 酷我音乐电脑版取消边听歌功能步骤
酷我音乐电脑版怎么取消边听歌变缓存 酷我音乐电脑版取消边听歌功能步骤 设置电脑ip提示出现了一个意外怎么解决 电脑IP设置出现意外怎么办
设置电脑ip提示出现了一个意外怎么解决 电脑IP设置出现意外怎么办