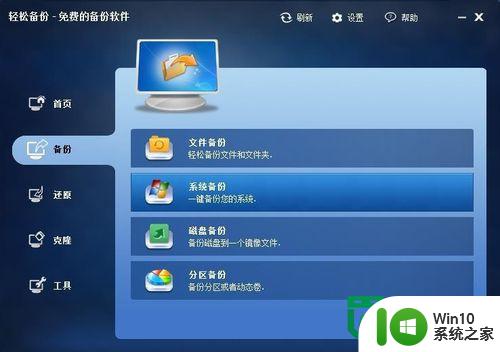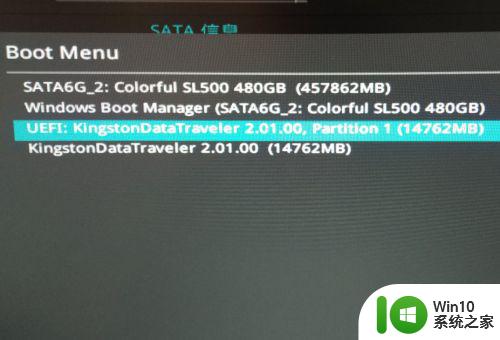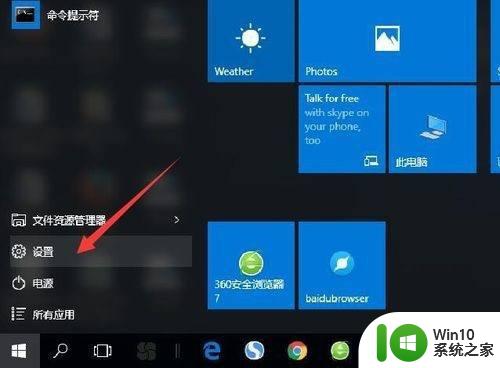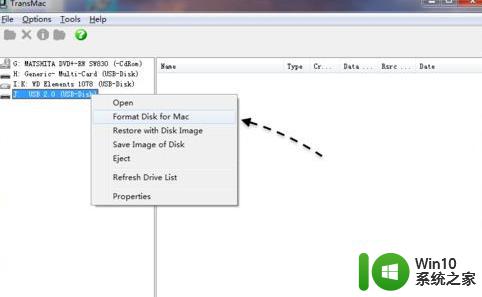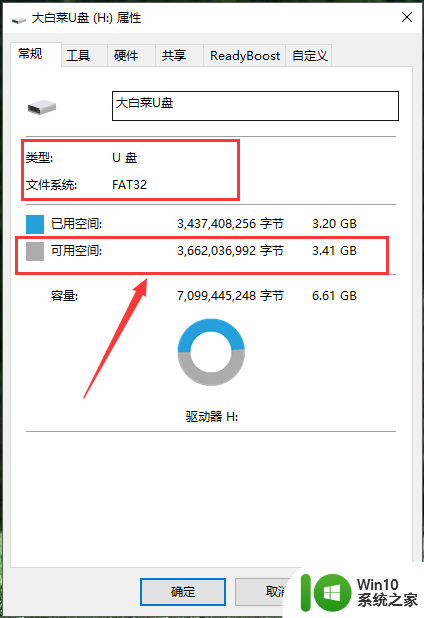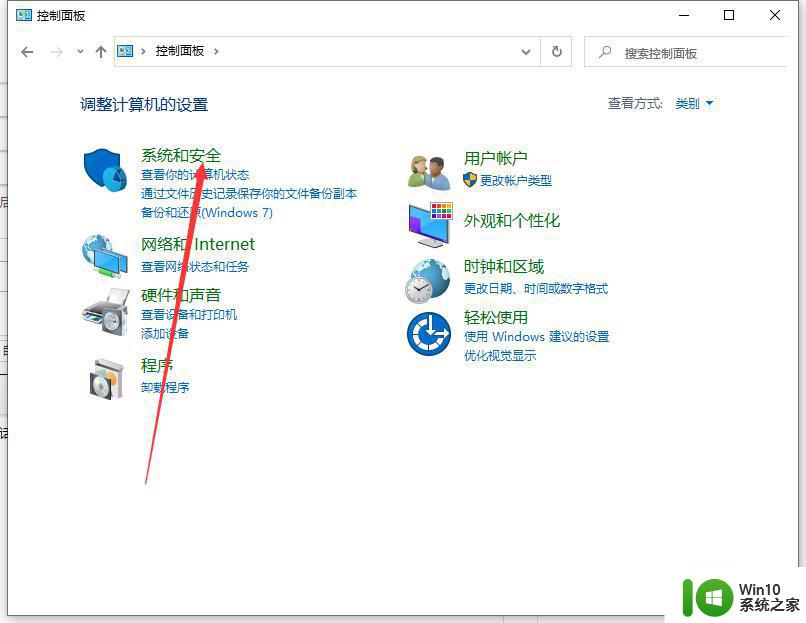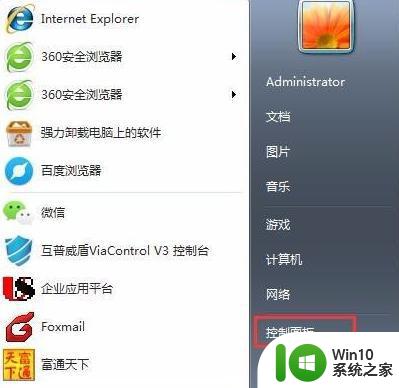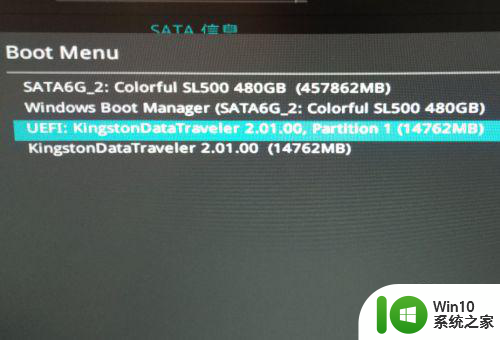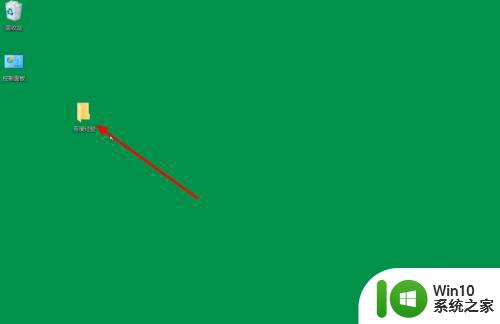电脑系统备份到u盘操作步骤 win系统备份到u盘的具体步骤
电脑系统备份到u盘操作步骤,在数字化时代,电脑已经成为我们生活中不可或缺的工具之一,电脑中存储的各种重要数据却时常面临丢失或损坏的风险。为了保护这些珍贵数据,备份操作变得尤为重要。而将电脑系统备份到U盘成为了一种常见的备份方式。备份到U盘的操作步骤简单明了,仅需一些简单的操作就可以将整个系统备份到便携的U盘中,不仅方便携带,而且可靠性较高。接下来我们将详细介绍win系统备份到U盘的具体步骤,帮助您轻松备份电脑系统,避免数据丢失的风险。
具体方法:
1、首先是准备一个U盘启动盘,这个网上的方法很多,小编今天这里就不详细说明了,然后接入电脑USB接口,电脑开机按delete进入BIOS,设置从U盘启动,然后按F10保存并重启。
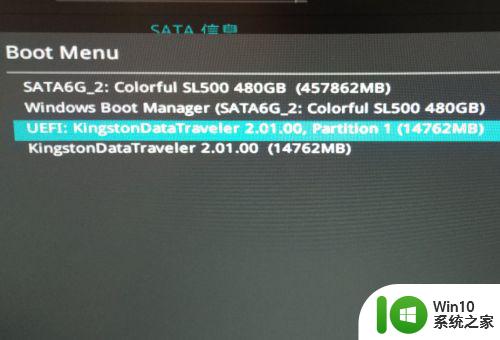
2、开机进入U盘启动盘,选中window pe系统,点击回车键进入。
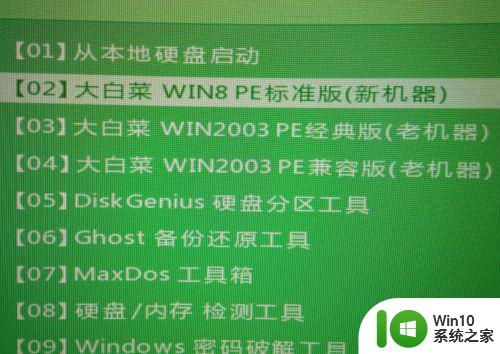
3、在pe系统桌面找到并双击ghost备份还原程序打开,点击OK。
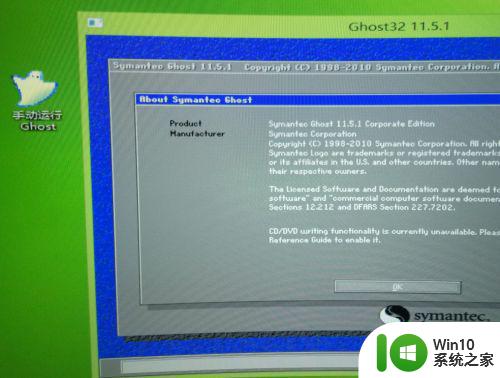
4、依次点击Local—Partition—To Image。
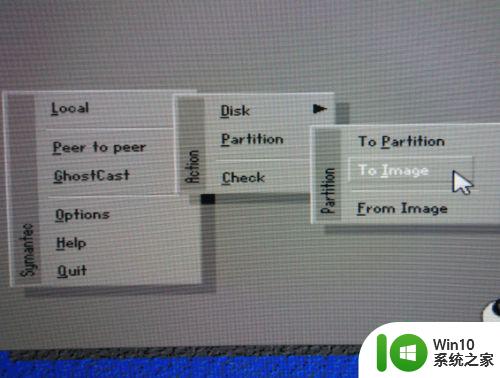
5、选中需要备份的磁盘所在的硬盘,然后点击OK。
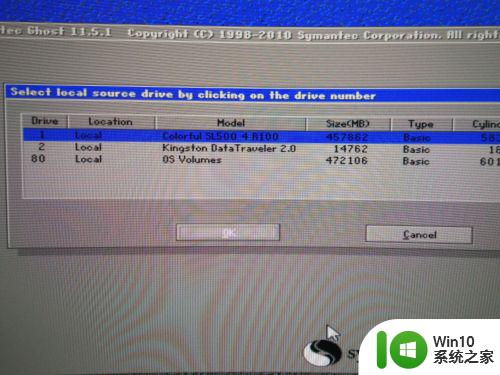
6、选中具体需要备份的磁盘,点击OK。
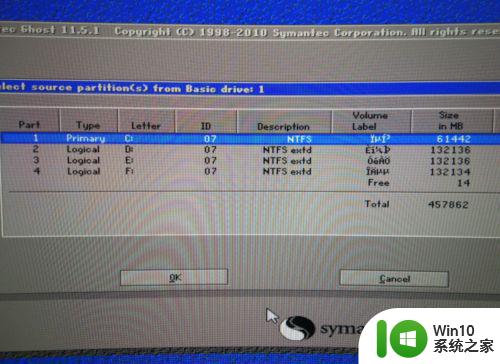
7、在上方点击下拉箭头,选中备份镜像保存的位置,然后点击save。
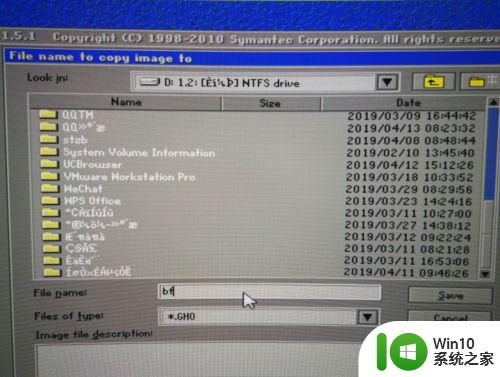
8、依次在弹出的窗口中点击fast、yes,开始备份,待进度条完成即可。
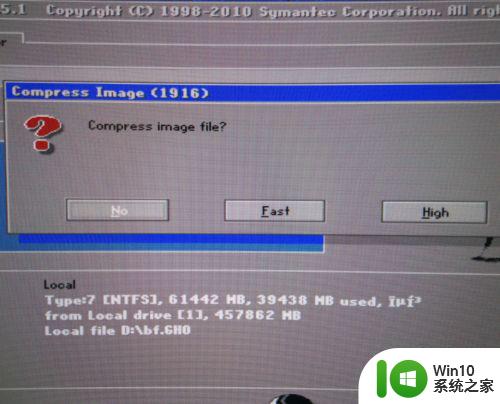
以上就是关于将电脑系统备份到U盘的操作步骤的全部内容,如果有遇到相同情况的用户,可以按照小编的方法来解决。