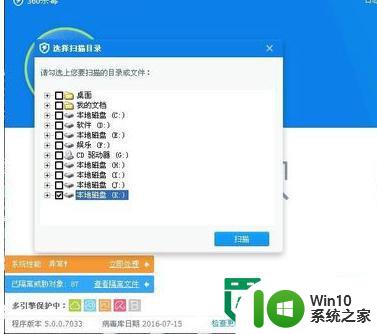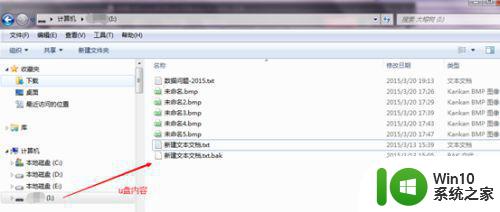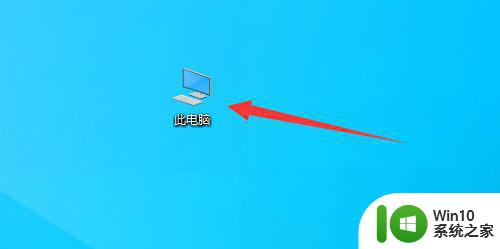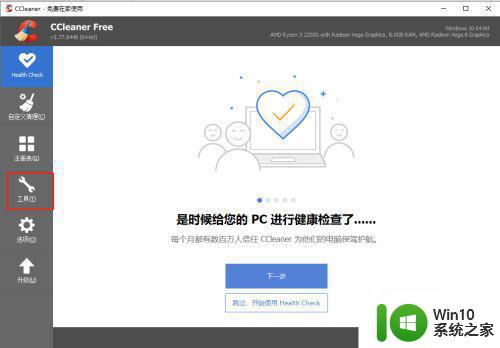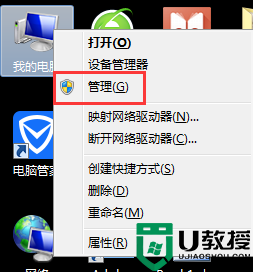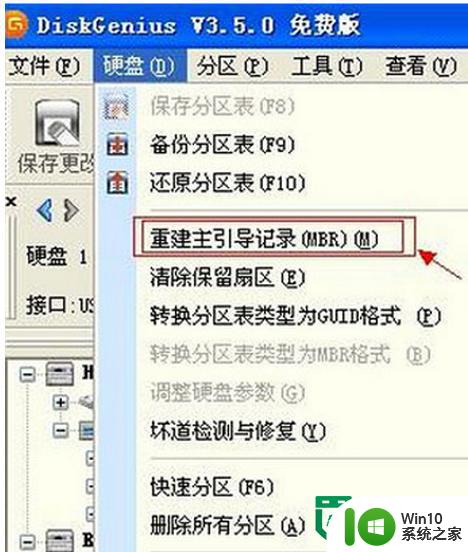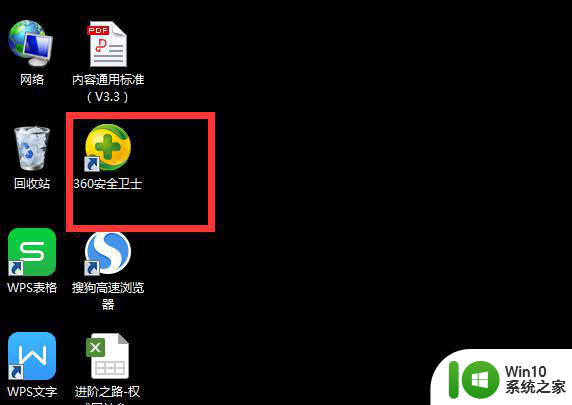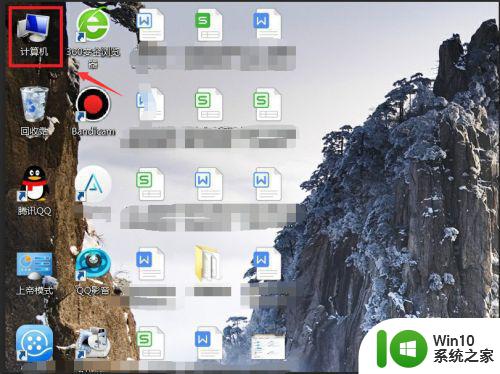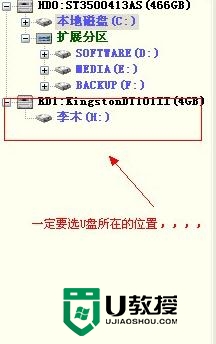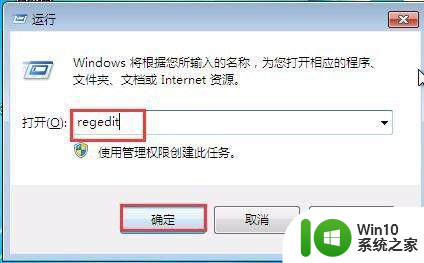清理U盘内的文件方法 如何彻底清除U盘中的数据
清理U盘内的文件方法,在信息爆炸的时代,U盘成为了我们日常生活中不可或缺的存储工具,随着我们在U盘中存储的文件越来越多,我们也面临着如何清理U盘内的文件的问题。有时候我们可能需要将U盘中的数据彻底清除,以保护我们的隐私和安全。如何有效地清除U盘中的数据呢?在本文中我们将探讨一些方法和技巧,帮助您彻底清除U盘中的文件。无论是出于个人还是商业用途,这些方法都将帮助您确保U盘中的数据不会被他人访问到。
具体方法:
1、将需格式化的U盘,正确地插入电脑的USB接口,如图所示。

2、双击【计算机】图标,找到U盘,打开发现是空文件夹,但始终占有内存。
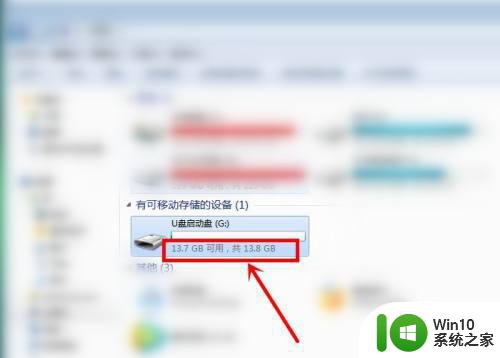
3、接着在U盘上点击鼠标右键,在弹窗中选择【格式化】如图。
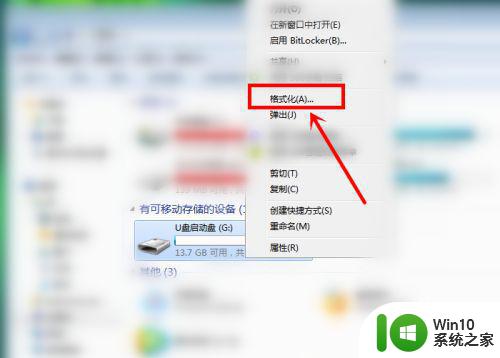
4、这里点击【文件系统】右侧下拉箭头,选择【FAT32 (默认)】。
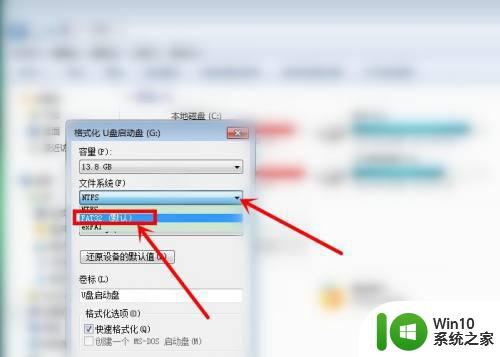
5、点击下面的【开始】按钮。
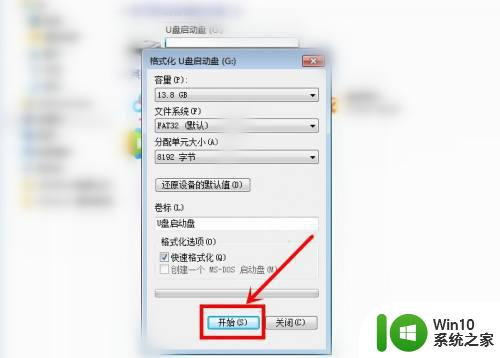
6、这里选择【确认】。
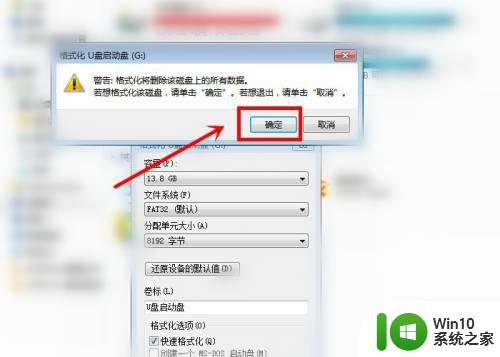
7、最后弹窗【格式化完毕】窗口,点击【确认】。
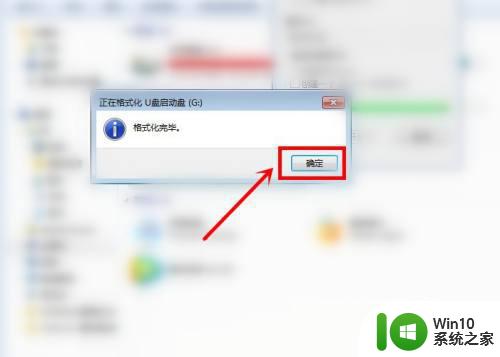
8、我们再返回,查看下U盘大小,发现可用空间和总空间大小是一致的,此时已彻底删除启动盘所有信息。
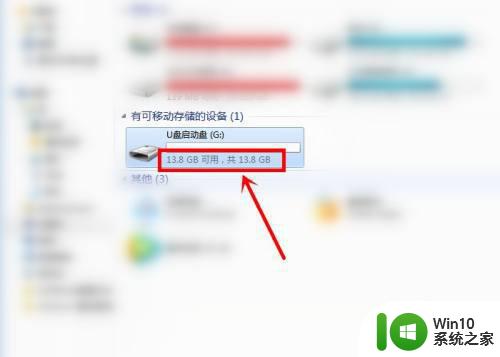
以上就是有关清理U盘内文件的方法的全部内容了,如果您遇到了相同的情况,可以按照本篇文章中的方法来解决问题。