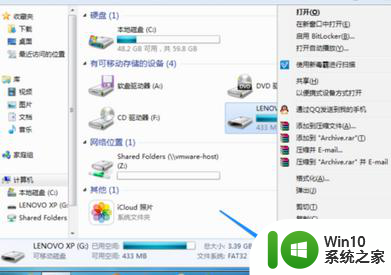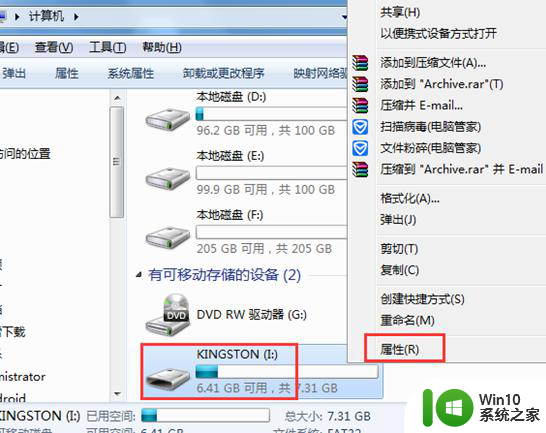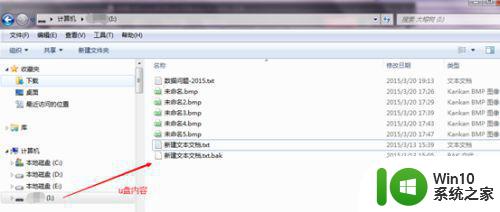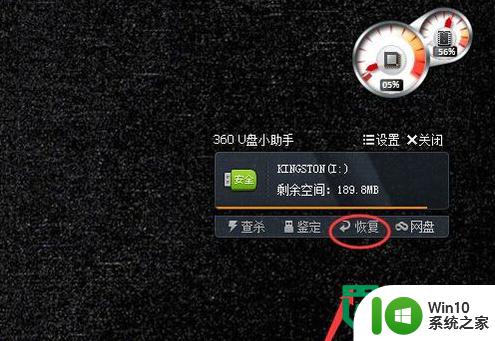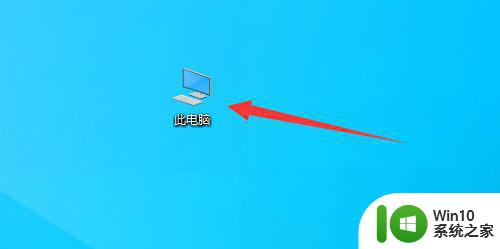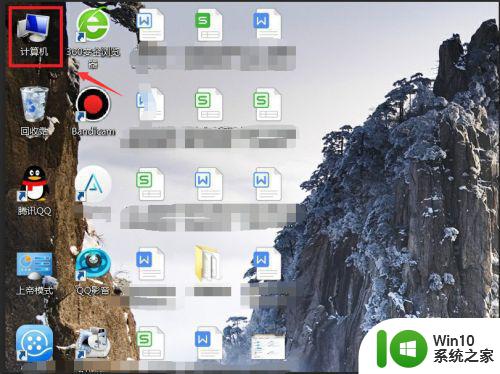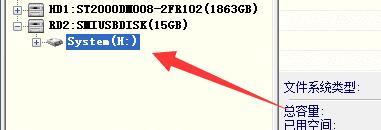怎么彻底删除u盘上的数据 怎样才能彻底删除u盘数据
当我们在电脑上使用u盘的时候,都会留下数据的,最近有用户想把u盘的数据都清除了,这样就变成了一个新的u盘,没有任何数据,那么怎么彻底删除u盘上的数据呢,方法很简单,下面小编给大家分享删除u盘数据的方法。
解决方法:
1、打开软件,点击软件左侧界面工具按钮。
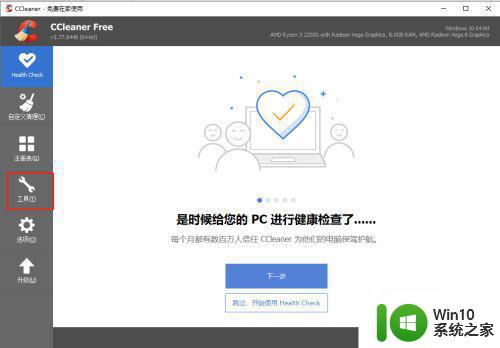
2、点击后软件右侧界面如下图,点击驱动器擦除程序。
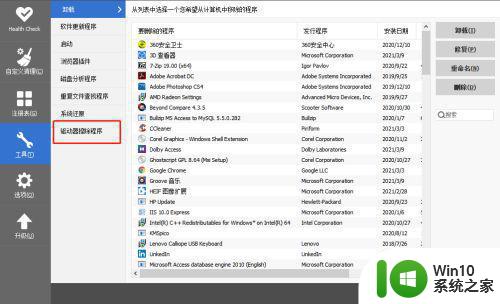
3、点击后,软件右侧界面转换为如下图界面,可以看到软件右侧界面擦除、安全、驱动器三个选项。
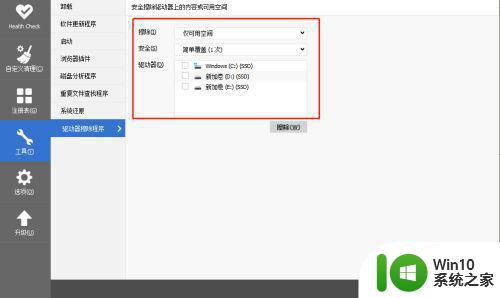
4、首先选择擦除选项,如下图,下拉框选择擦除驱动器目前可用空间,或者选择擦除整个驱动器。
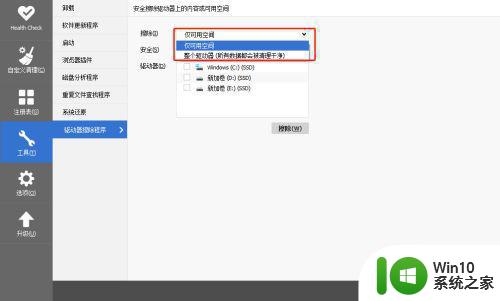
5、设置完擦除选项后,如下图,下拉框选择擦除方式,可以选择简单、高级、复杂、非常复杂选择。
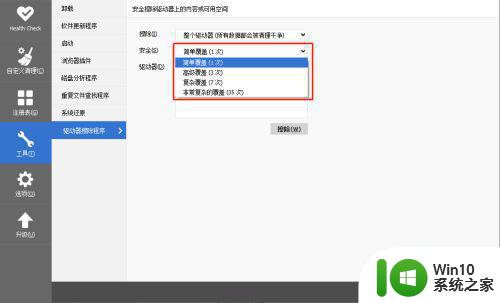
6、擦除方式设置完成后,需要选择驱动器了,如下图点击驱动器前面的单选框。
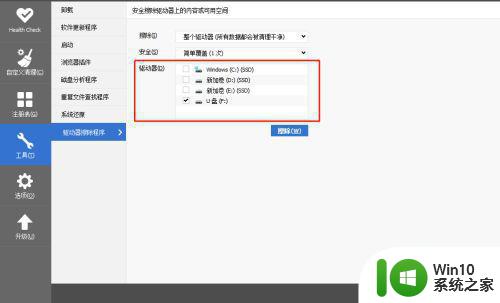
7、以上三项都设置完成后,点击如下图擦除按钮。
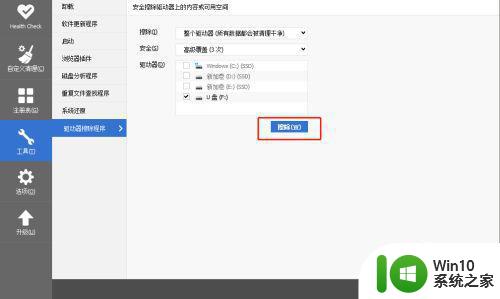
8、弹出如下图提示,这是对擦除驱动器数据的行为进行验证,防止误擦除数据。在文本框中输入提示的文本,然后点击确定按钮。
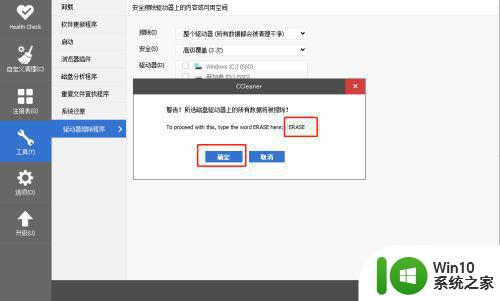
9、出现如下图界面,表示软件正在擦除驱动器,根据提示需擦除的时间,等待时间完成后即可。
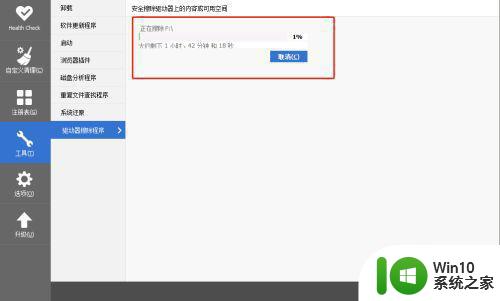
以上就是删除u盘数据的方法,想把u盘上的数据彻底删除的,可以按上面方法来进行删除。