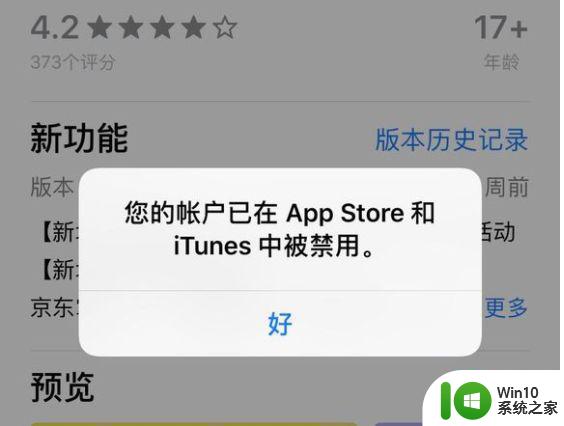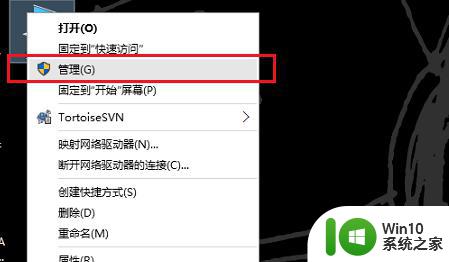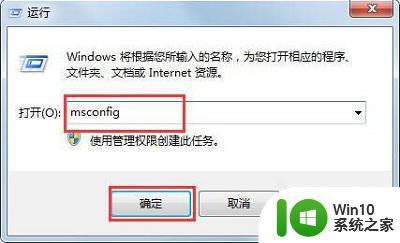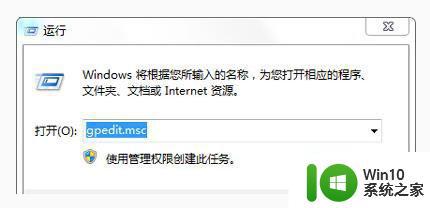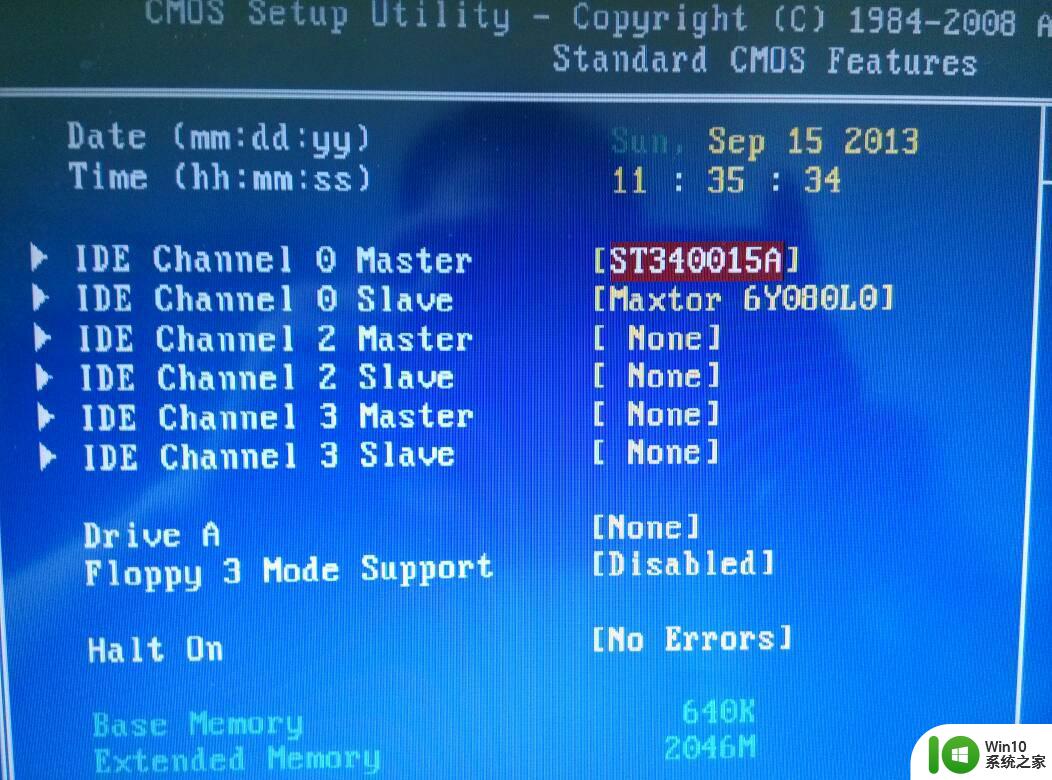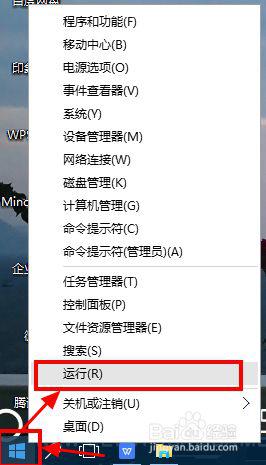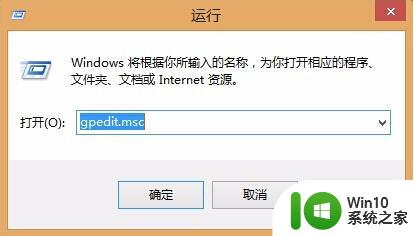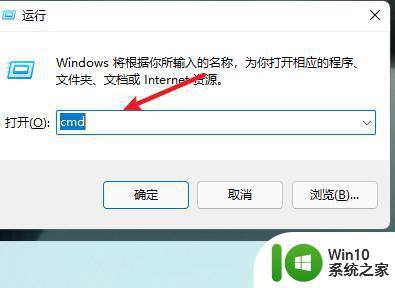如何在Windows 10中禁用Device Guard和Credential Guard Device Guard和Credential Guard禁用方法及步骤
随着Windows 10的广泛应用,Device Guard和Credential Guard也逐渐被越来越多的用户了解和使用,这些安全特性可以有效地提升系统的安全性,保护计算机不受来自恶意软件和黑客的攻击。然而也有一些用户不需要或不愿意使用这些特性,他们想要禁用这些功能。本文将介绍如何在Windows 10中禁用Device Guard和Credential Guard,并提供详细的方法和步骤,帮助用户进行操作。

具体步骤如下:
1、首先来看一下Vmware与DeviceCredential Guard不兼容的窗口。

2、这时我们找到Windows10的控制面板图标。

3、然后在打开的窗口中点击“程序和功能”的图标。
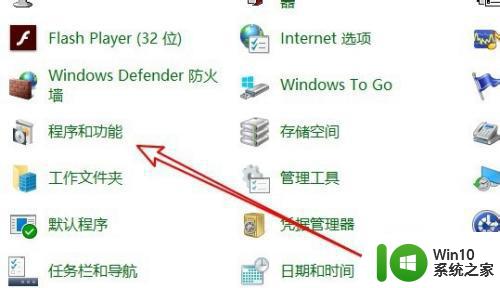
4、然后在打开的窗口中点击左侧的“启用或关闭Windows功能”的菜单项。
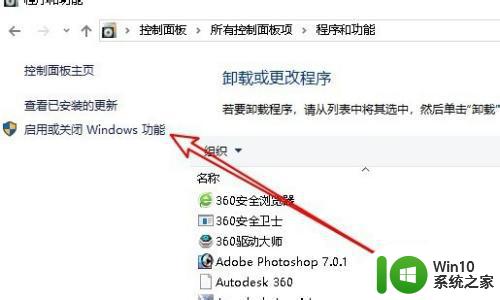
5、接下来在打开的Windows功能窗口中找到Hyper-V的设置项。
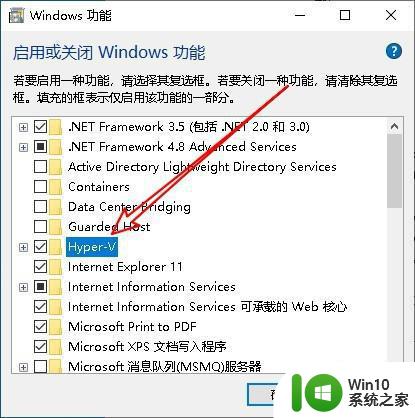
6、取消该设置项前面的勾选,最后点击确定按钮就可以了。
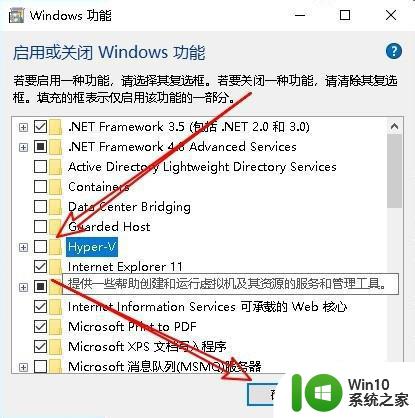
以上就是在Windows 10中禁用Device Guard和Credential Guard的方法,如果遇到此类问题,您可以根据本文提供的操作步骤进行解决,操作简单快速,一步到位。