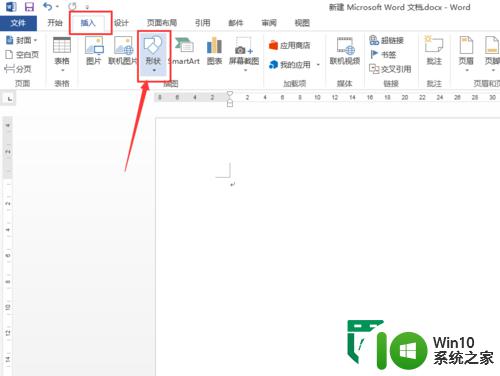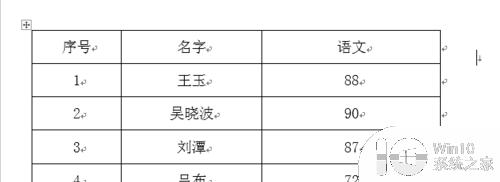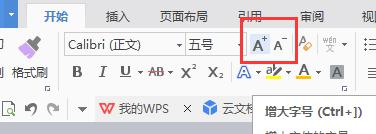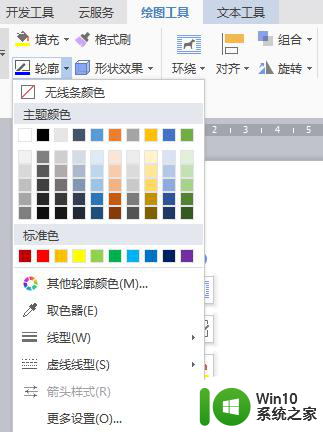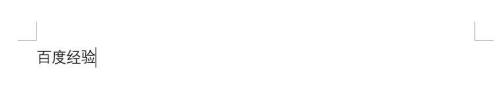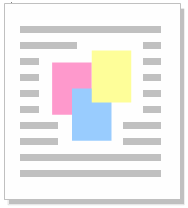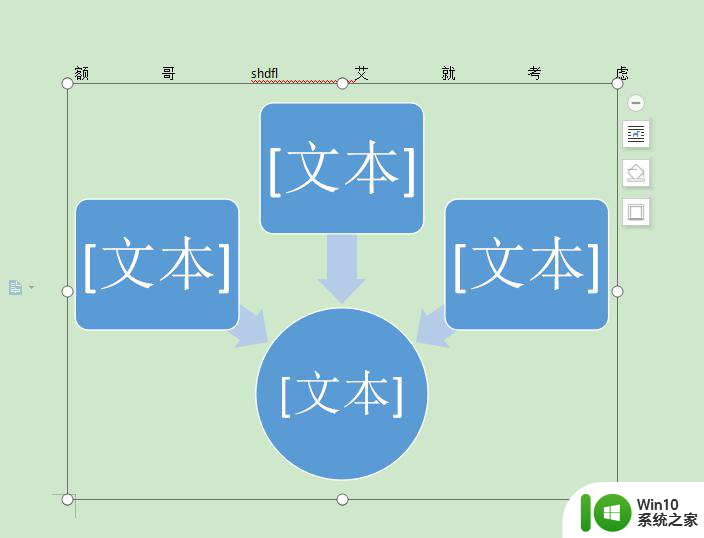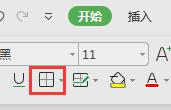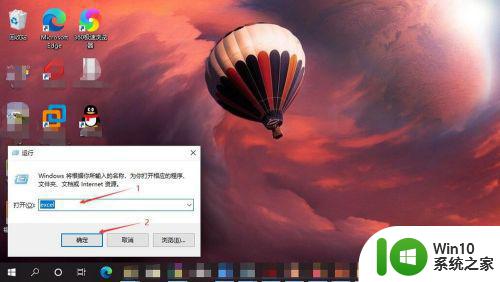Word插入文本框不带边框的设置方法 - Word插入文本框边框隐藏设置方法
更新时间:2023-09-14 14:50:22作者:jiang
Word插入文本框不带边框的设置方法,在使用Word编辑文档时,我们经常需要插入文本框来突出某些内容或者进行排版,默认情况下,插入的文本框会带有边框,影响了整体的美观度。所以我们需要掌握一些技巧,将文本框的边框隐藏起来。在Word中,隐藏文本框的边框可以通过简单的设置实现。通过以下方法,我们可以轻松地去掉文本框的边框,使得文档的排版更加清晰、简洁。
1、打开Word文档。
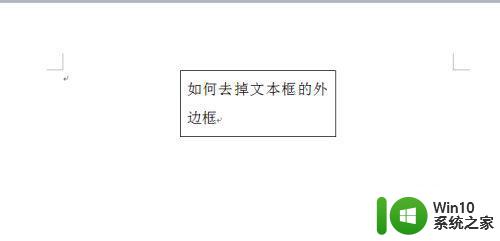
2、单击文本框的外边框,右键,选择“设置形状格式”。
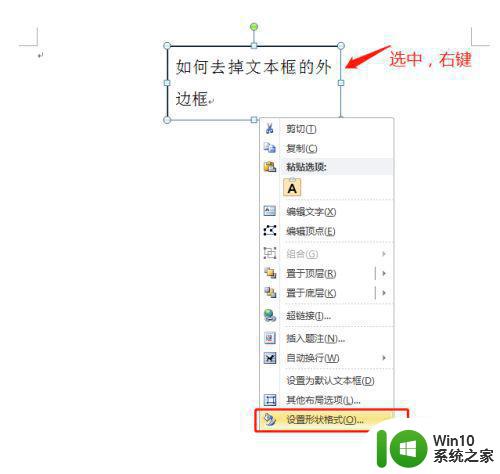
3、在弹出的“设置形状格式”窗口中,选择“线条颜色”栏目下的“无线条”。
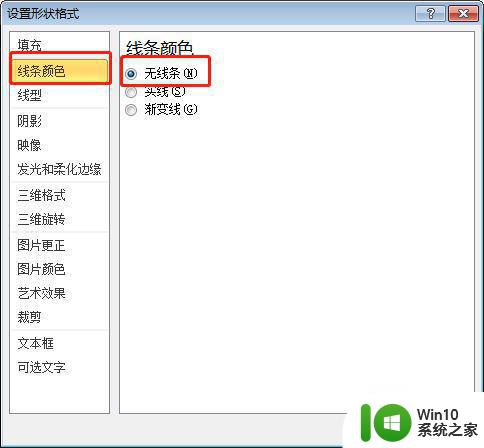
4、单击“关闭”按钮,即可去掉文本框的外边框。

5、也可以双击文本框的外边框,单击“格式”菜单下的“形状轮廓”按钮,选择“无轮廓”。
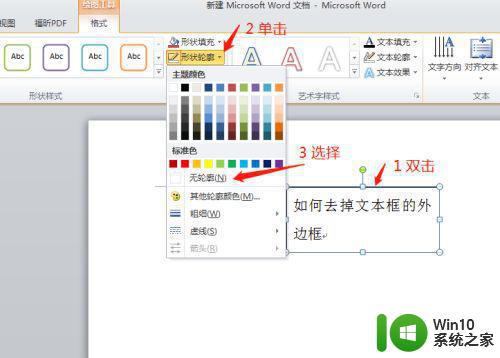
6、同样可以去掉外边框线条。

以上就是Word插入文本框不带边框的设置方法的全部内容,需要的用户可以根据小编的步骤进行操作,希望这些步骤能对您有所帮助。