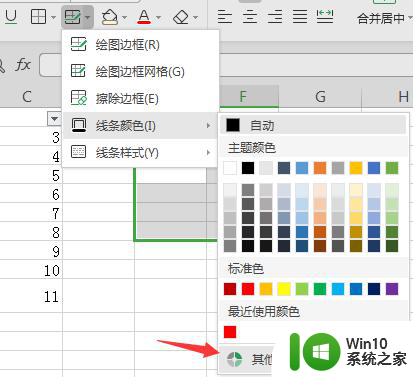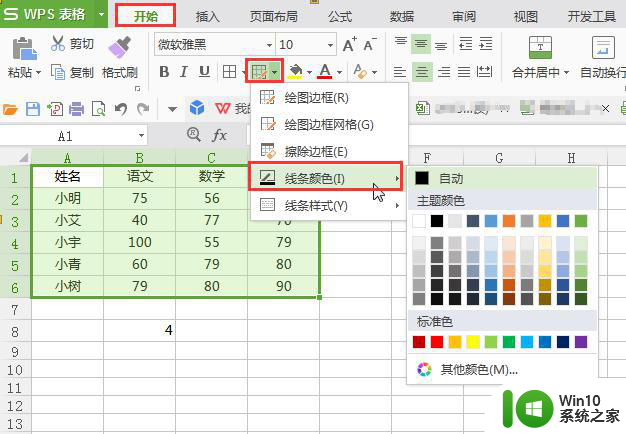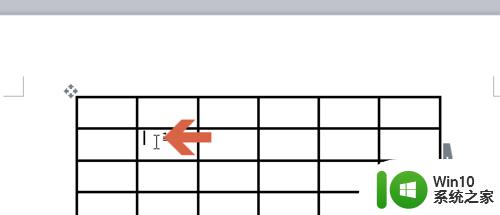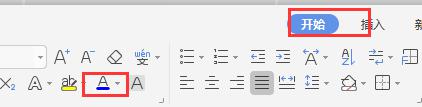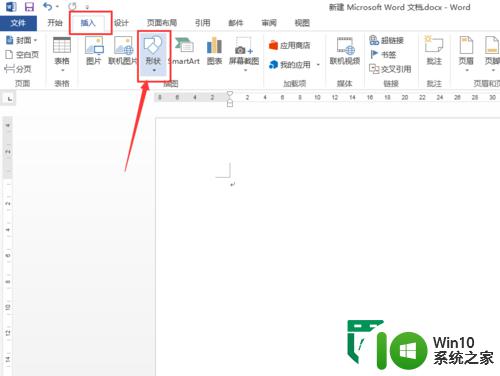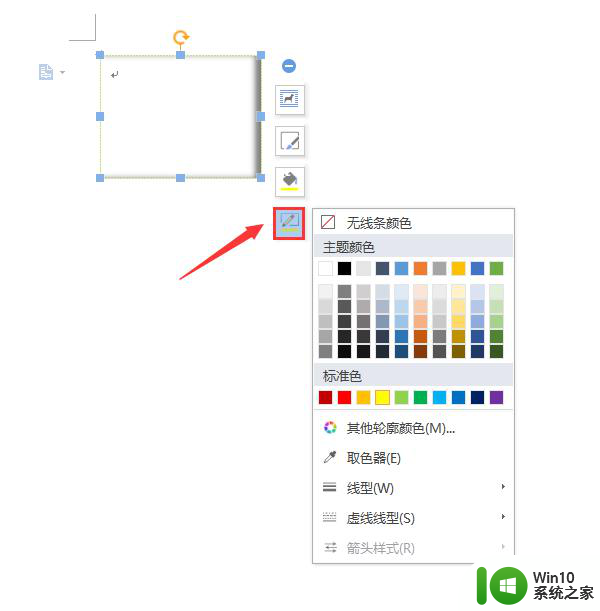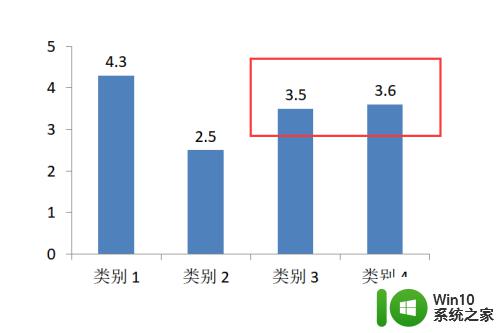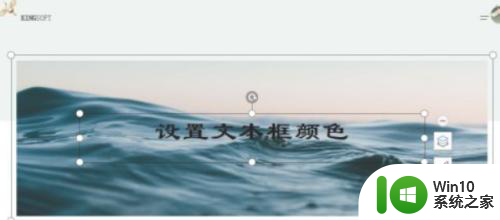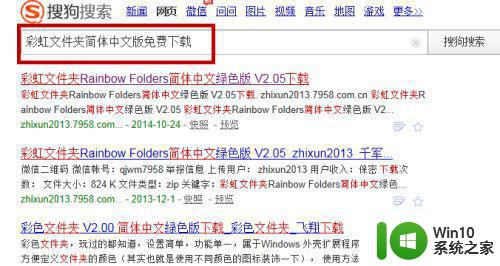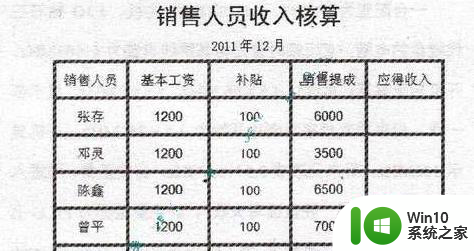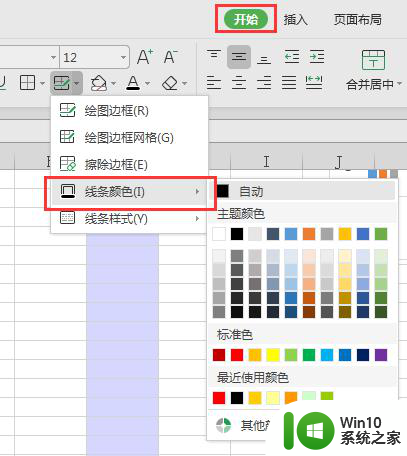文档边框如何设置颜色 文档边框设置颜色教程
更新时间:2023-10-28 22:44:54作者:jzjob
在办公过程中,我们经常会需要使用各种文档进行处理和编辑。为了提升文档的视觉效果,我们会对其进行各种设置,如边框颜色就是其中之一。然而,对于许多用户来说,如何设置文档边框颜色却成了一个困扰他们的问题。本文将为大家介绍在Windows系统中设置文档边框颜色的教程,帮助大家轻松提升文档的视觉效果,让文档更加美观大方。
具体方法:
打开word文档,首先先做个一个表格。
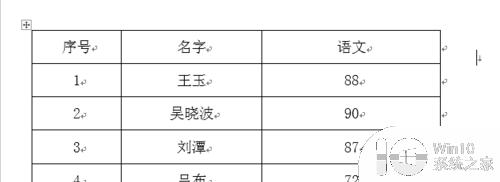
选中表格,在开始中找到边框和底纹。
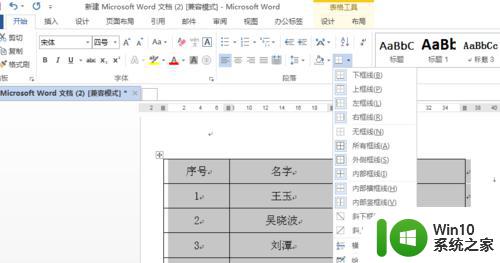
然后调出了边框和底纹对话框。
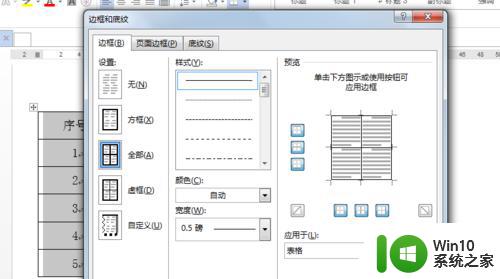
在边框和底纹对话框中,在边框选项中,修改颜色,例如红色,确定。
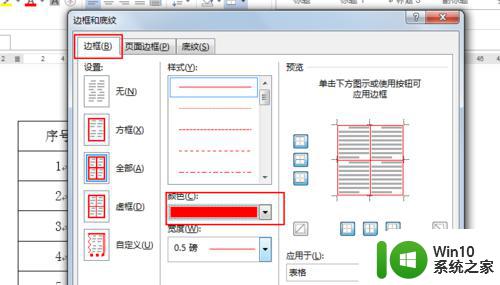
最后看一下边框变成了红色了。
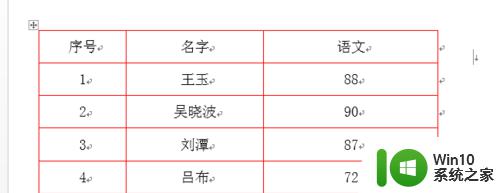
注意:在Excel中设置边框颜色的话,按住快捷键ctrl+1调出单元格格式。点击边框。
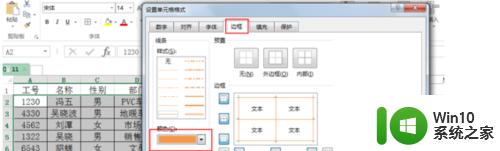
以上就是文档边框如何设置颜色的全部内容,有遇到相同问题的用户可参考本文中介绍的步骤来进行修复,希望能够对大家有所帮助。