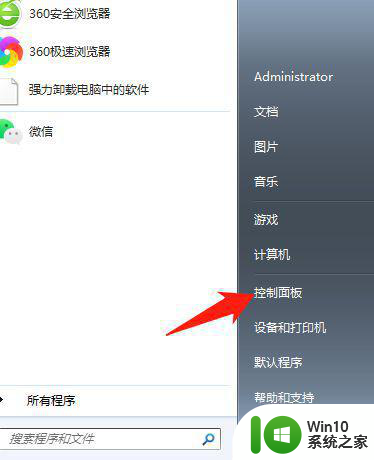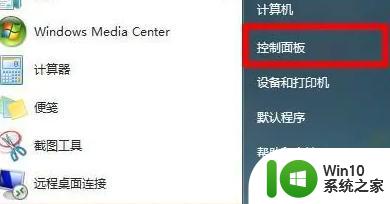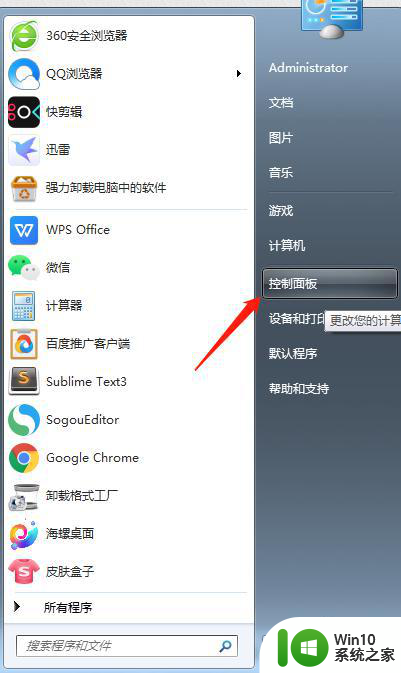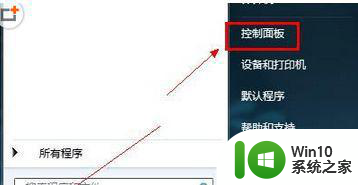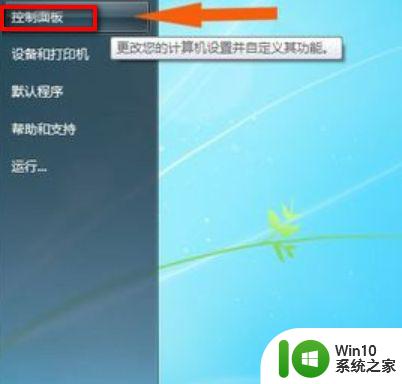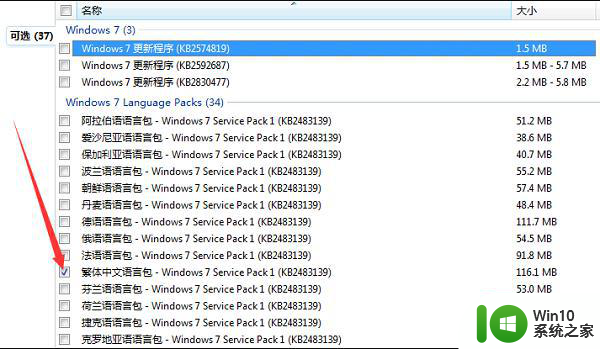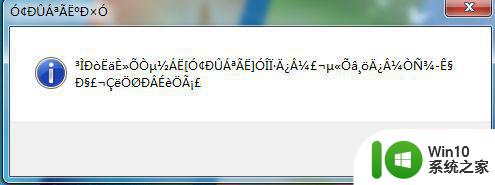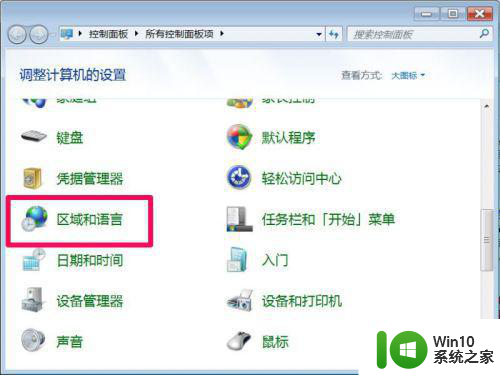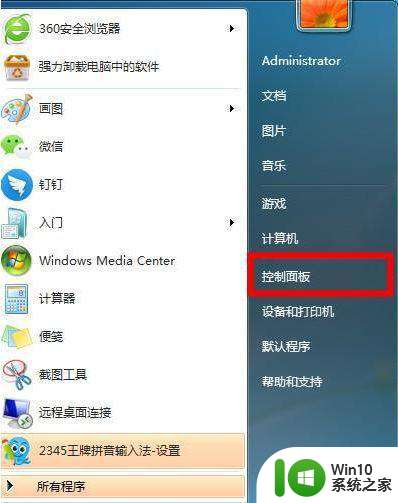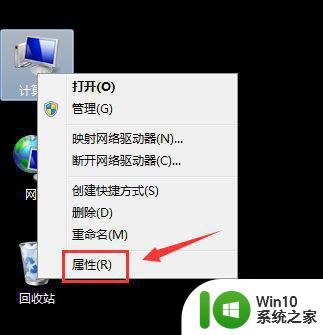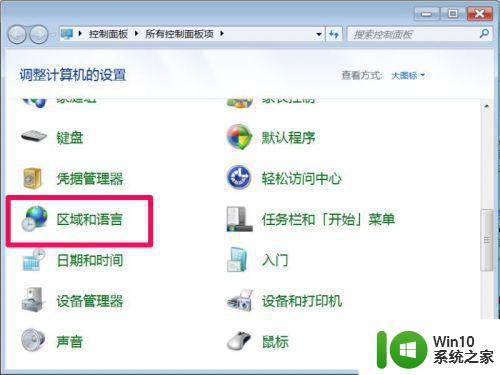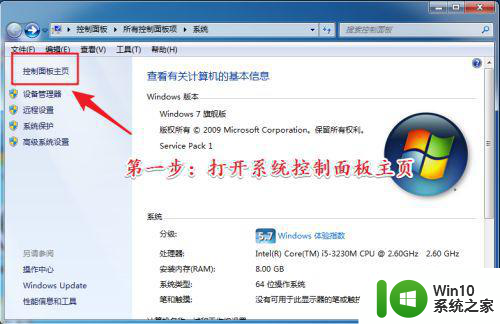win7电脑游戏乱码原因及解决方法 window7游戏显示乱码怎么处理
win7电脑游戏乱码原因及解决方法,现如今电脑游戏已经成为很多人休闲娱乐的重要方式,在使用Windows 7操作系统进行游戏时,有时会遇到游戏显示乱码的问题,这给玩家带来了不便和困扰。造成游戏乱码的原因有很多,例如系统字体缺失、语言设置错误等。为了解决这一问题,我们可以采取一些简单有效的方法来处理。通过本文我们将探讨Win7电脑游戏乱码的原因,并提供解决方法,帮助大家解决游戏显示乱码的困扰。
解决方法:
1、电脑打开,点击左下角的开始图标,仔细观察,找到倒数第4个控制面板的图标。鼠标左击点击它。
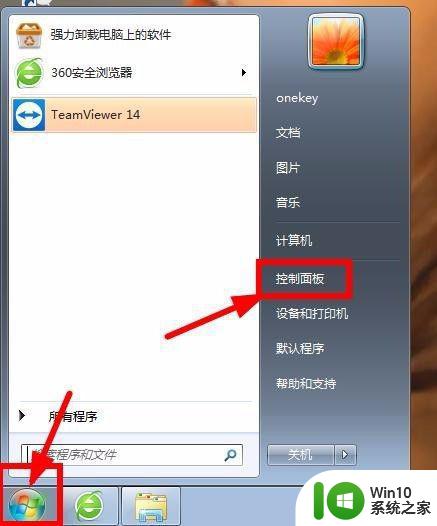
2、界面切换,仔细观察界面,找到时钟、语言和区域的图标,鼠标左击点击它。
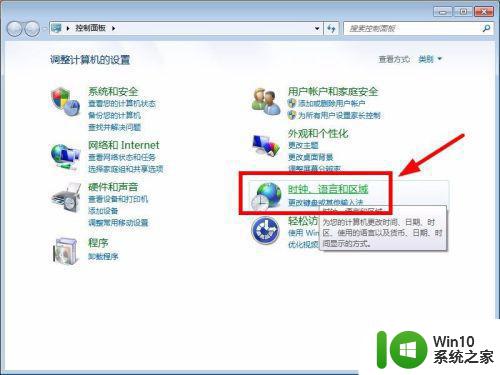
3、界面再次跳转,选择区域语言的图标,鼠标左击点击它。
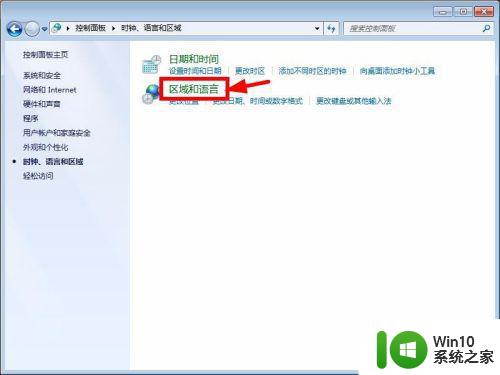
4、跳出对话框,仔细观察界面,选择最上面一排第4个管理的图标,鼠标左击点击它。
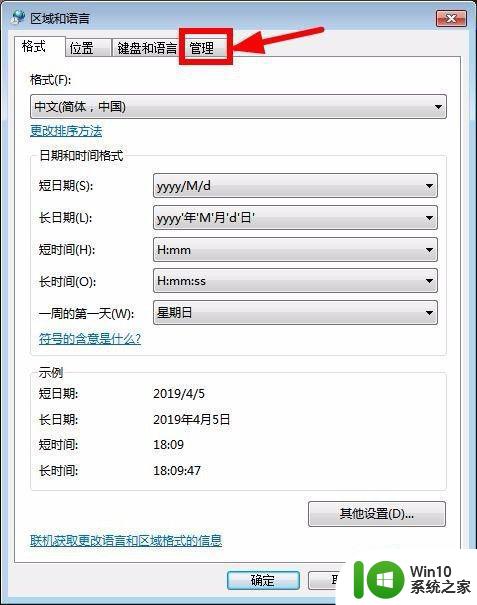
5、仔细观察界面,点击更改系统区域设置。
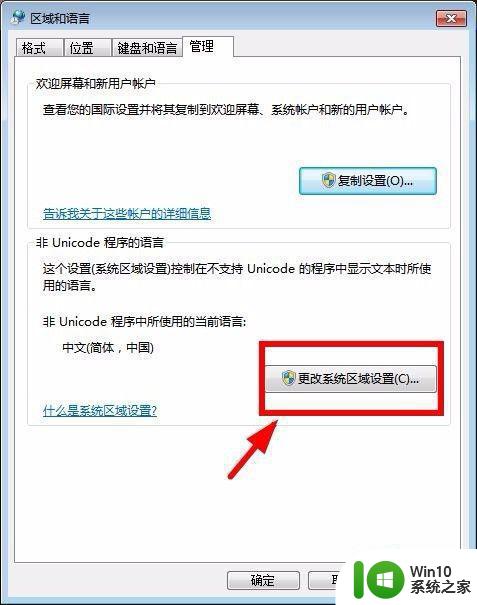
6、找到当前系统区域设置,点开下拉菜单,选择中文简体中国的图标。选择完成以后,点击确定。
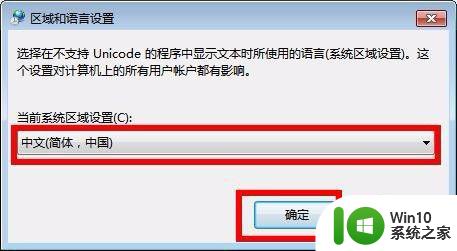
7、电脑跳出提示框,仔细阅读内容,点击现在重新启动。
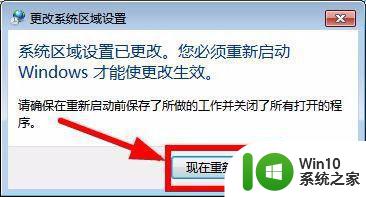
8、计算机重新启动以后,界面上的乱码就会消失了。
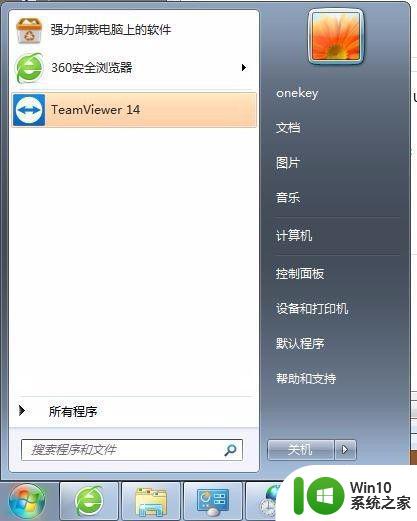
以上就是Win7电脑游戏乱码原因及解决方法的全部内容,如果您需要,根据我的步骤操作即可,希望这能对您有所帮助。