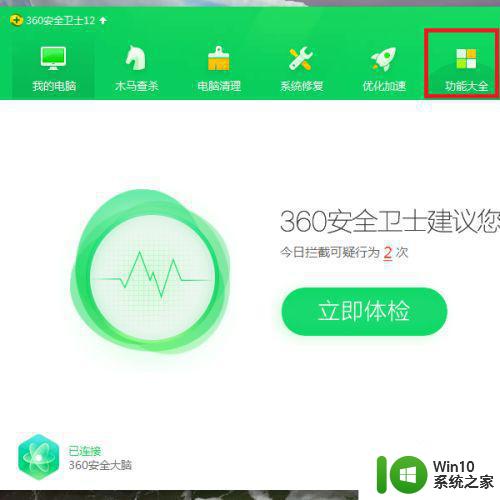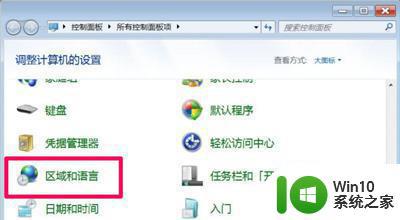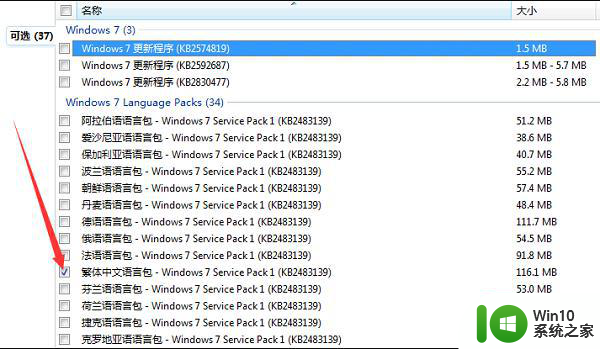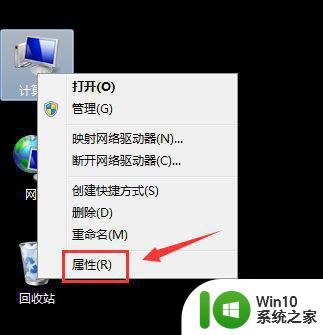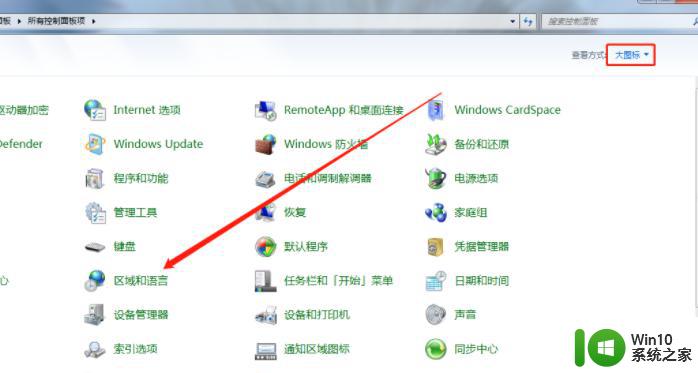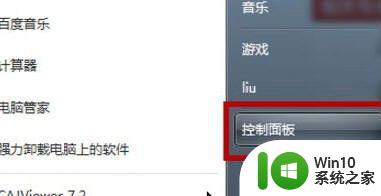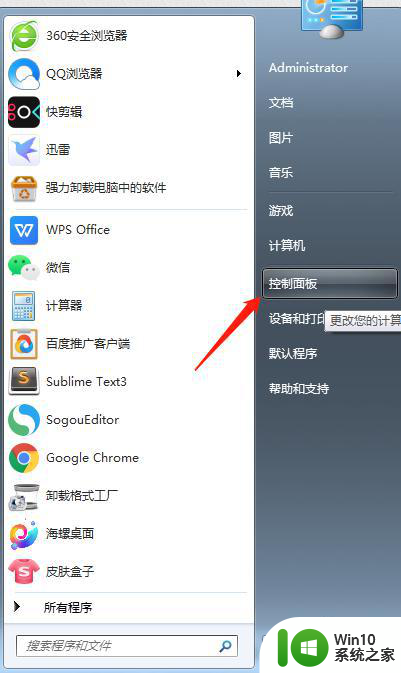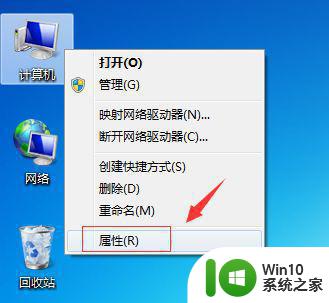win7软件乱码怎么处理 win7软件打开显示问号的解决方法
win7软件乱码怎么处理,在使用Win7系统时,有时会遇到软件乱码或打开显示问号的问题,这可能会给我们的工作和生活带来一些不便。对于这个问题,我们应该如何解决呢? 我们可以尝试更改系统的语言设置。进入控制面板,找到地区和语言选项,将语言更改为适合我们的使用环境的语言,例如中文。重新启动电脑后,再次打开软件,看是否问题得到解决。 如果问题仍然存在,我们可以尝试更改软件的编码格式。打开软件后,进入菜单栏的"工具"或"选项",找到"语言"或"编码"选项。将编码格式更改为UTF-8或GBK等常用的中文编码格式,并重新启动软件。 还有一种常见的解决方法是安装相应的语言包。有些软件需要额外的语言支持才能正常显示中文。我们可以在官方网站或相关论坛上搜索并下载适合我们软件版本的语言包,然后按照安装指南进行安装。 如果以上方法仍然无效,我们可以尝试升级软件或系统版本。有时乱码问题可能是由于软件或系统的兼容性问题导致的。升级到最新版本可以修复一些已知的问题,并提供更好的中文支持。 当我们遇到Win7软件乱码或打开显示问号的问题时,我们可以尝试更改系统语言设置、修改软件编码格式、安装语言包或升级软件/系统版本等方法来解决。希望以上方法能够帮助到大家,让我们的使用体验更加顺畅。
解决方法:
1、应用程序出现乱码。
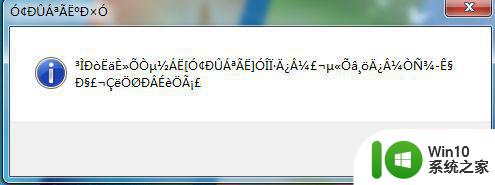
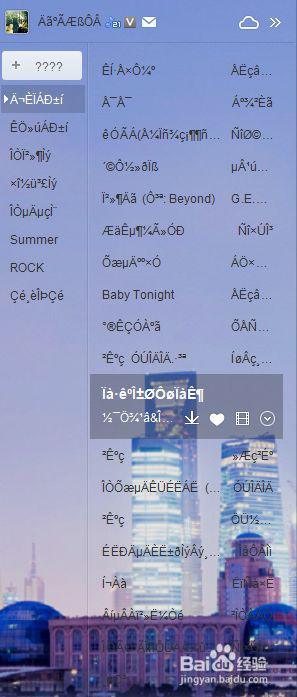
2、单击开始菜单,打开“控制面板”。
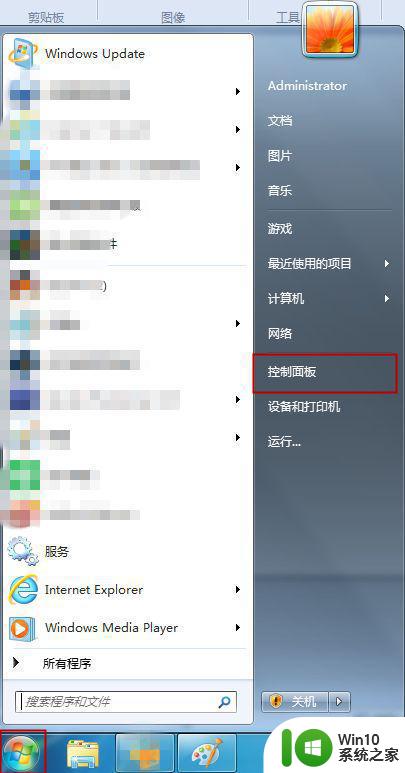
3、在“控制面板”中选择“区域和语言”选项。
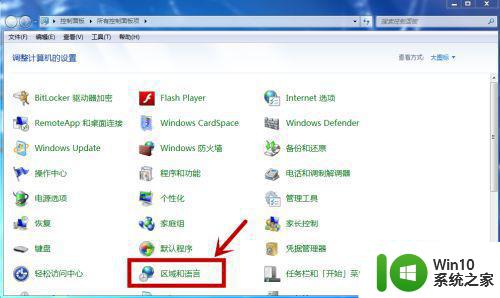
4、在“区域和语言”属性对话框中,切换到“管理选项”。
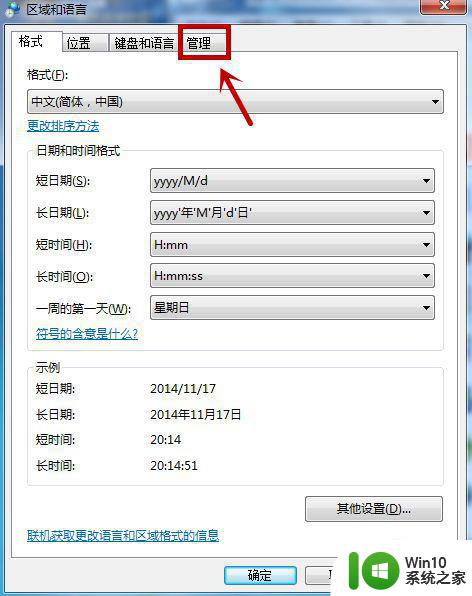
5、这时会看到“非Unicode程序的语言”。这就是在设置语言时设置不当造成的。
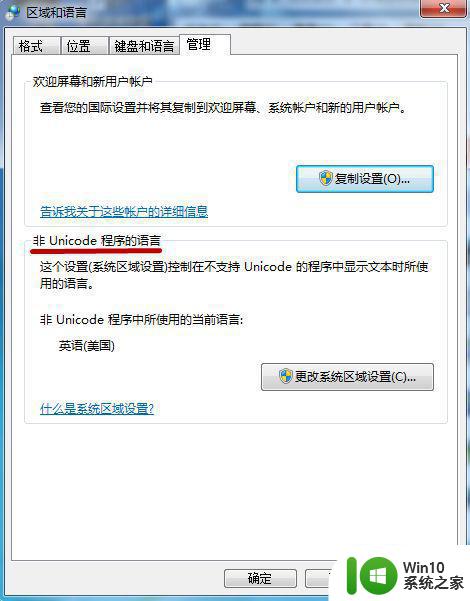
6、点击“管理选项”属性对话框中的“更改系统区域设置”。
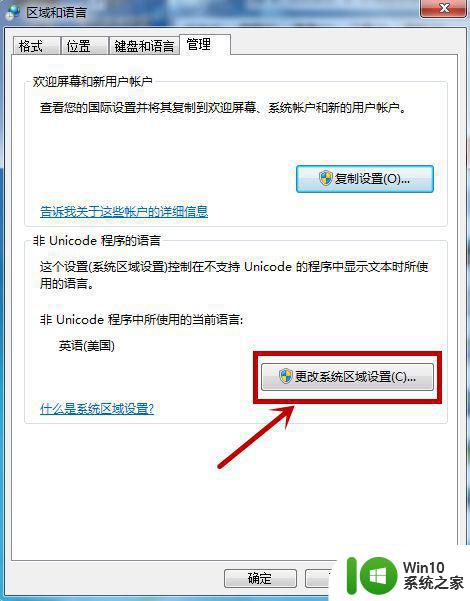
7、单击“区域和语言设置”对话框中的下拉选项。
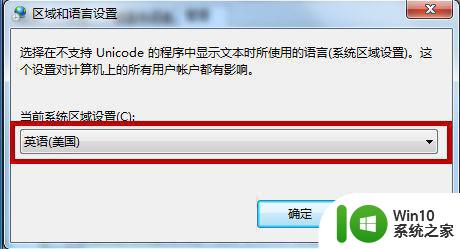
8、将系统区域设置更改为“中文(简体,中国)”。
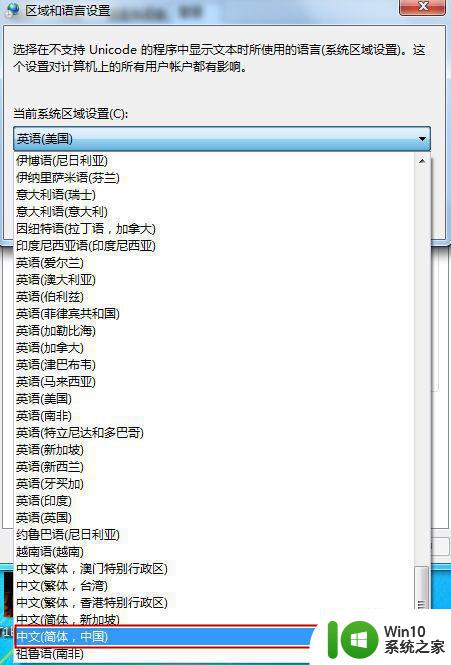
9、单击“确定”按钮。
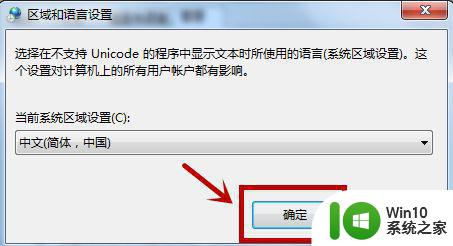
10、在弹出的提示框中选择“现在重新启动”,重新启动电脑。
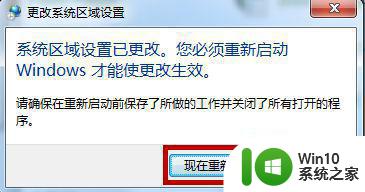
11、重启后就不会出现乱码了。
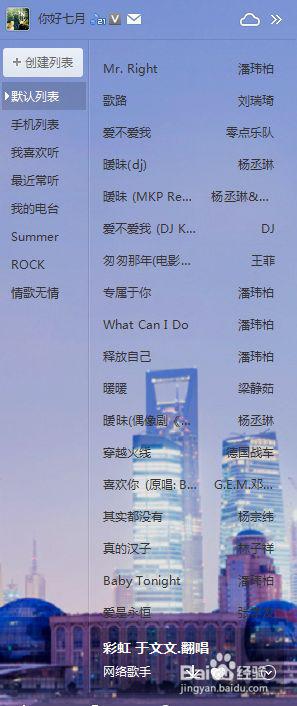
以上就是关于win7软件乱码问题的解决方法,请按照小编的指示尝试解决您的问题。