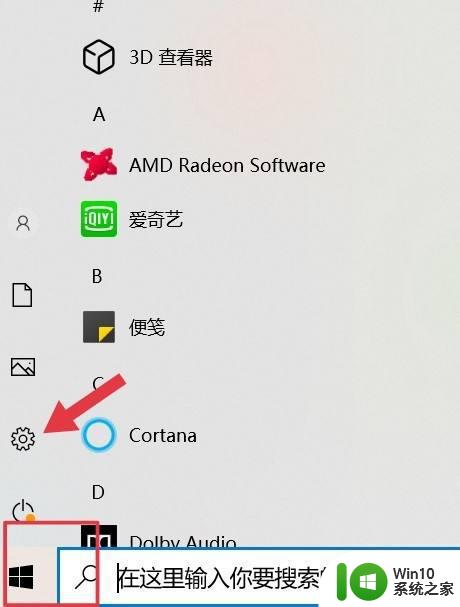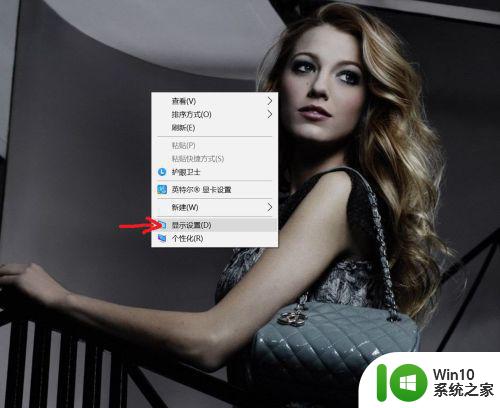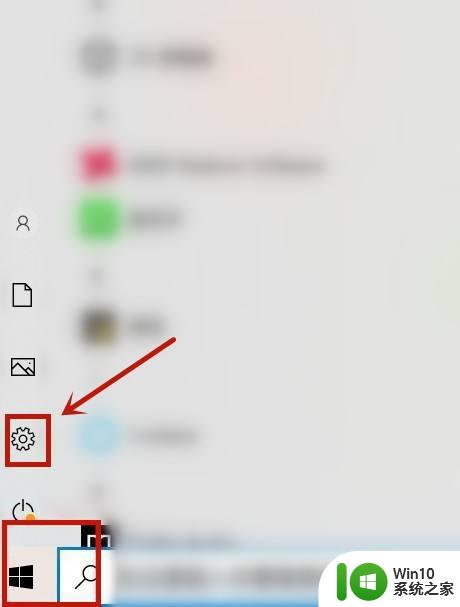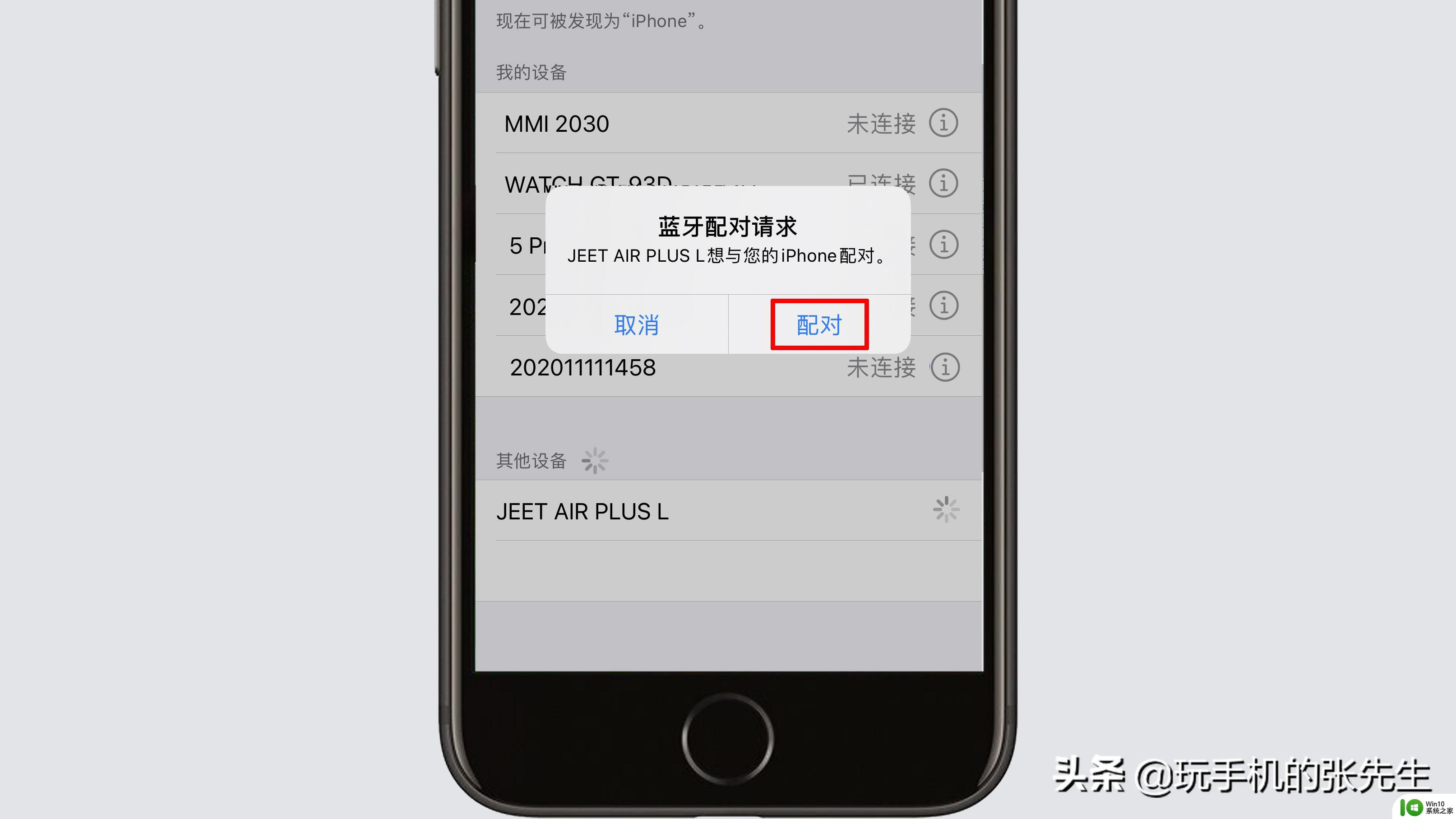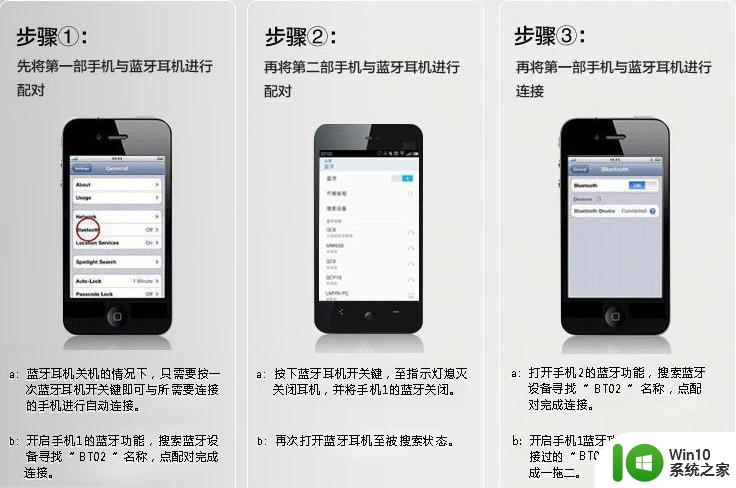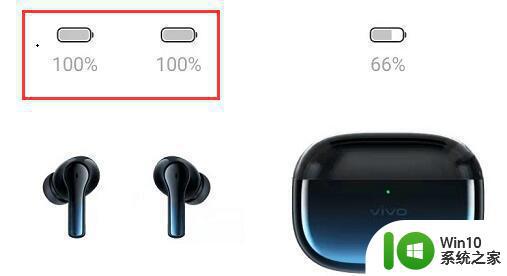电脑蓝牙耳机接电话的设置教程 无线蓝牙耳机在电脑上连接步骤和注意事项
电脑蓝牙耳机接电话的设置教程,在现今社会,越来越多的人开始使用蓝牙耳机接打电话。相比于传统有线耳机,蓝牙耳机无需通过线缆连接,更加方便实用。但是许多人不知道如何在电脑上正确地连接和设置蓝牙耳机,尤其是对于没有接触过这方面知识的人群来说,更是问题重重。接下来将为大家详细介绍无线蓝牙耳机在电脑上连接的步骤和注意事项。
具体方法如下:
1、首先确认电脑的蓝牙开启,蓝牙灯正常,并开启蓝牙耳机的开关。点击系统右下角蓝牙图标,选择“添加设备” ;
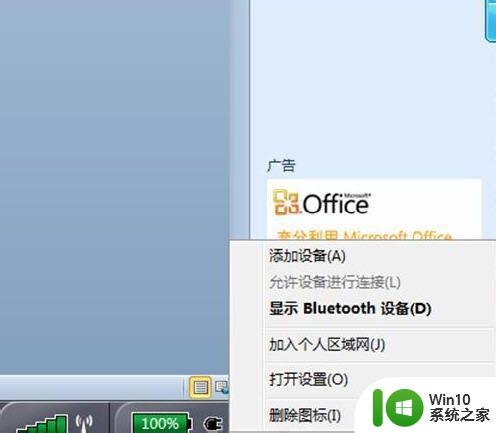
2、选择要添加的蓝牙耳机 ;
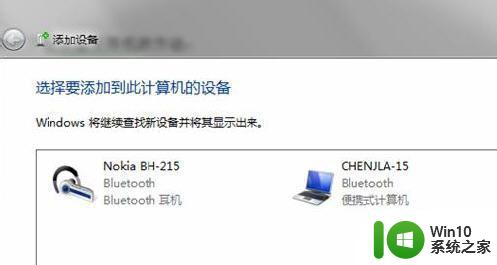
3、系统会提示正在与蓝牙适配器连接;
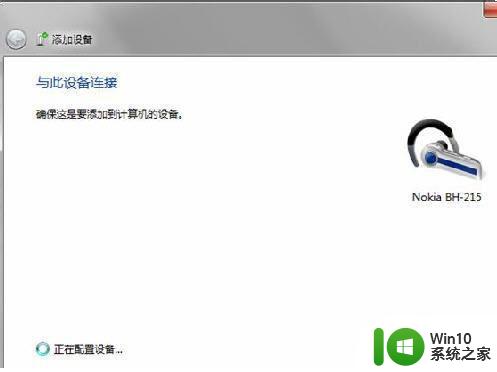
4、然后提示成功添加 ;
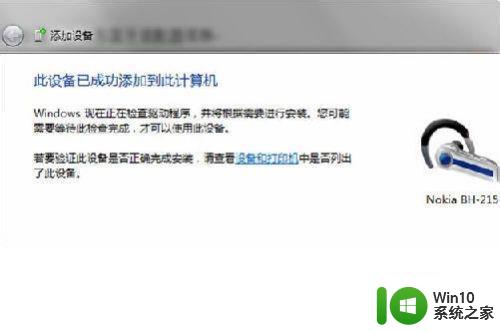
5、点击“开始”-“设备和打印机”,就可以看到添加的蓝牙耳机了;
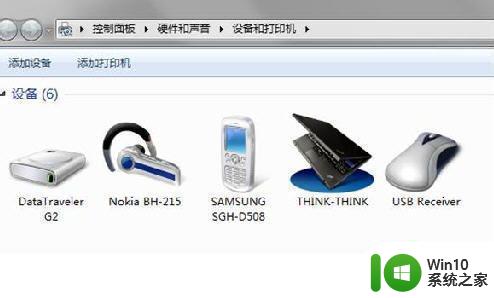
6、在蓝牙耳机上点击右键,选择“属性”,在弹出的窗口中选择“服务” ;
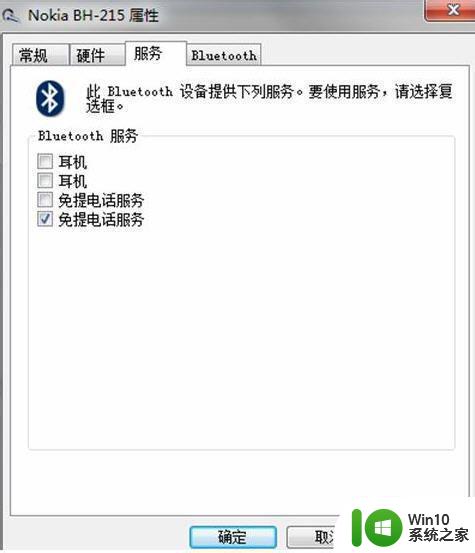
7、可以看到此时耳机的选项并未打勾,这样就无法使用蓝牙耳机听音乐了,一定要勾选,勾选后系统会提示安装驱动,驱动安装成功后,在系统右下角找到喇叭图标点击右键-“播放设备”,就可以看到蓝牙音频选项了;
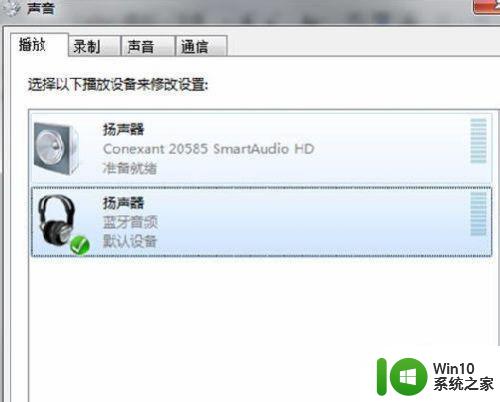
8、可以看到此时的默认播放设备是内置的扬声器,必须把蓝牙音频作为默认播放设备,才能使用蓝牙耳机听音乐 ;
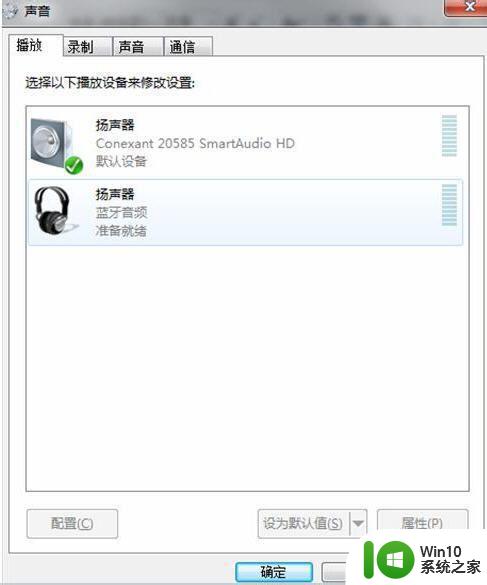
9、全部设置完成后,就可以使用蓝牙耳机听电脑播放的音乐了。
总的来说,在电脑上连接蓝牙耳机非常简单,只需要确保您的电脑支持蓝牙并且耳机已经开启配对模式。在接通电话时,记得选择正确的输入和输出音频设备,以确保您的通话质量。同时,注意保持耳机与电脑之间的距离,以免出现断线或较差的音质。希望这篇教程能为大家提供帮助,让您能够更方便地使用电脑蓝牙耳机接听电话。