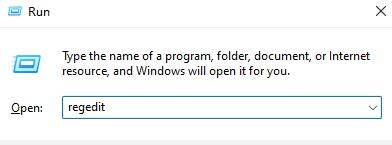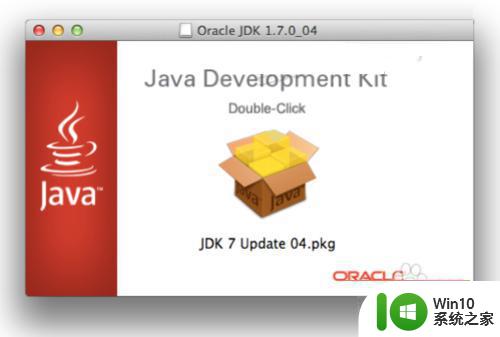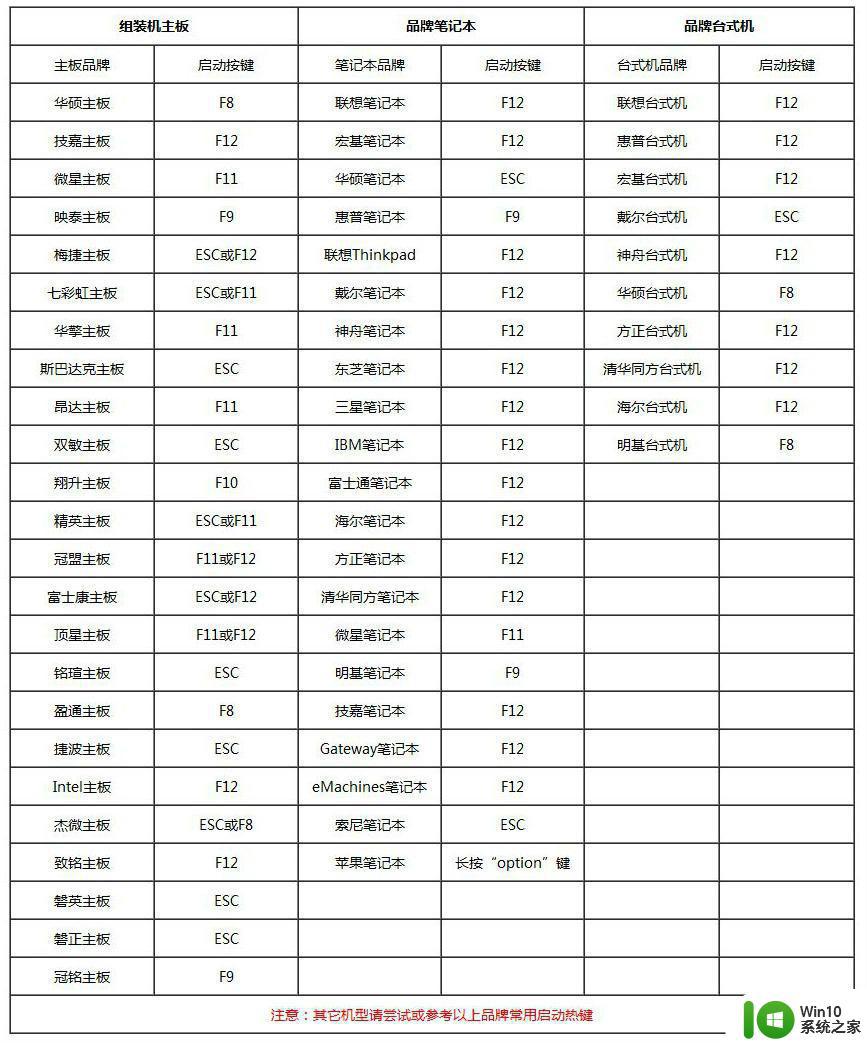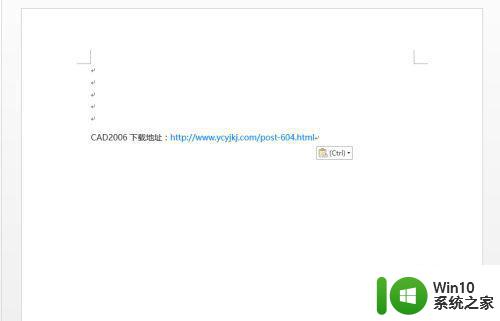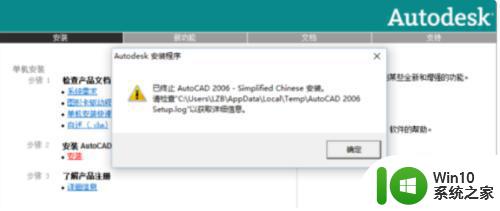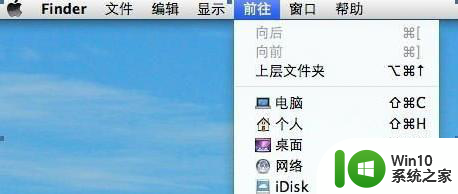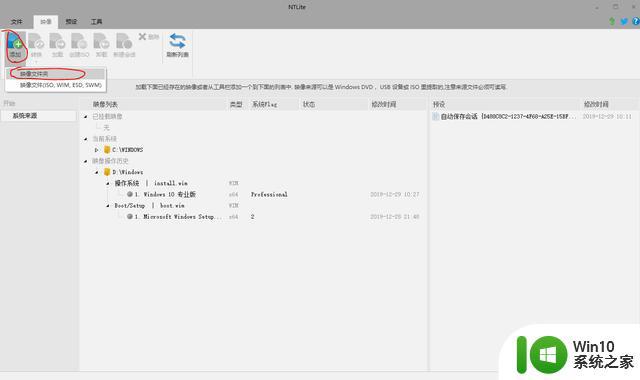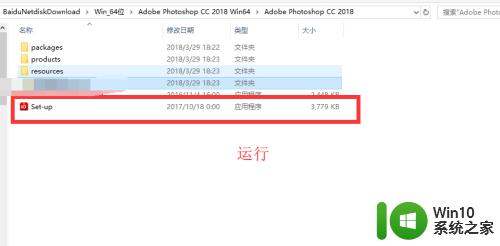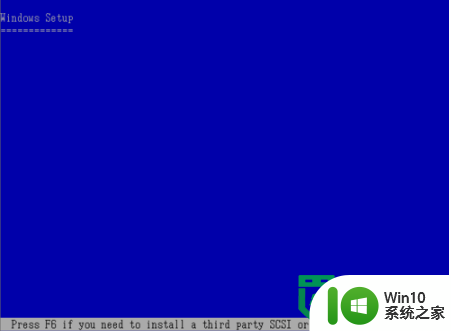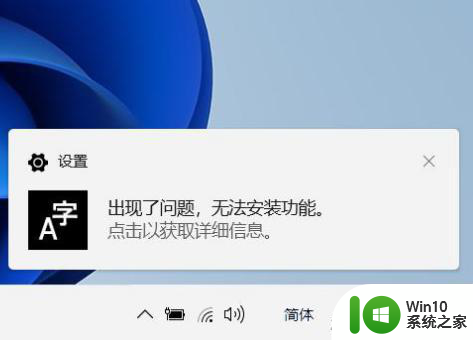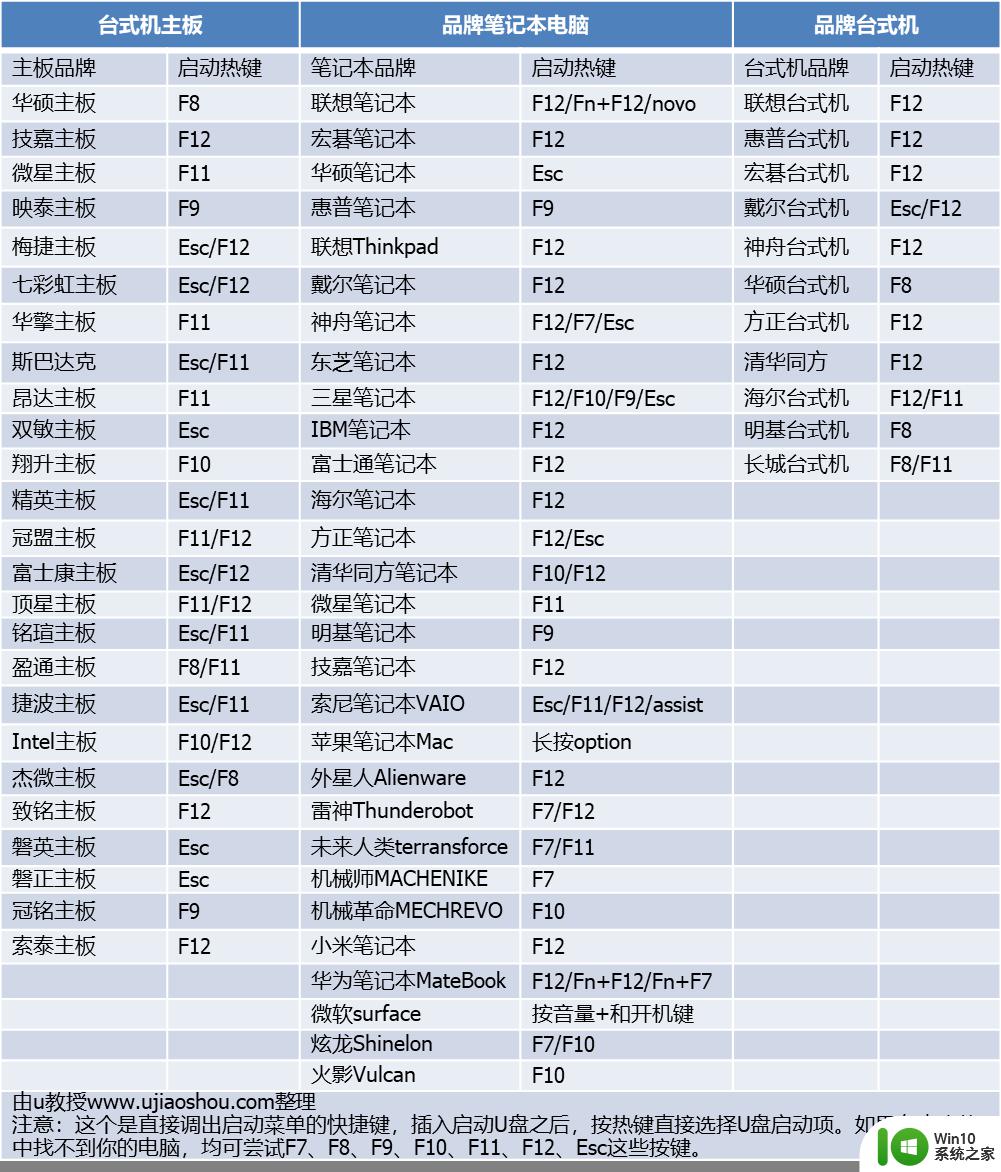cad2006原厂简体中文版安装到wind10系统怎么安装 CAD2006原厂简体中文版下载安装教程
CAD2006原厂简体中文版是一款功能强大的CAD制图软件,广受用户喜爱,安装到Windows 10系统的步骤并不复杂,只需按照官方提供的下载安装教程进行操作即可。在安装过程中,需注意选择安装路径和配置参数,确保软件能够正常运行。通过CAD2006原厂简体中文版,用户可以轻松实现各种CAD设计需求,提高工作效率,是一款值得推荐的设计软件。
解决方法:
1、下载安装cad2006.资源很多,不在累赘。赋下载路径截图。解压下载的软件安装包。
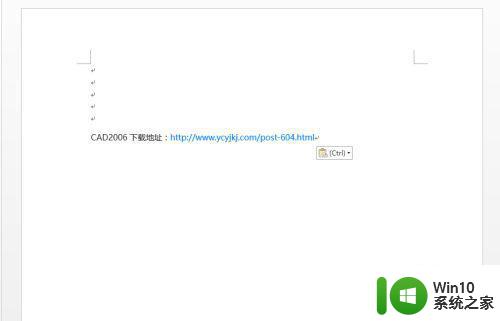
2、运行set.exe文件,进行安装。
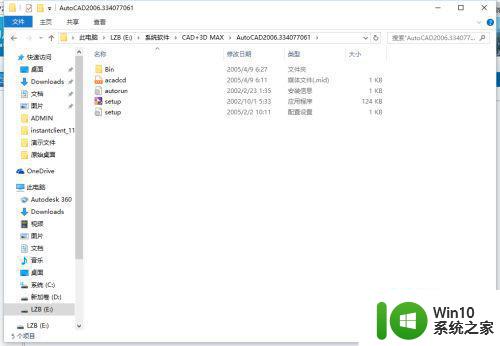
3、安装时出现报错信息。这是因为cad2006旧的插件与系统冲突造成的。我们停止安装。
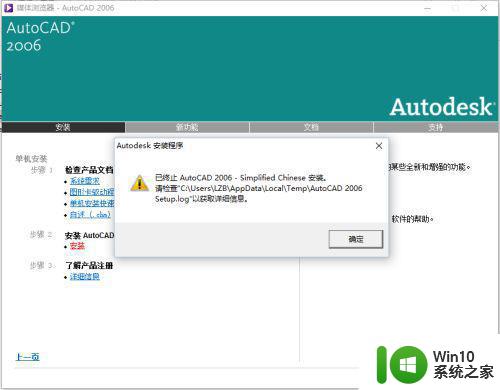
4、AutoCAD2006.334077061BinacadFeui,在解压路径下找到acadFeui下的acad.exe文件,双击运行该文件。
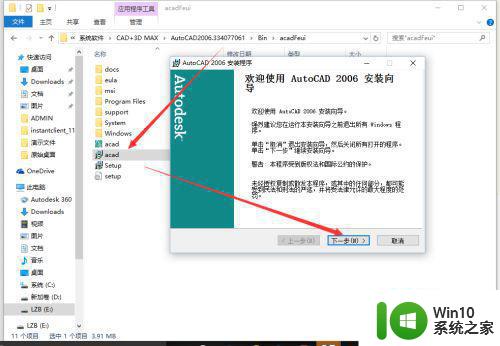
5、点击下一步进行安装,同意用户许可进行下一步安装。
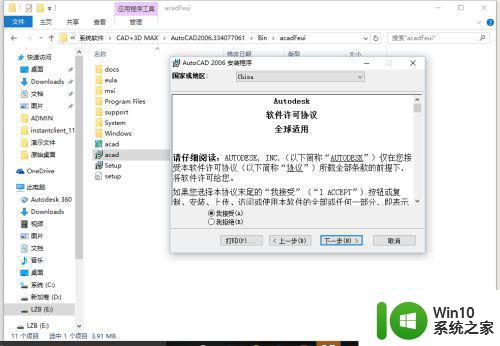
6、序列号我们输入191-7544444,,点击下一步进行安装。
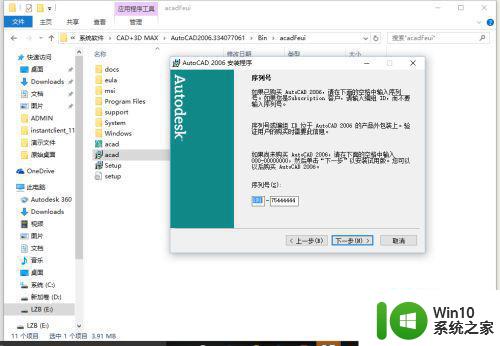
7、安装完成弹出提示信息,输入单位和相关信息。
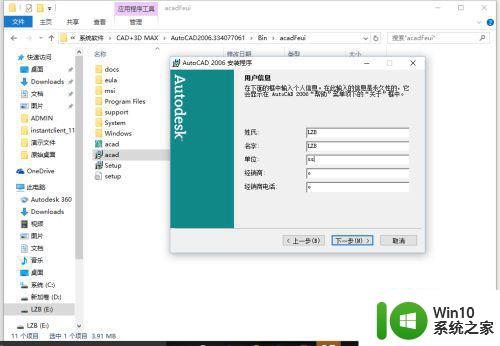
8、选择安装的版本模式,我们选择典型安装.
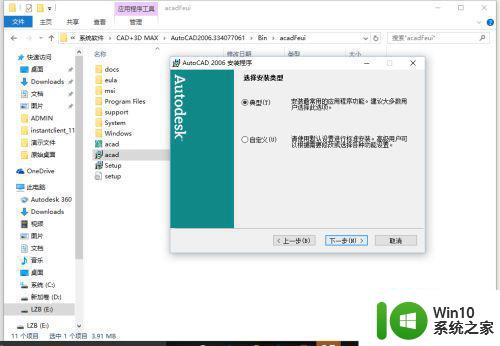
9、组件是否安装,是可选的,一般用户没必要勾选,反正也用不到。
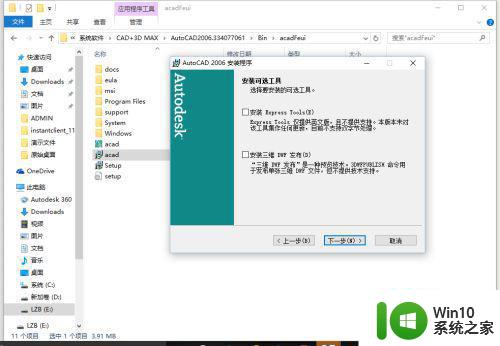
10、选择安装路径点击下一步进行安装。
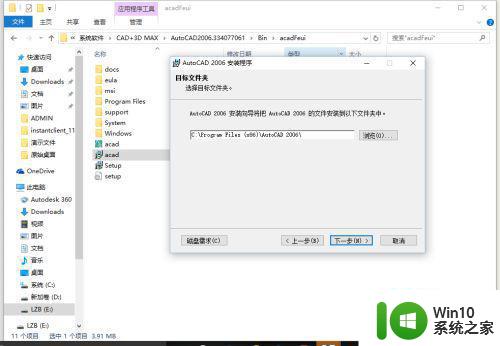
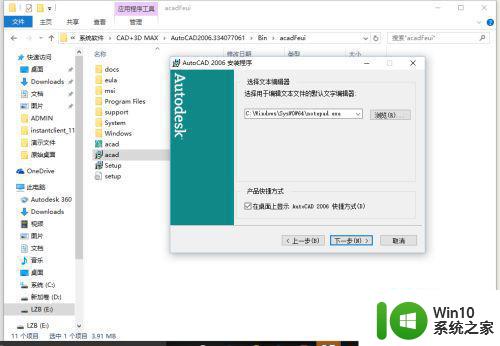
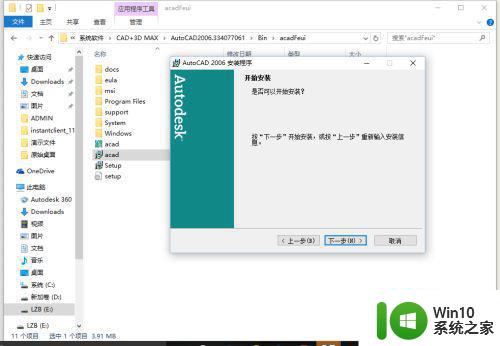
11、安装完成弹出完成对话框。
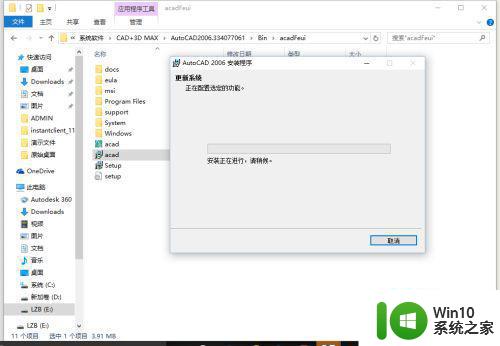
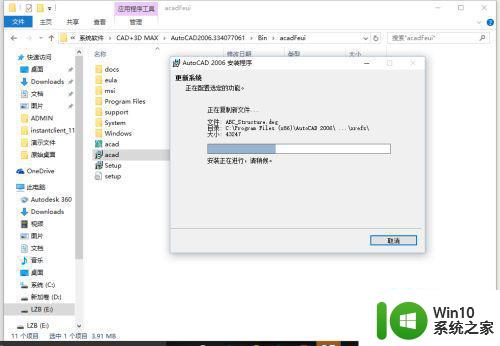
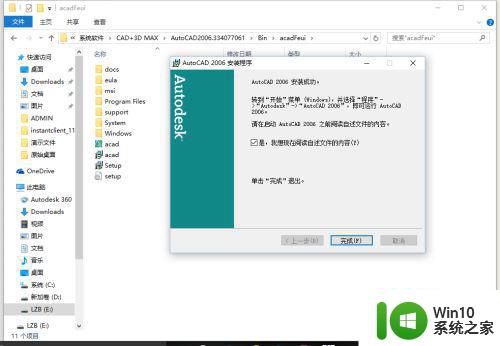
以上就是cad2006原厂简体中文版安装到wind10系统怎么安装的全部内容,有出现这种现象的小伙伴不妨根据小编的方法来解决吧,希望能够对大家有所帮助。