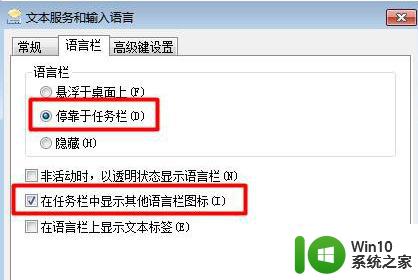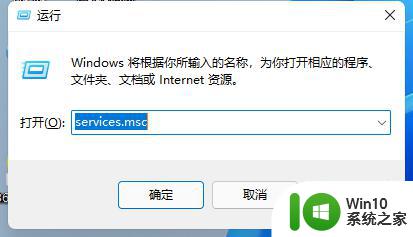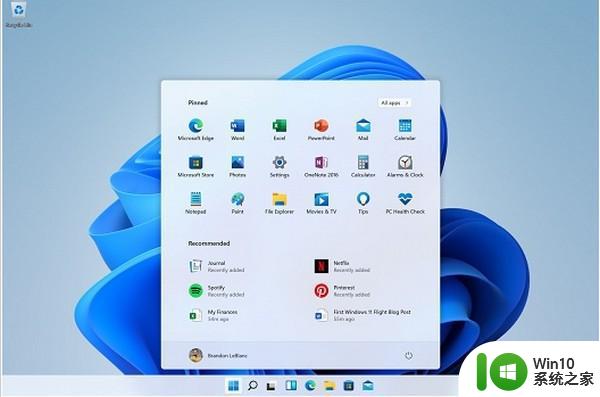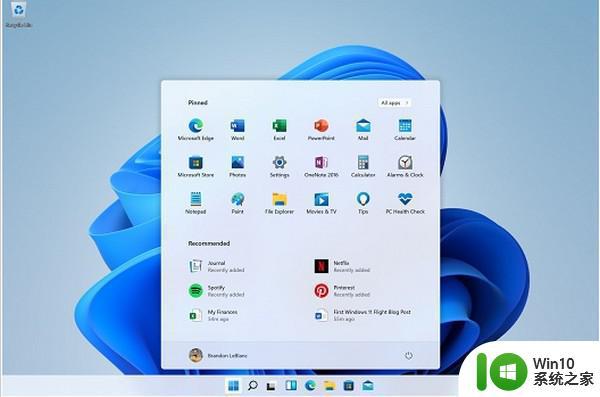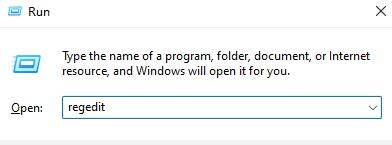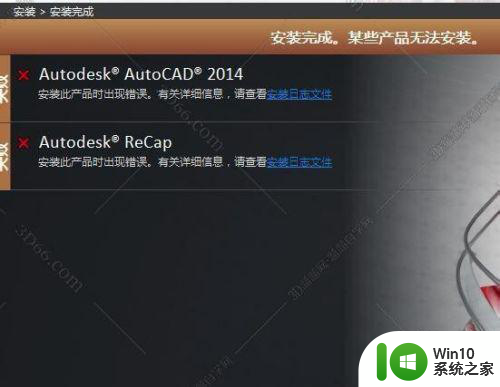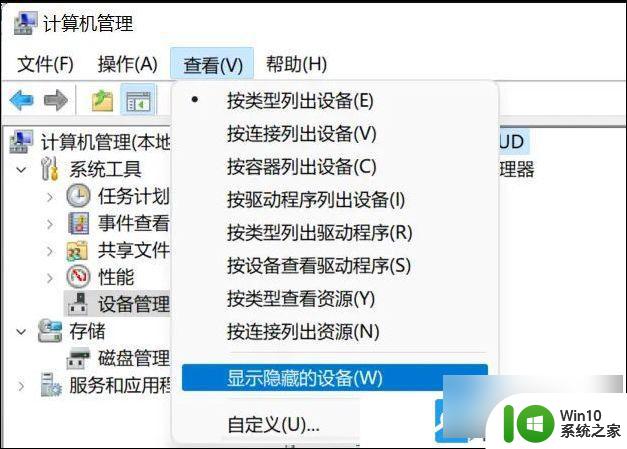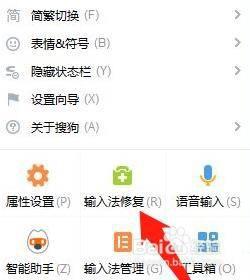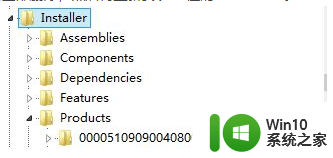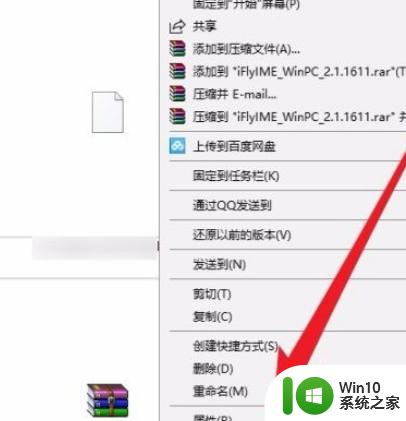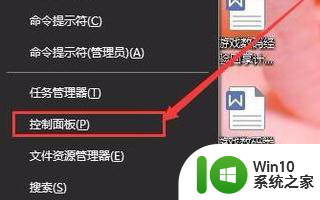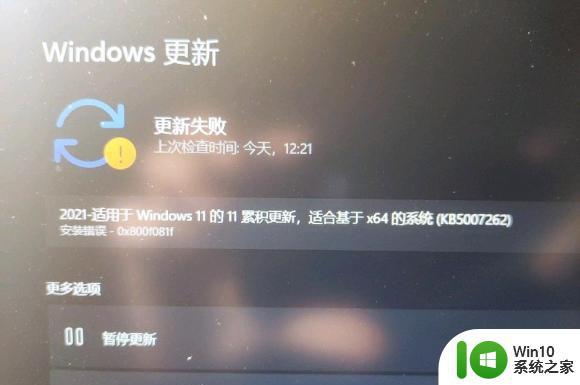win11中文输入法安装失败的解决教程 win11无法安装中文输入法的原因和解决方法
win11中文输入法安装失败的解决教程,在使用Win11操作系统时,有些用户可能会遇到中文输入法安装失败的问题,原本期望能够顺利安装中文输入法,却发现无法进行操作,这无疑给用户带来了很多不便。为什么Win11无法安装中文输入法呢?该如何解决这个问题呢?本文将通过探讨Win11中文输入法安装失败的原因和解决方法,为大家提供一些实用的指导。无论您是Win11新手还是有一定使用经验的用户,相信本文都能够对您有所帮助。
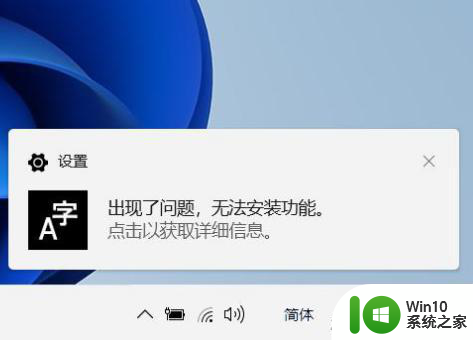
具体解决方法如下:
1、首先,我们需要准备的工具有:
dism++系统简化工具,microsoft-windows-languagefeatures-basic-zh-cn-package-amd64.cab工具
请注意,这两个文件需要安装到 Windows 11 系统中。
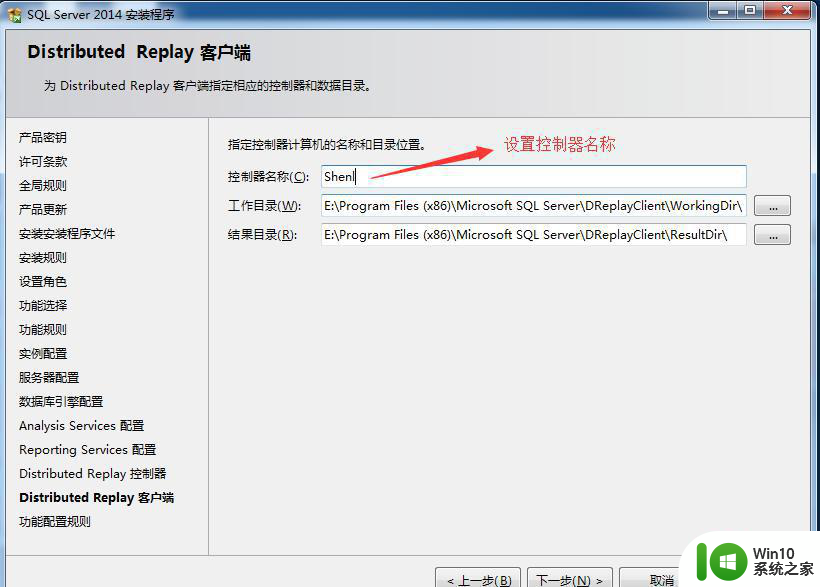
2、然后解压缩我们的 microsoft-windows-languagefeatures-basic-en-us-package-amd64.cab 文件。
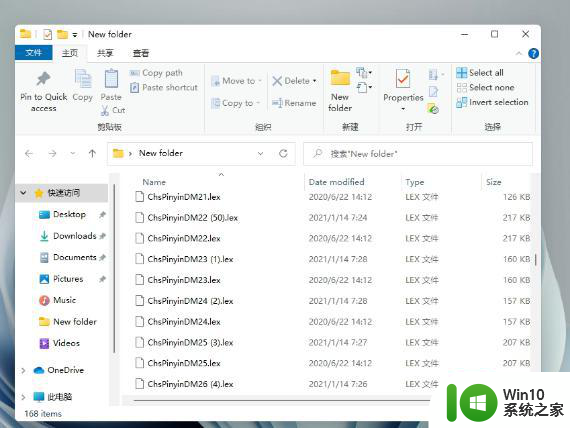
3、然后您可以运行我们的 Dism++ 工具并在左侧找到更新管理器。
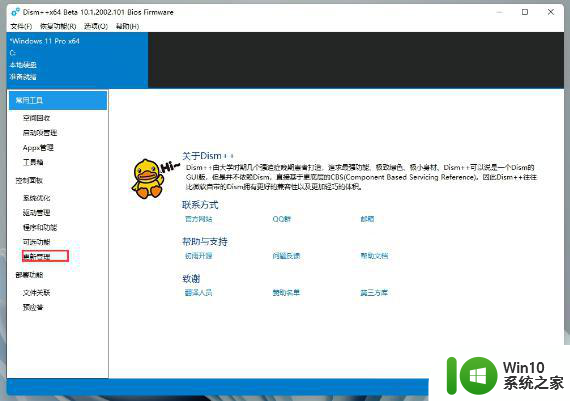
4、最后选择在我们解压后的文件中添加update.mum文件。
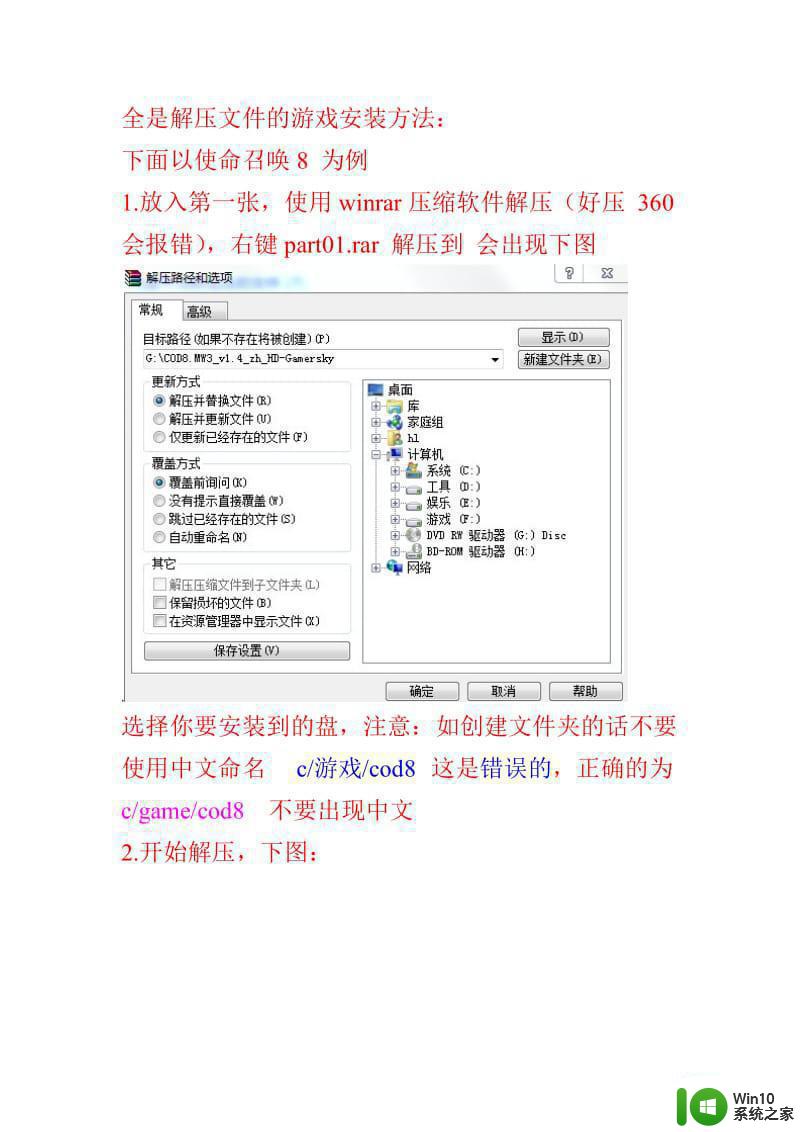
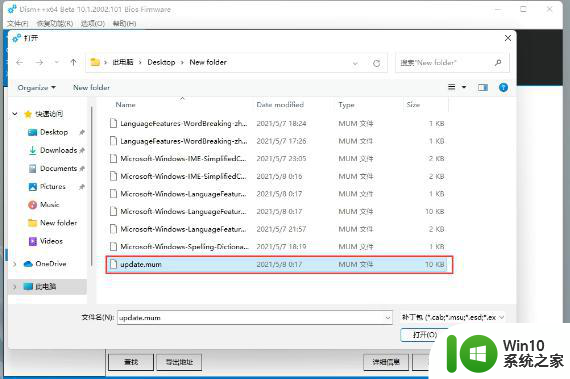
5、等待安装完成。
win11中文输入法安装失败怎么办
方法一:
1、首先,如果遇到如图所示的安装失败。
2、我们可以先检查一下我们的网络是否正常,尝试通过更改IP地址来解决问题。
3、如果网络检查无误,可能是因为下载的win11系统不支持安装中文语言包。
4、我们可以在本站下载一个新的win11系统来解决。
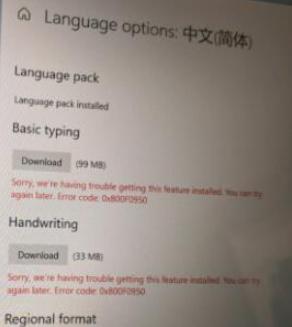
方法二:
1、如果我们检查网络重装系统后还是不能解决问题,可以直接安装使用第三方输入法。
2、点击上方链接下载搜狗输入法。这是一种非常易于使用的输入法,具有许多条目。
3、而且这款软件的功能和服务都非常多,大家可以放心下载使用。
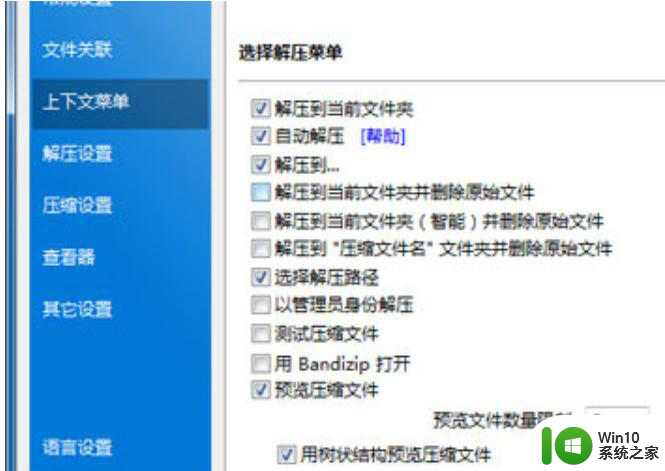
win11如何设置中文:
1、首先我们进入设置。
2、在打开的设置中,找到我们的【时间&语言】,点击进入。
3、进入后点击左侧列表中的【语言】win11中文输入法不能用,然后在右侧的设置中找到【添加语言】。
4、然后将滚动条拉到最底部,可以找到我们的中文,选择中文,点击【下一步】。
5、这里是安装选择,可以全部勾选,然后点击【安装】。
6、安装完成后电脑会重启,然后输入同样的设置把中文调到第一位!
以上就是Win11中文输入法安装失败的解决教程的全部内容,如果你也遇到了这个问题,可以尝试按照以上方法解决,希望对大家有所帮助。