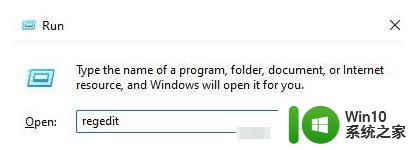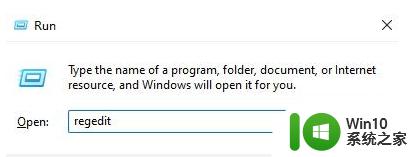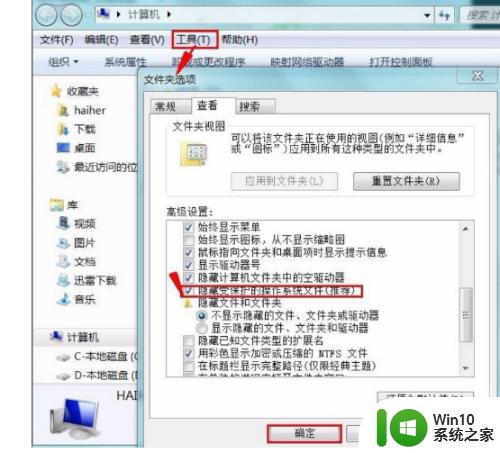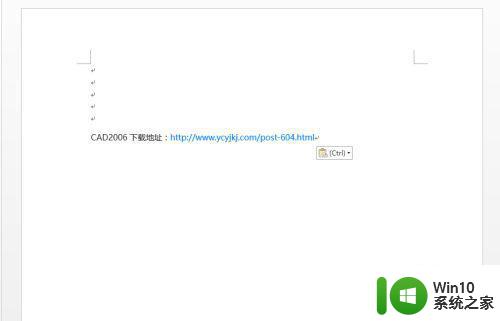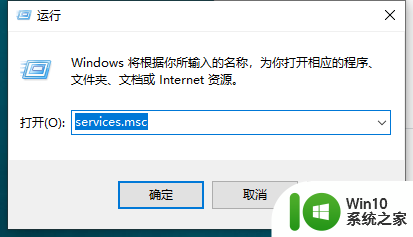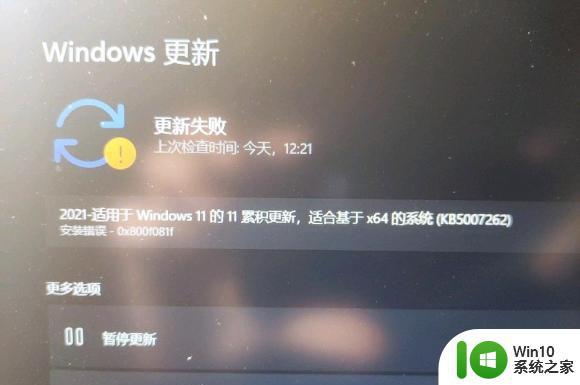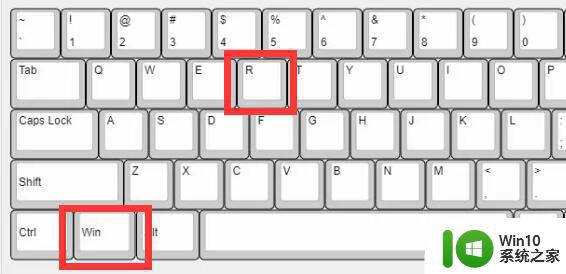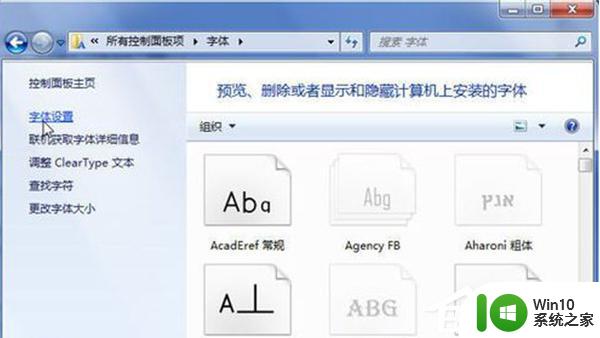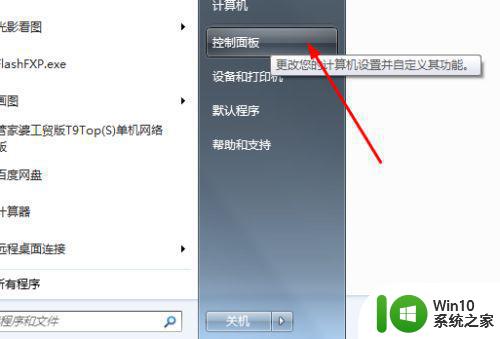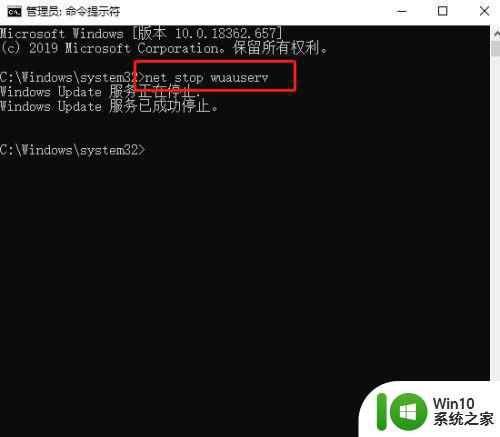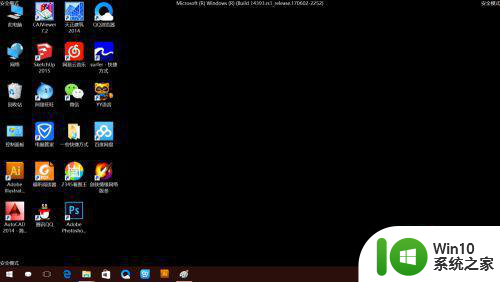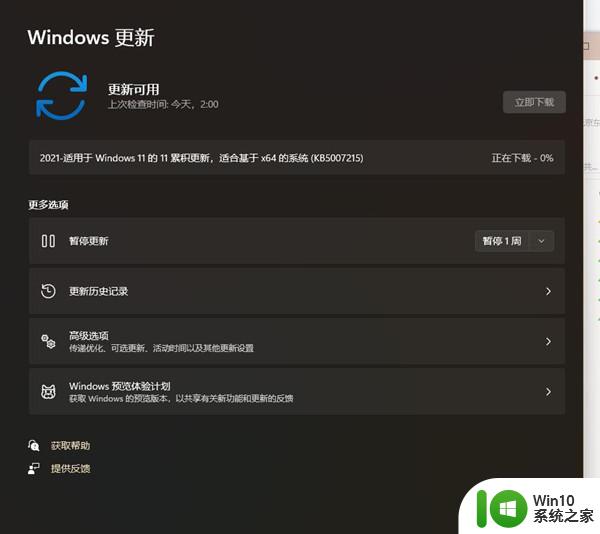win11简体中文补充字体安装失败怎么办 win11简体中文补充字体安装失败解决方法
在使用Win11系统时,可能会遇到安装简体中文补充字体失败的问题,这可能会影响到我们在系统中显示中文字符的效果,为了解决这个问题,我们可以尝试一些解决方法,比如检查系统设置、重新下载字体文件、清理系统缓存等。通过这些操作,很有可能能够成功解决安装简体中文补充字体失败的情况,让我们的系统正常显示中文字符,提升用户体验。
解决方法:
1、首先使用键盘的“win+r”调出运行,在其中输入“regedit”回车确定。
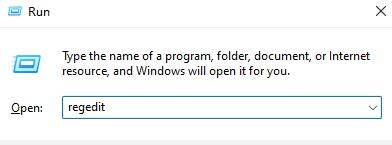
2、打开注册表定位到“\HKEY_LOCAL_MACHINE\SOFTWARE\Policies\Microsoft\Windows Defender”这个位置
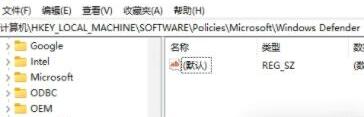
3、在右侧新建一个“DWORD”值,并命名为“DisableAntiSpyware”
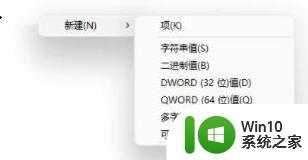
4、新建完成后双击打开它,将数值数据更改为“1”并点击“确定”
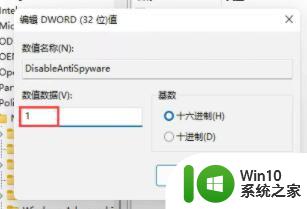
5、接着我们点开开始菜单,然后选择上方的“设置”
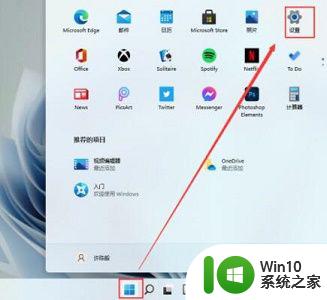
6、在设置界面中搜索“defender”打开防火墙,如图所示。
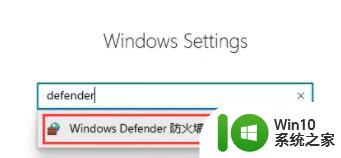
7、点击左侧的“启用或关闭windows defender防火墙”
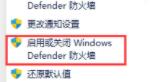
8、然后勾选将两个防火墙关闭,这样就可以安装字体了。
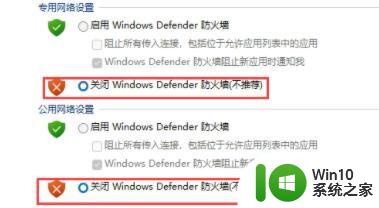
以上就是win11简体中文补充字体安装失败怎么办的全部内容,有遇到这种情况的用户可以按照小编的方法来进行解决,希望能够帮助到大家。