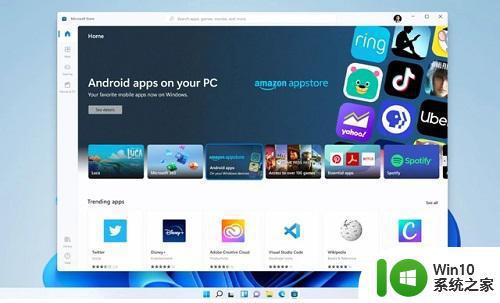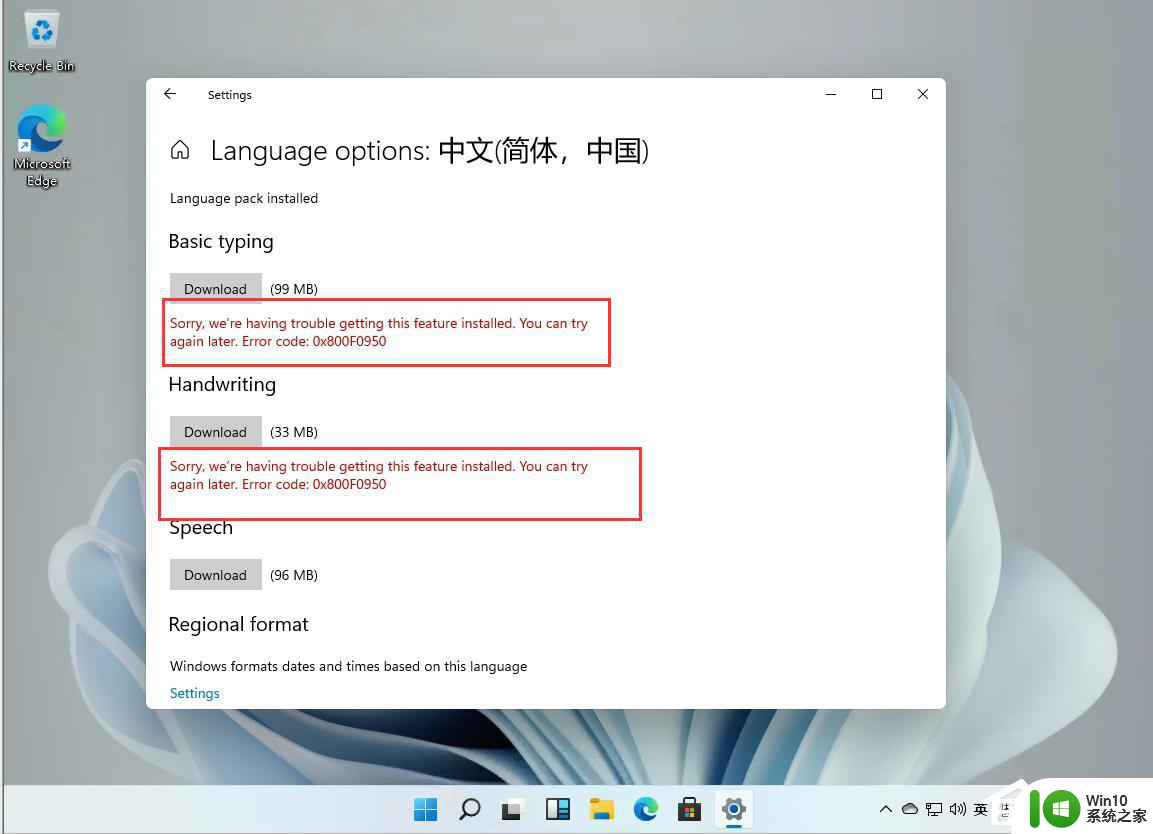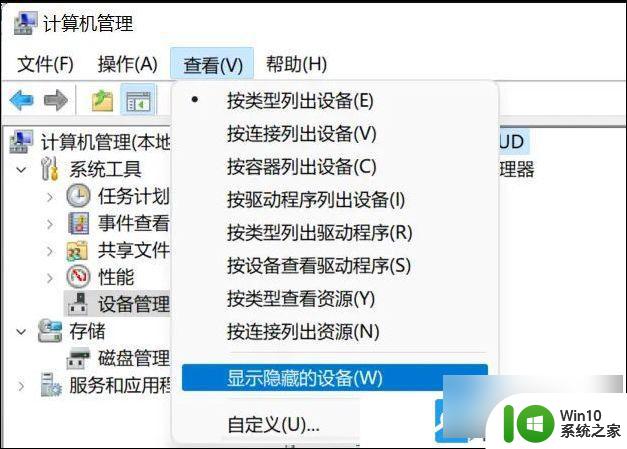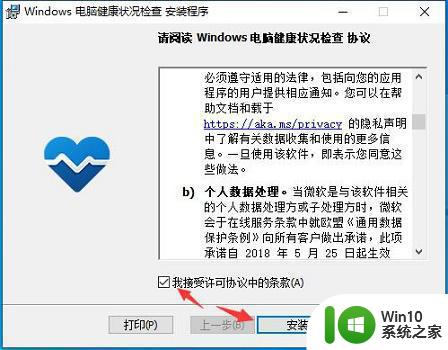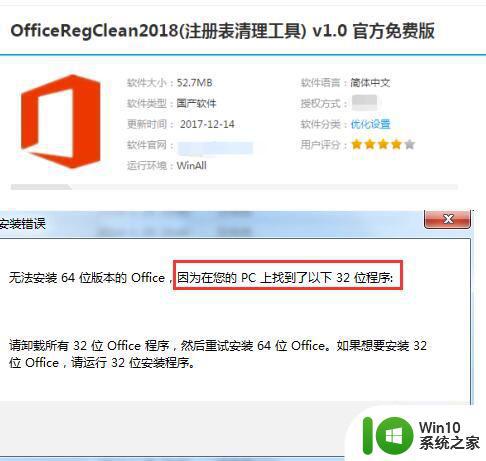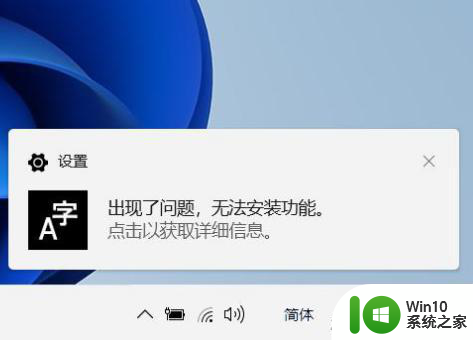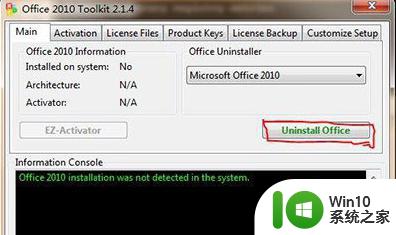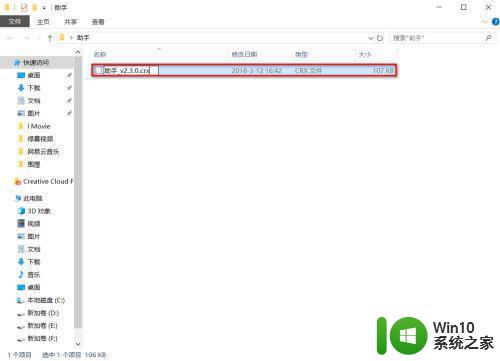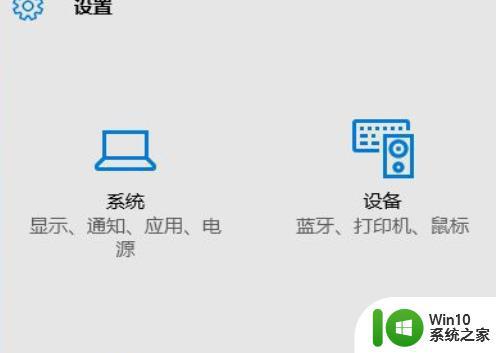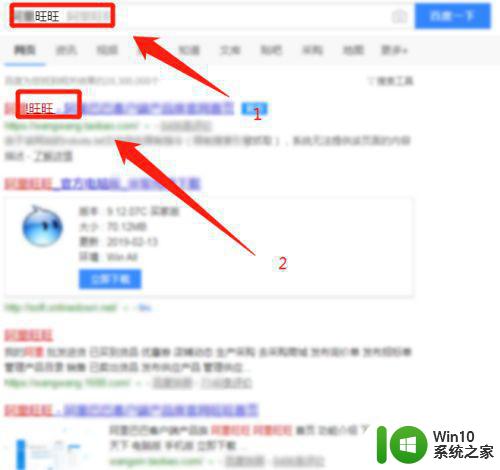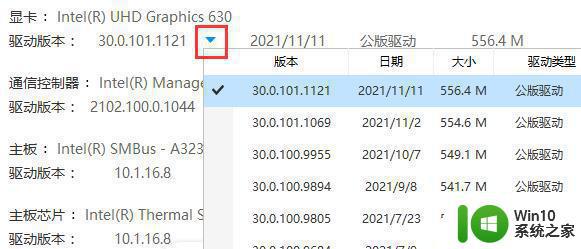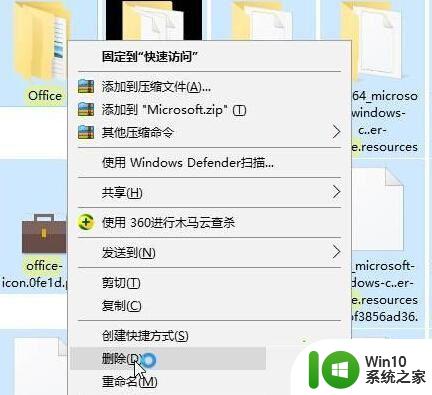win11无法安装程序包的解决教程 Win11程序包安装失败的原因和解决方法
win11无法安装程序包的解决教程,Win11作为微软最新的操作系统版本,受到了广大用户的热切期待,一些用户在安装过程中却遇到了程序包安装失败的问题。这不仅使他们无法顺利体验Win11带来的新功能和优化,也给用户带来了一些困扰。究竟是什么原因导致了程序包安装失败呢?又有哪些解决方法可以帮助我们解决这个问题呢?本文将为大家详细介绍Win11程序包安装失败的原因和解决方法,希望能帮助到遇到类似问题的用户。
具体解决方法如下:
1、首先,按Win+R组合快捷键,在打开运行,在框中输入services.msc,最后再点击确定打开服务。
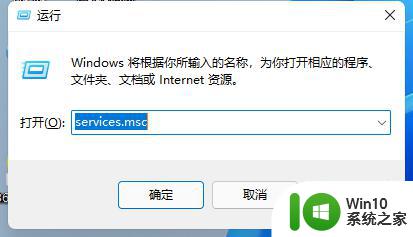
2、然后,在打开服务列表后。在找到Security Center,就可以按s快速找到s开头的服务便于查找。
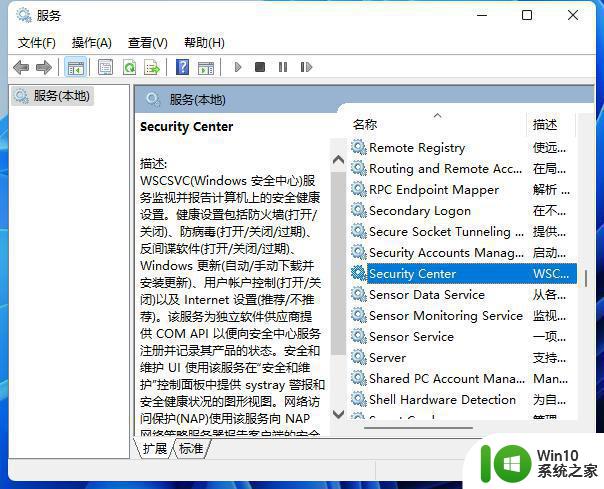
3、接下来,在找到Security Center服务后鼠标左键双击打开,将启动类型修改为自动,在依次点击应用,在点击启动,最后再点击确定保存设置即可,通过操作完成后即可成功启用防火墙服务,即可正常打开超链接。
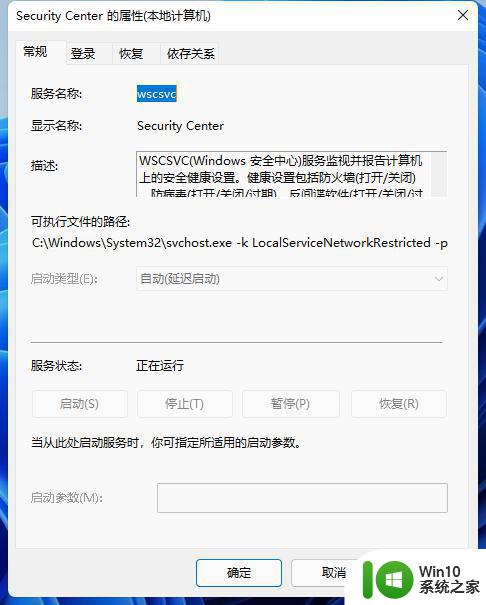
以上就是解决win11无法安装程序包的教程的全部内容,如果你遇到了相同的问题,可以参考本文中介绍的步骤来修复,希望这对大家有所帮助。