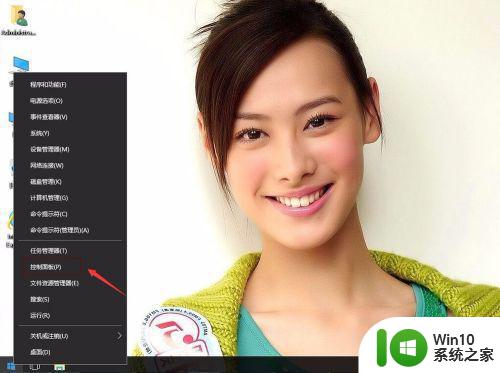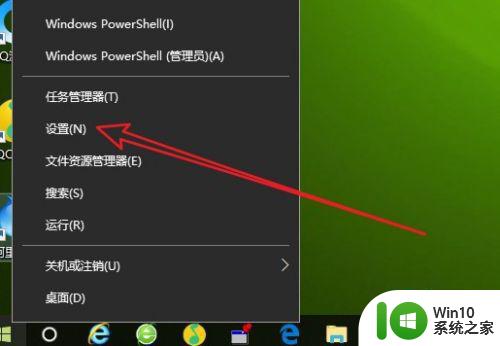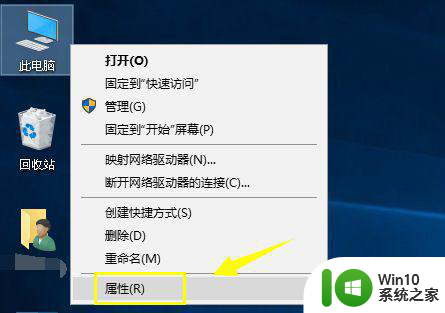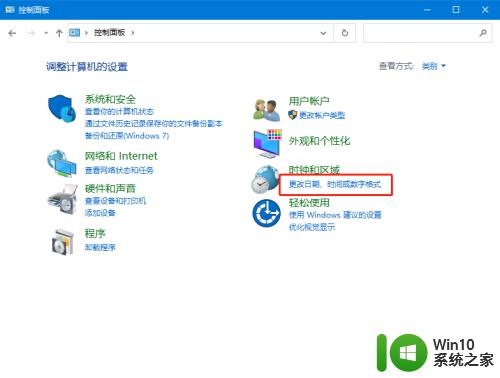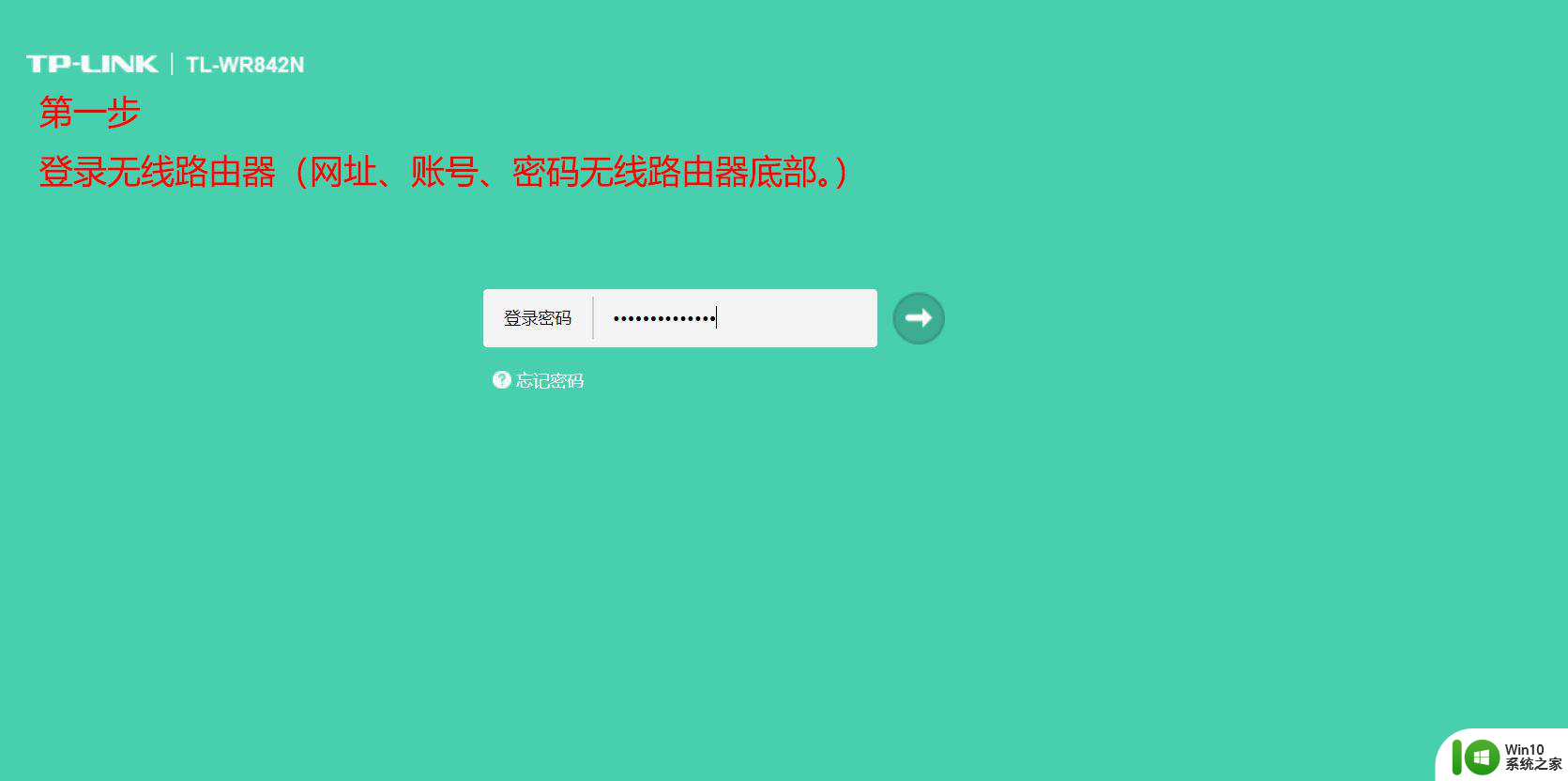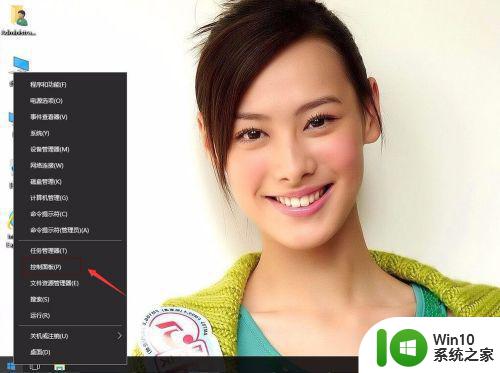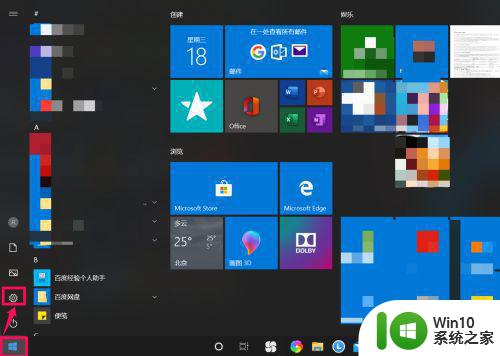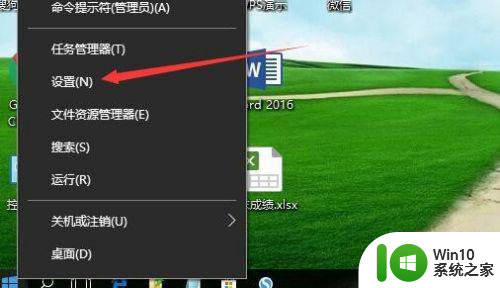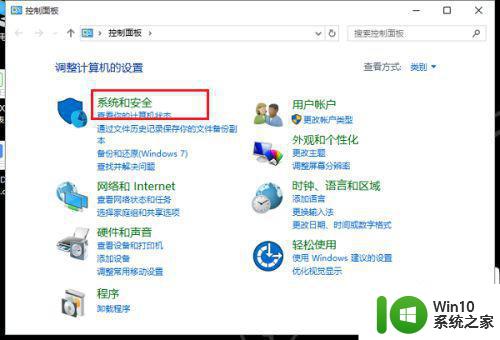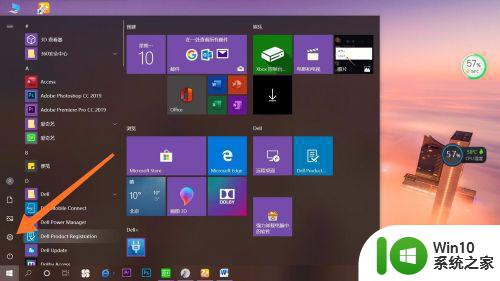图文教你把win10时间设置为12小时制 如何将Windows 10的时间格式设置为12小时制
图文教你把win10时间设置为12小时制,在日常生活中,我们经常需要查看当前的时间,而时间格式的设定也是极为重要的,对于使用Windows 10操作系统的用户来说,如何将系统的时间格式设置为12小时制成为了一个常见的问题。随着科技的发展,现在有了更加简便的方法来解决这个问题。本文将以图文的方式来教你如何将Windows 10的时间格式设置为12小时制,让你的操作系统更加符合你的习惯和喜好。无论是在工作还是生活中,正确的时间显示将为你带来更多的便利和舒适。
1、在windows系统桌面,右键点击桌面左下角的开始按钮,在弹出菜单当中选择设置的菜单项。
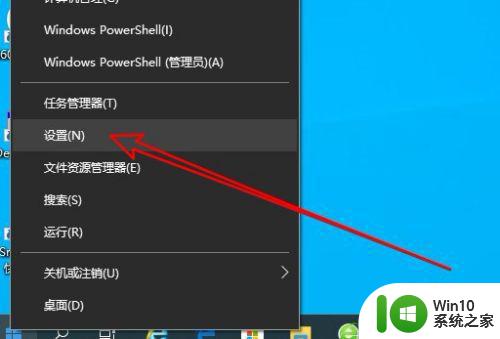
2、然后在打开的windows设置窗口当中,我们点击时间和语言的图标。
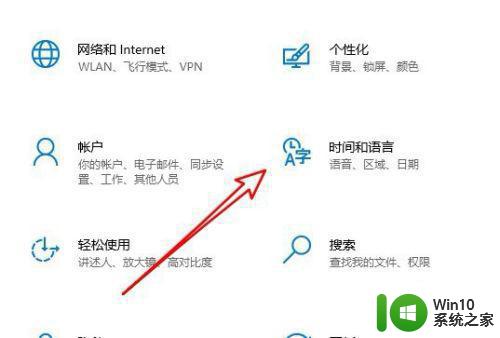
3、在打开的时间和语言窗口当中,我们点击左侧边栏的日期和时间的菜单项,然后在右侧窗口当中找到日期时间和区域格式设置快捷连接。
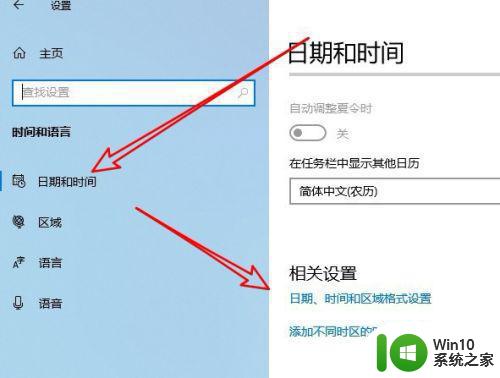
4、在打开的区域格式数据当中,我没找到更改数据格式的快捷连接。
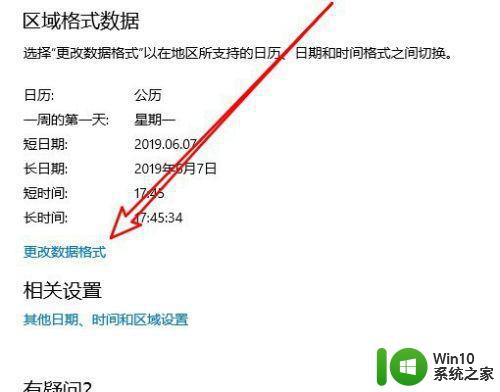
5、然后在打开的更改数据格式窗口当中,我们找到短时间格式设置项,点击该设置项的下拉按钮。
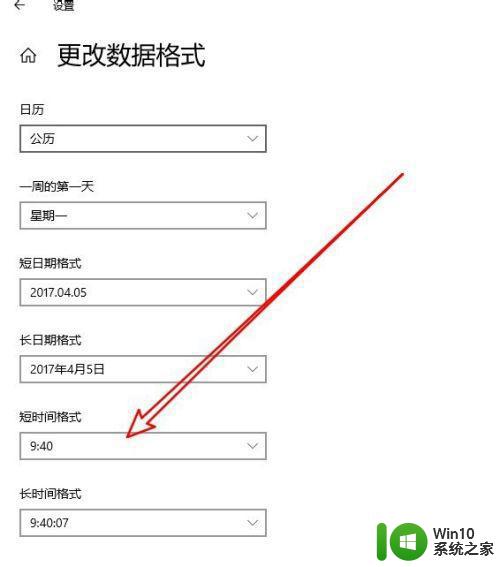
6、在弹出的下拉菜单当中,我们选择如下图所示菜单项。
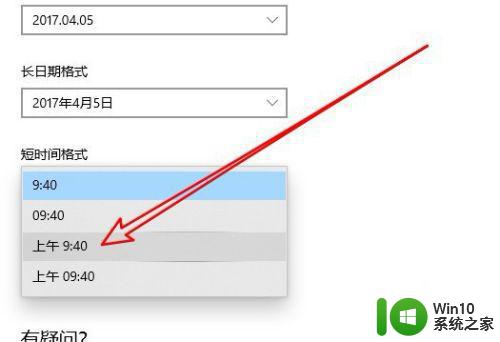
7、返回到windows桌面,我们在右下角可以看到当前的时间已修改为12小时制了。
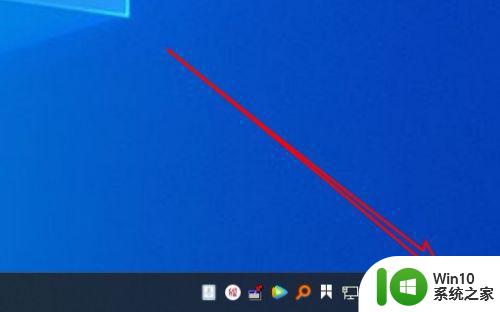
以上是如何将Win10的时间设置为12小时制的全部内容,如果您遇到相同的问题,可以参考本文中介绍的步骤进行修复,希望对大家有所帮助。