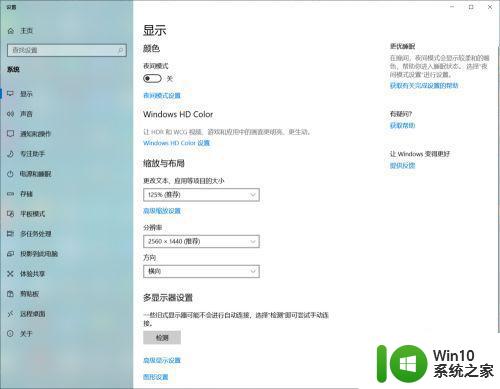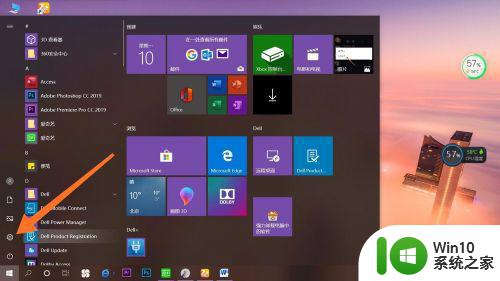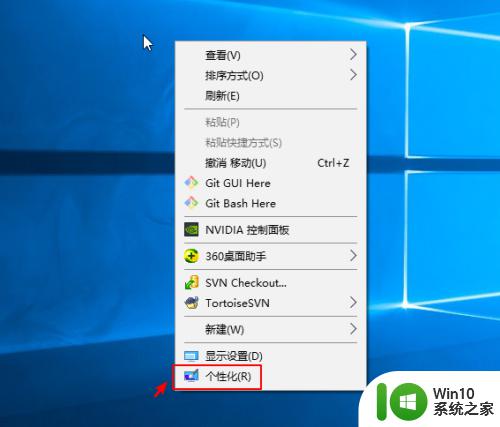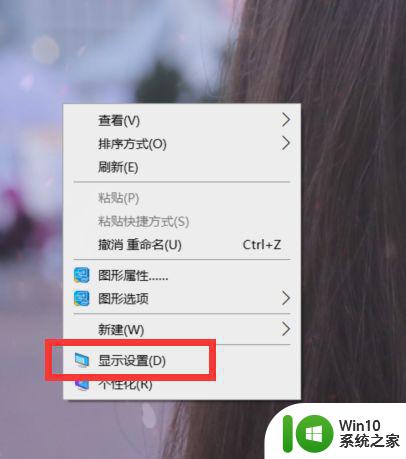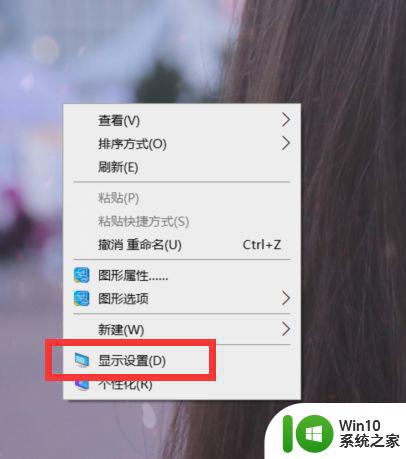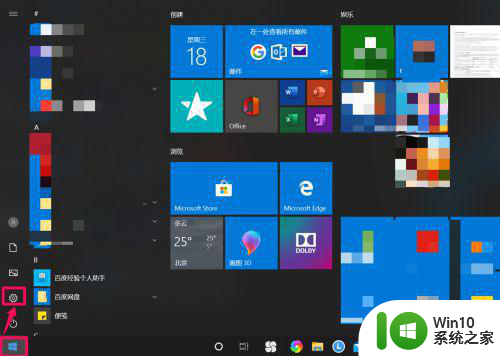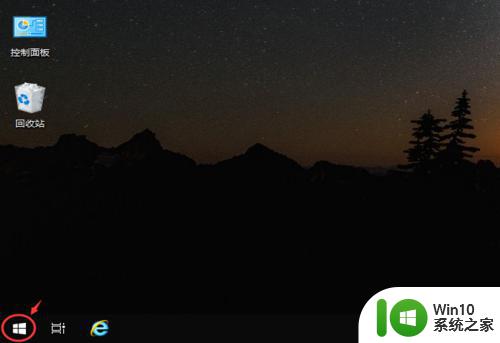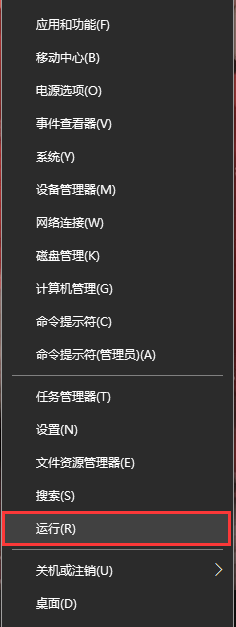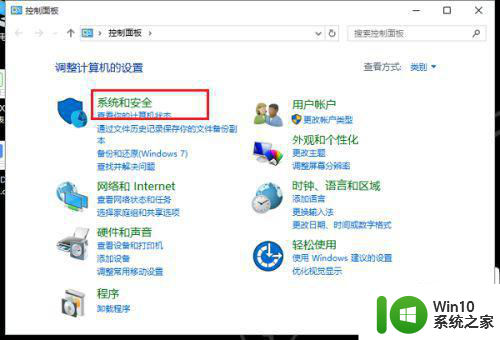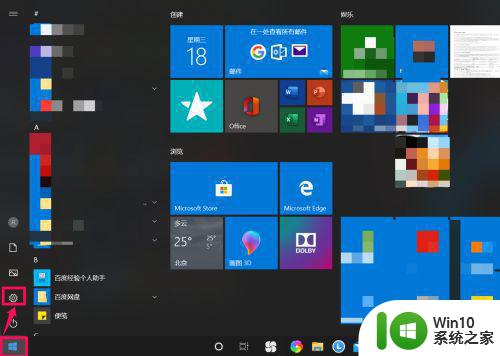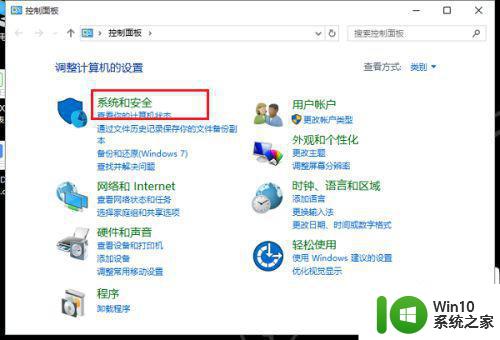win10更改锁屏时间的图文步骤 win10如何设置锁屏时间
更新时间:2023-01-13 07:04:08作者:cblsl
若计算机长时间的不使用,系统会自动进入锁定状态,其中自动锁屏时间是可以自定义设置的,有许多使用win10电脑的网友都有设置该时间。不过有些不熟悉的小伙伴不是很清楚win10更改锁屏时间的图文步骤?所以对此今天本文为大家分享的就是win10如何设置锁屏时间。
图文步骤如下:
1、我们需要打开我们的电脑,然后在左下角呢,我们找到【设置】选项,然后我们击设置进入哦。
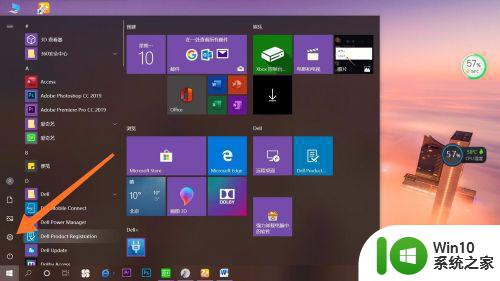
2、我们在点击进入设置以后呢,会出现许多选项,我们在第一行找到【系统】选项哦,然后点击系统进入就可以啦。这一步就完成了哦。
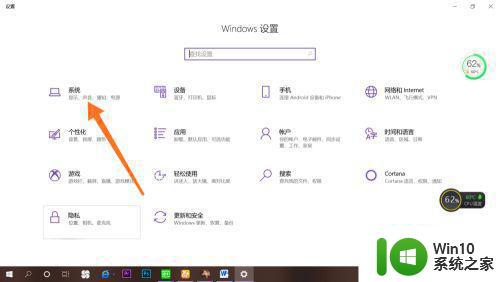
3、点击进入系统之后呢,在最左侧会出现许多选项:显示、声音、通知和操作、专注助手、电源和睡眠。我们点击【电源和睡眠】进入就可以了哦。
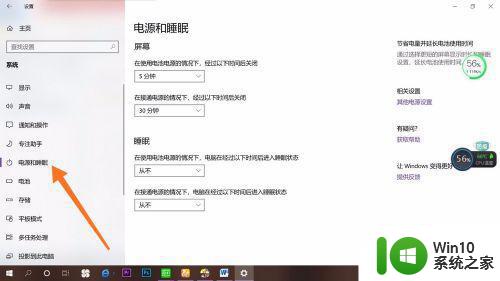
4、进入页面之后,我们找到【屏幕】,然后找到【在使用电池电源的情况下,经过以下时间后关闭】,点击自己想要设置的时间,就完成了哦。大家快去试一试吧。
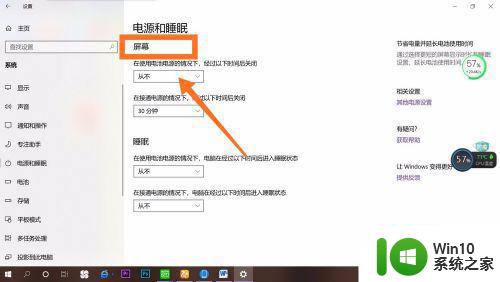
上面给大家分享的就是win10如何设置锁屏时间啦,有需要的网友可以按照上面的步骤来操作哦。