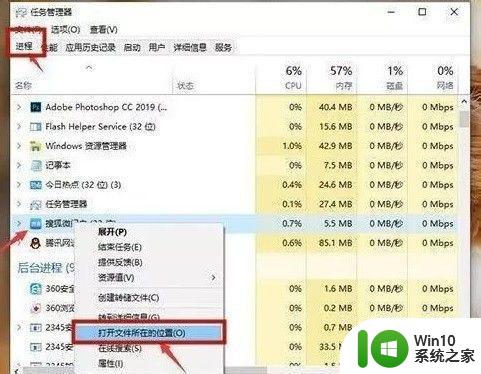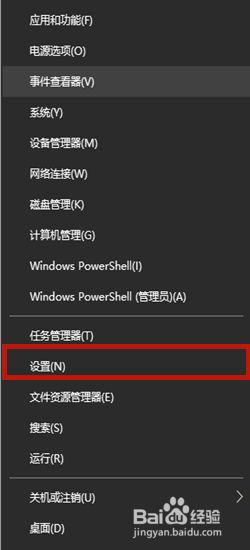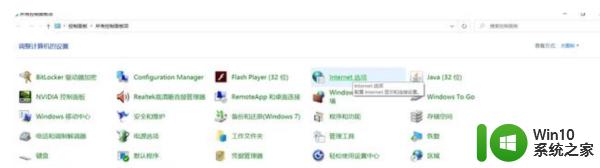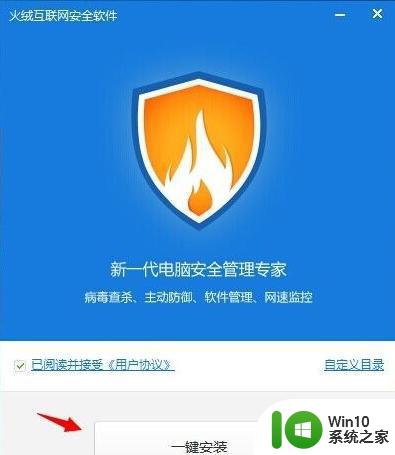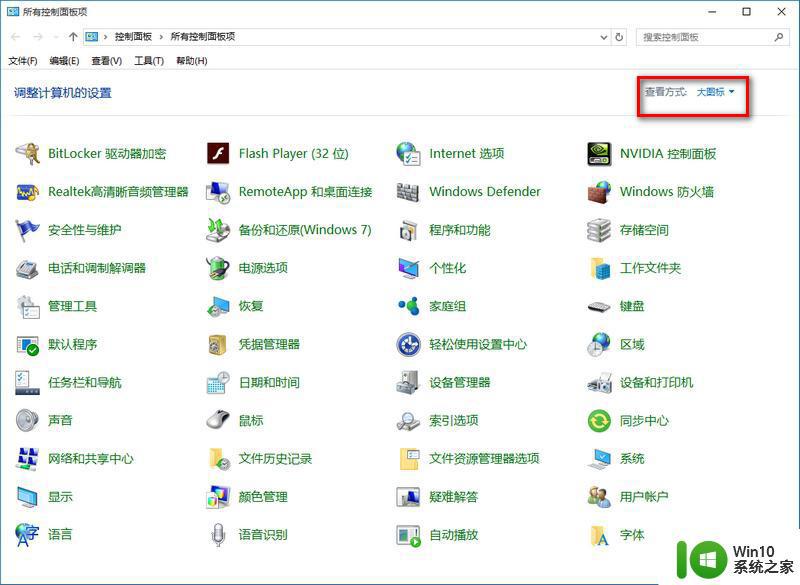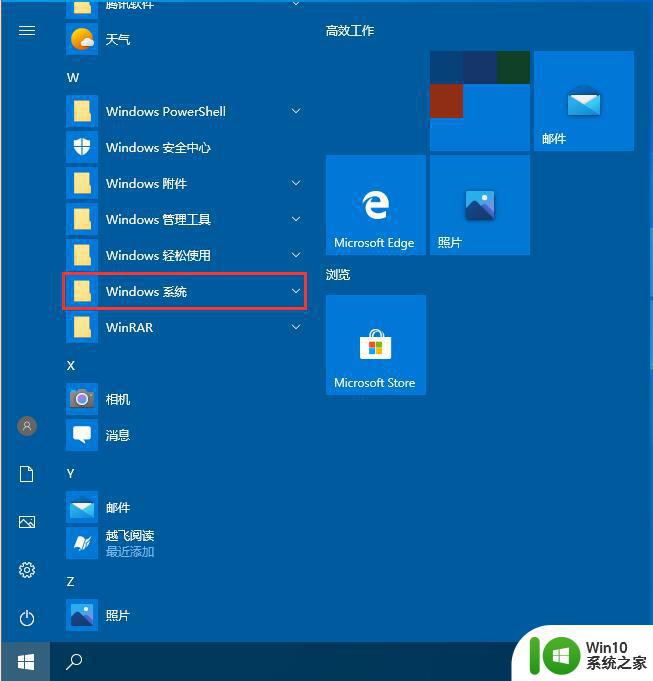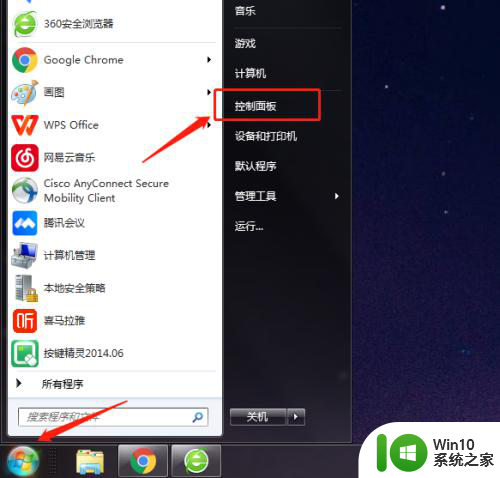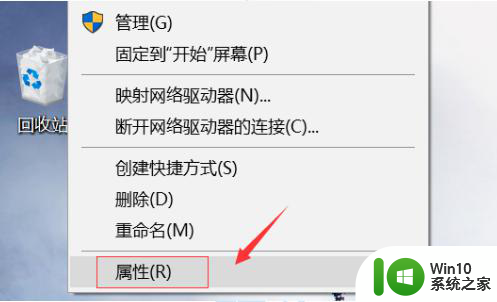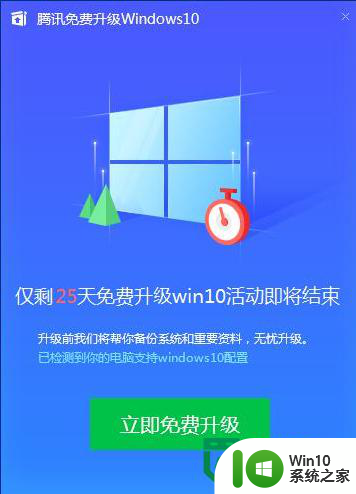win10系统microsoft store弹窗老跳出来的关闭方法 win10系统microsoft store弹窗老跳出来的关闭方式
Win10系统中,Microsoft Store弹窗经常会在用户使用电脑时突然跳出,给用户带来不便,为了解决这个问题,可以采取一些方法来关闭这些弹窗。通过调整系统设置、升级系统版本或者禁用相关服务等方式,可以有效地避免Microsoft Store弹窗的频繁出现,提高用户的使用体验。希望以上方法可以帮助大家解决这一困扰,让电脑使用更加顺畅。
具体步骤如下:
1、首先右键点击左下角开始菜单,在其中打开“运行”。
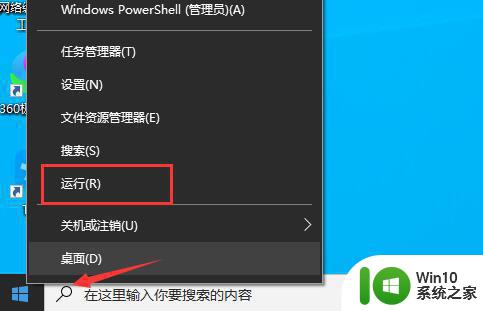
2、然后输入“regedit”,回车确定打开注册表编辑器。
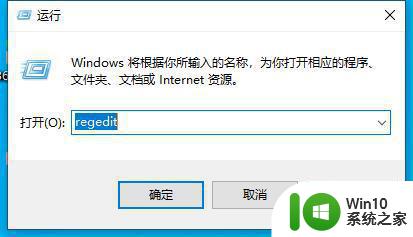
3、接着定位到“计算机\HKEY_LOCAL_MACHINE\SOFTWARE\Policies\Microsoft\Windows”位置。
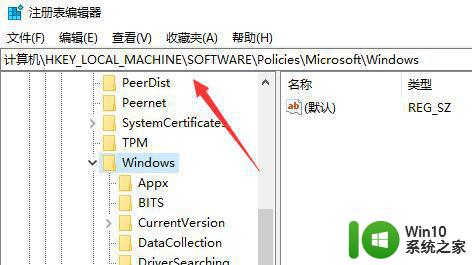
4、右键选中左边的“windows”文件夹,选择“新建”一个“项”。
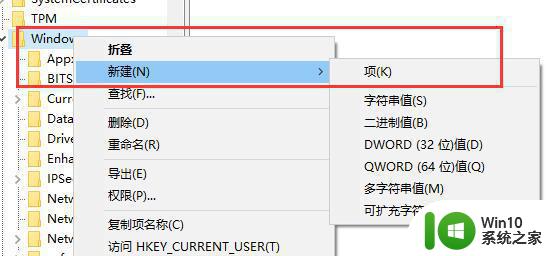
5、我们将新建的这个项命名为“Explorer”。
6、然后右键选中该文件夹,选择“新建”一个“DWORD(32位)值”。
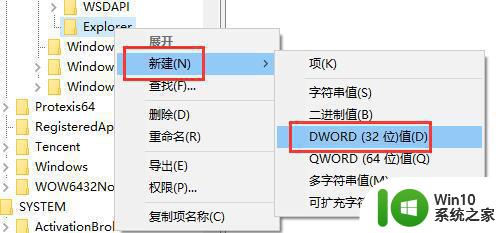
7、将新建的这个值命名为“NoUseStoreOpenWith”
8、最后双击打开它,将数值更改为“1”。完成后点击“确定”保存,就可以关闭microsoft store的弹窗了。
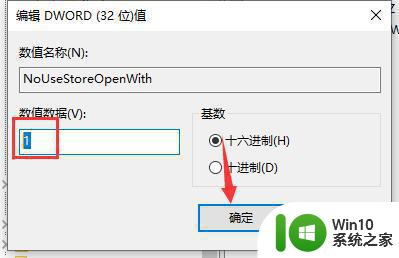
以上就是关于win10系统microsoft store弹窗老跳出来的关闭方法的全部内容,有出现相同情况的用户就可以按照小编的方法了来解决了。