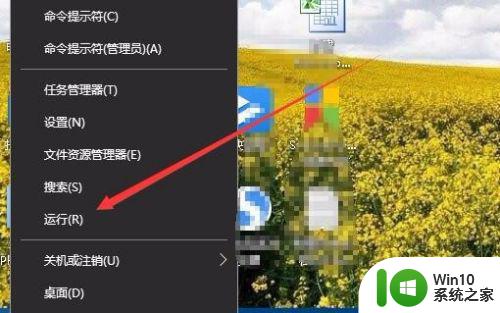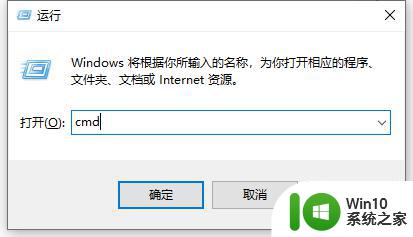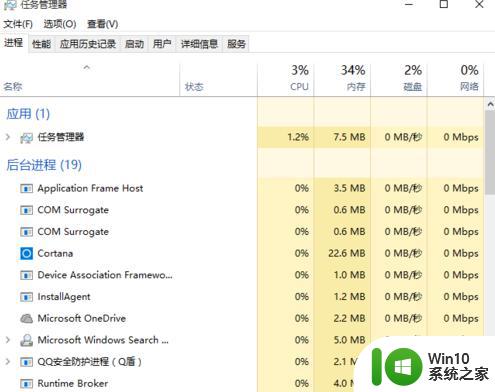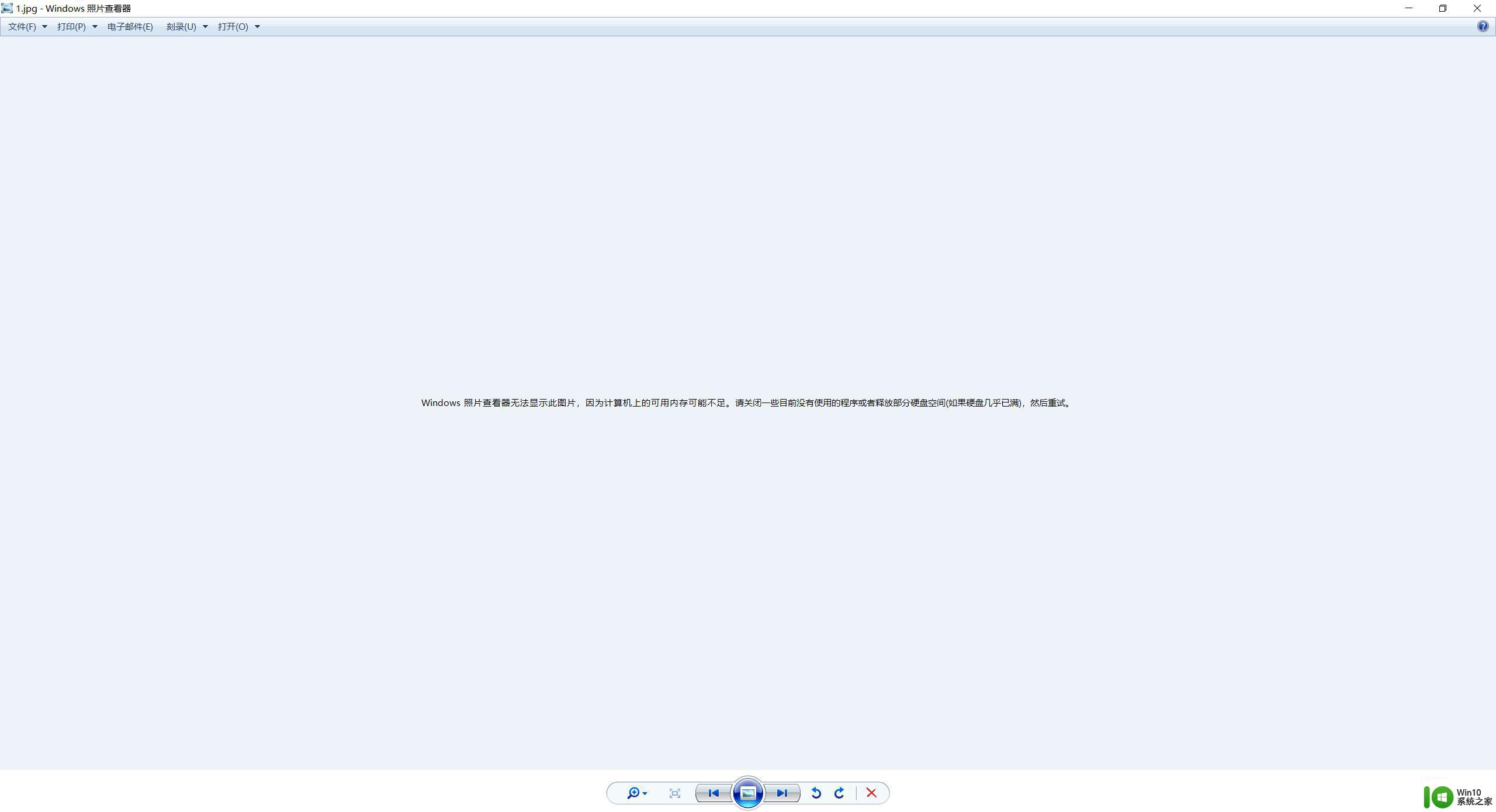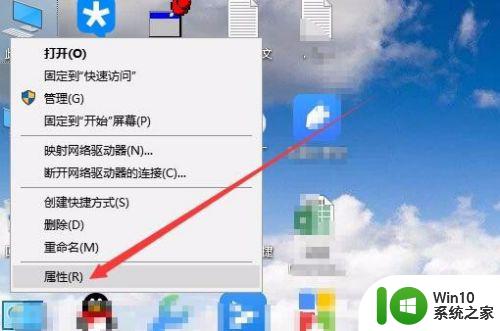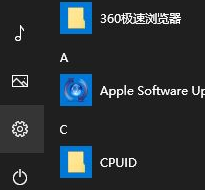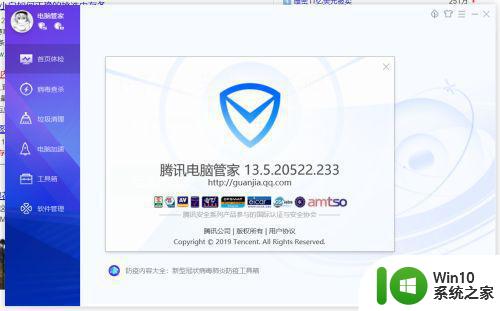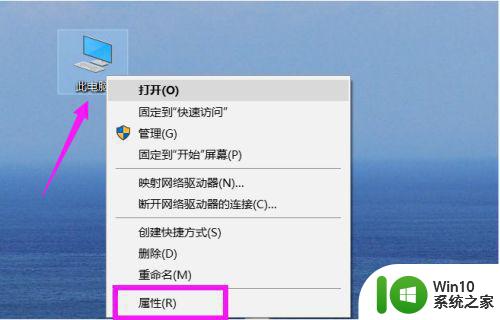win10系统查看电脑显存的教程 win10如何看显存
显卡的显存对于电脑来说是很重要的,因为显存大小会决定了显卡的处理能力好和坏,也会影响电脑的游戏运行效果,不过很多win10专业版系统用户不知道要如何看显存,针对这个问题,接下来给大家讲解一下win10系统查看电脑显存的详细教程吧。
方法如下:
1、打开win10系统的桌面,然后点击开始菜单,在弹出的界面左侧有个设置图标,点击打开。
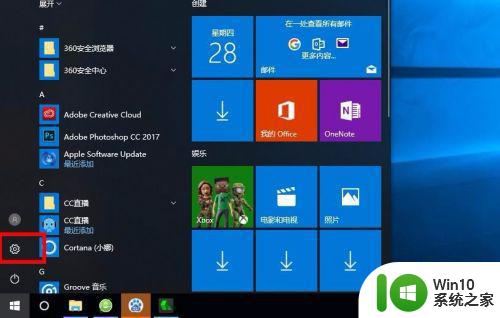
2、进入设置的界面,第一个选项就是系统选项,显存属于系统的范畴,所以点击进入系统的设置界面。
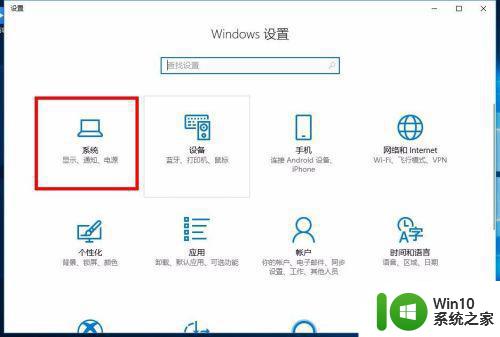
3、接着进入到系统的设置界面,在左侧有很多的选项,选择其中的显示选项。
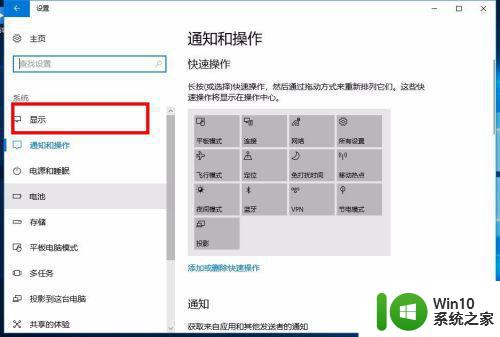
4、接着在右侧就会出现显示的设置界面,翻动页面,在下边找到显示适配器属性的选项,点击进入。
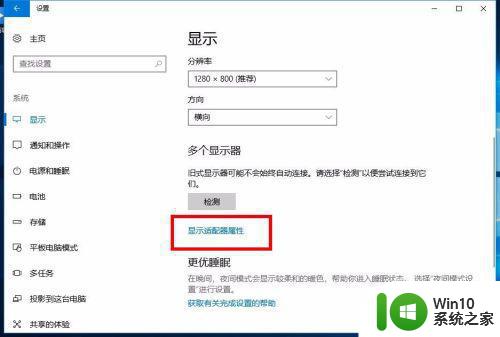
5、接着就会弹出显卡的信息界面,在界面上就可以看到显卡内存的大小。
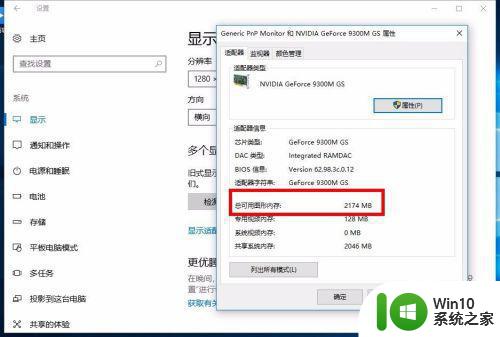
方法二、
1、点击打开桌面左下角开始菜单旁边的搜索图标,然后在弹出的界面中输入运行,接着在搜索的结果中打开运行选项。
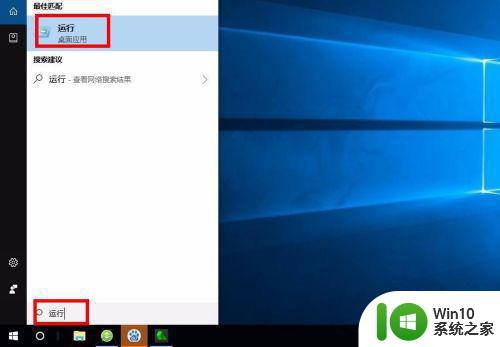
2、接着在左下角就会弹出运行的窗口,在输入一栏输入dxdiag,这也是系统的一个诊断工具,输好后点击确定。
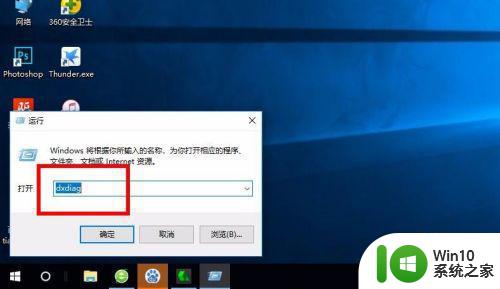
3、接着会弹出一个提示界面,这里不用管它,直接点击是即可。
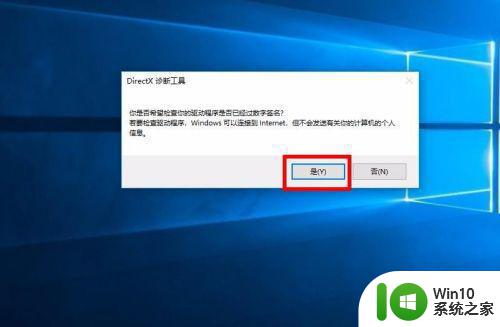
4、接着就会弹出诊断工具的显示界面,这里会显示系统的一些基本信息,点击标题的显示选项。
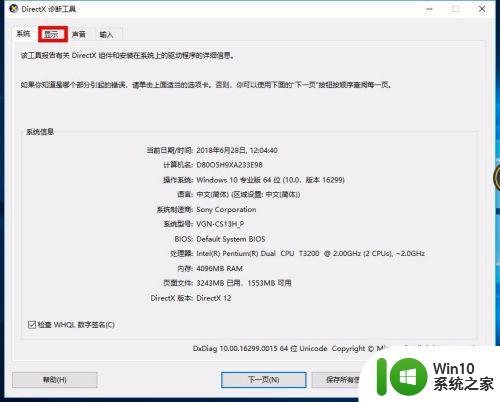
5、接着就会出现显存的信息界面,在这里就可以看到显存的大小了。
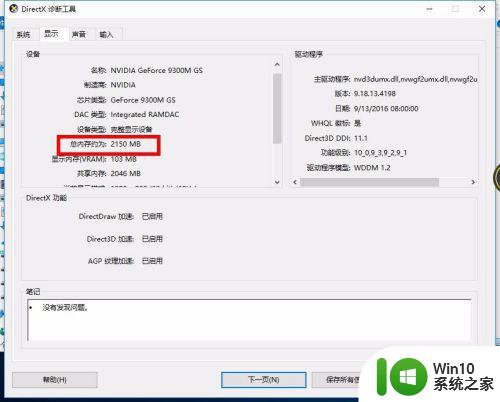
以上就是win10系统查看电脑显存的两种方法,大家可以学习上面任意一种方法来查看即可,希望可以帮助到大家。