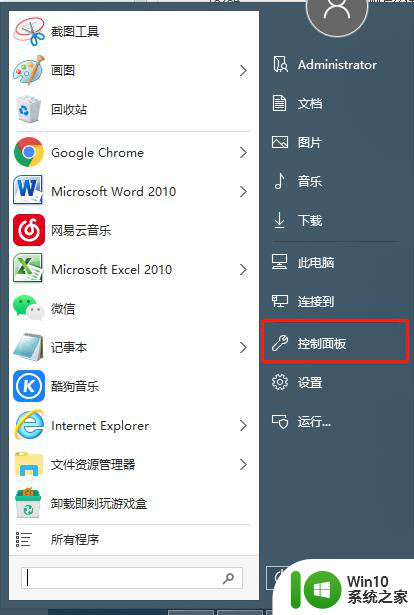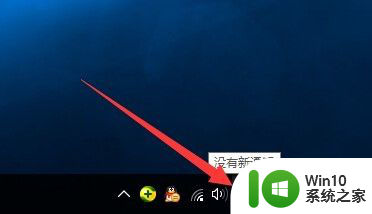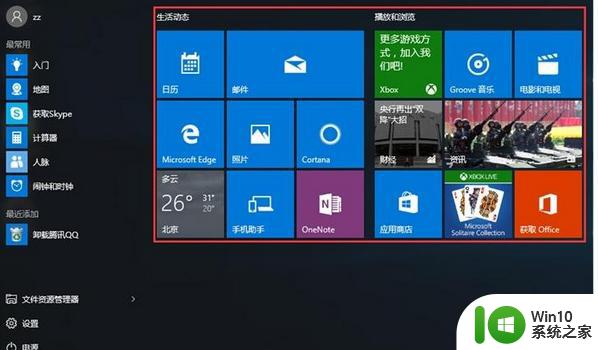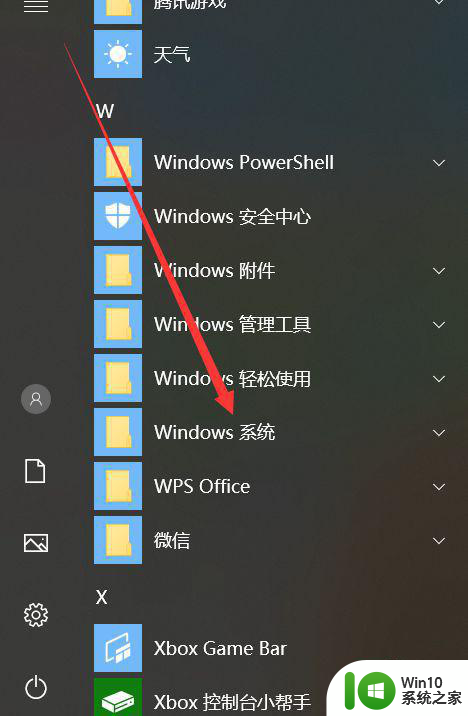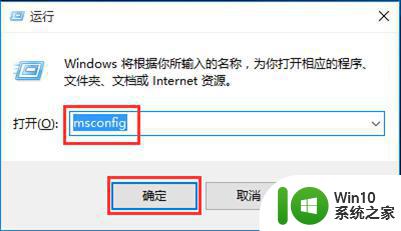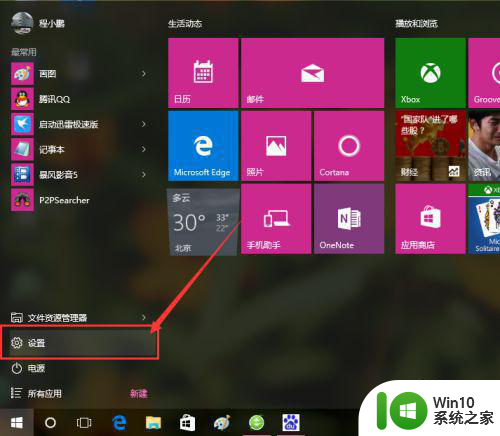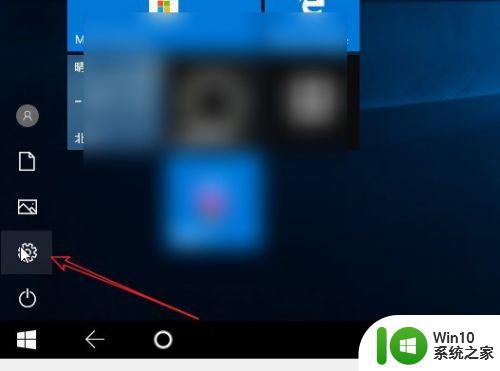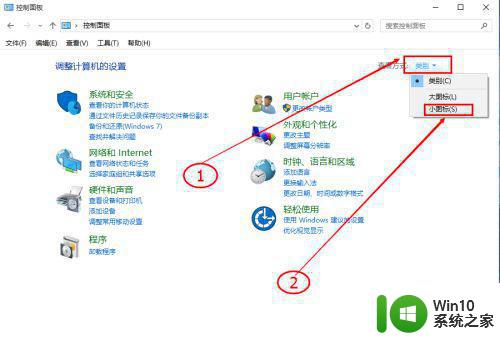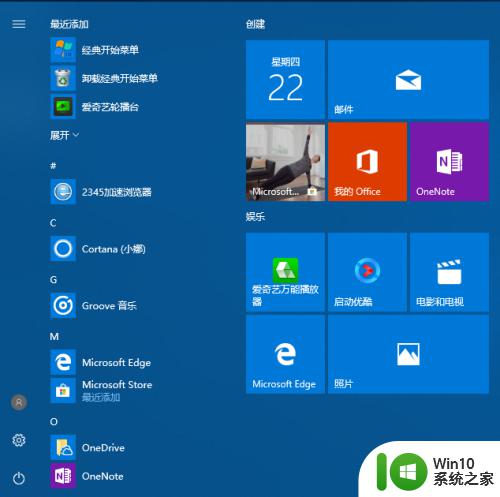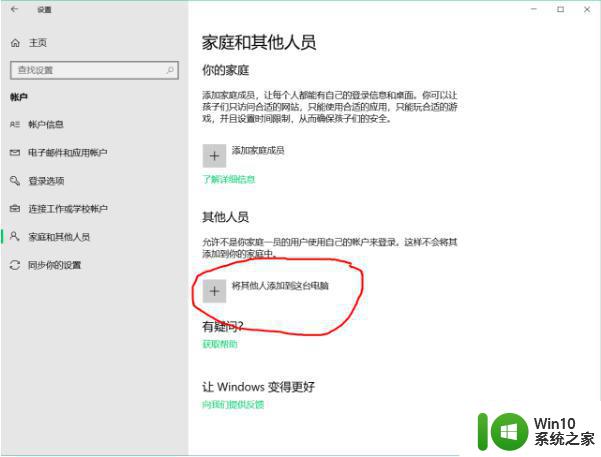win10改uefi启动教程 win10如何切换到UEFI启动模式
win10改uefi启动教程,随着科技的不断进步,计算机操作系统也在不断更新迭代,Win10作为微软最新一代的操作系统,带来了许多新特性和改进。其中一个重要的改变就是引入了UEFI(统一的可扩展固件接口)启动模式。UEFI相较于传统的BIOS启动模式,在安全性、启动速度和系统管理方面都有了显著的提升。如何将Win10切换到UEFI启动模式呢?本文将为大家介绍详细的操作步骤,帮助大家顺利完成切换过程。
具体步骤如下:
1、首先我们在开机启动的页面按下启动热键进入bios设置当中。

2、在bios页面下选择advanced mode高级选项选项进入。
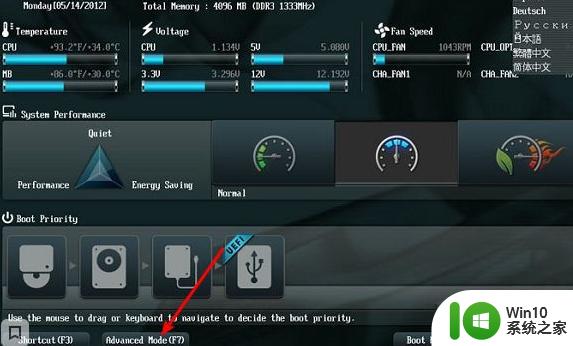
3、此时我们点击boot进入。
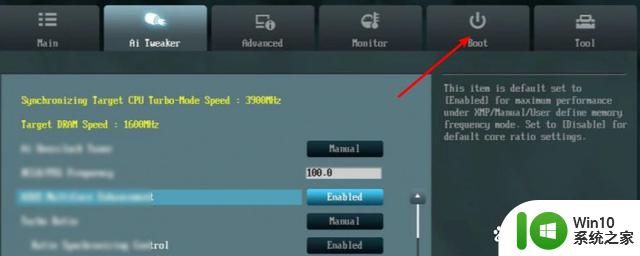
4、我们在打开的页面中找到uefi/legacy boot,按下回车。
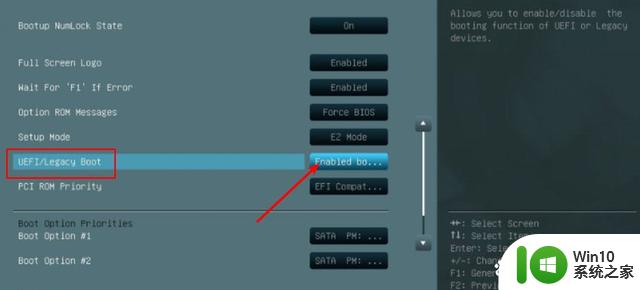
5、在出现的选项中选择uefi only。
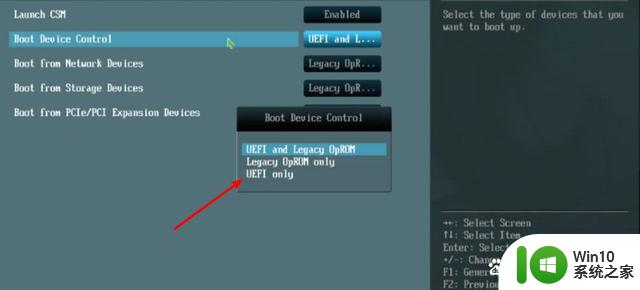
6、接着移动到boot当中的secure boot state选项按下回车。
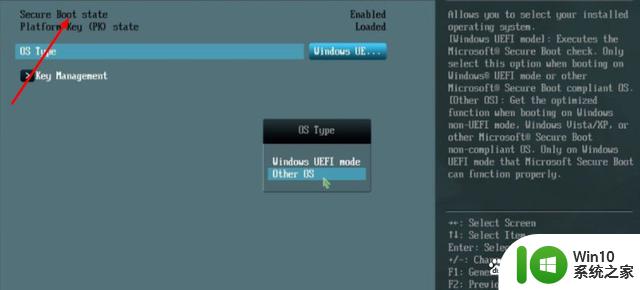
7、我们选择uefi only选项。
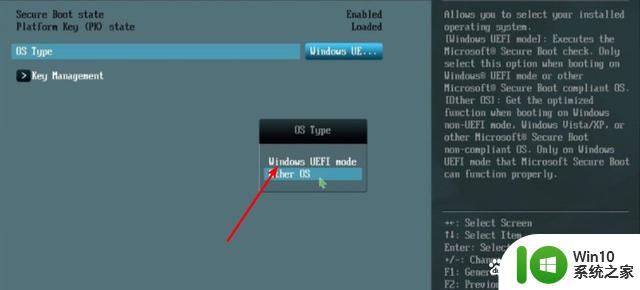
8、设置完成后按下f10进入保存,选择save changes reset即可。当我们再次重启时电脑就会进入到uefi启动模式当中啦。

以上就是Win10改UEFI启动教程的全部内容,如果您也遇到了同样的情况,请尝试参照小编的方法来解决,希望对您有所帮助。