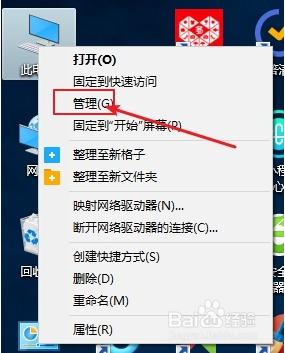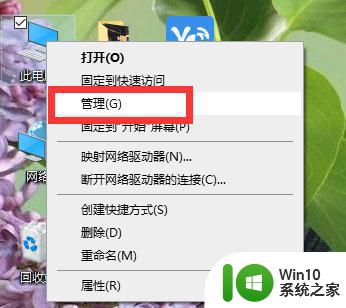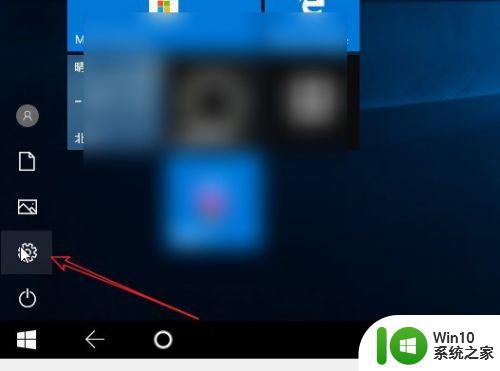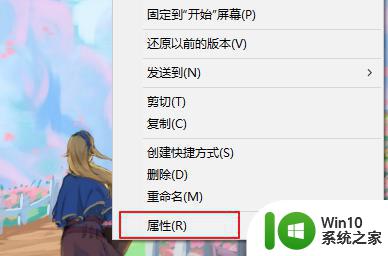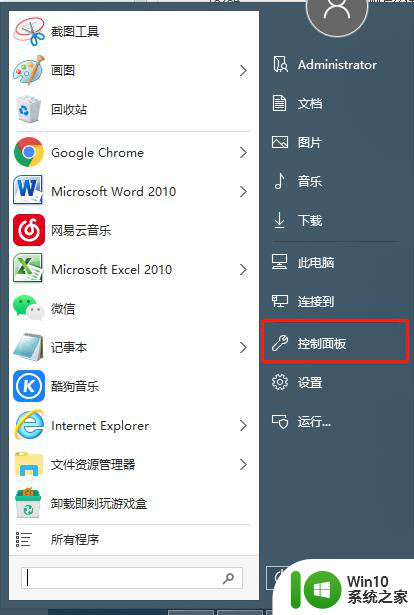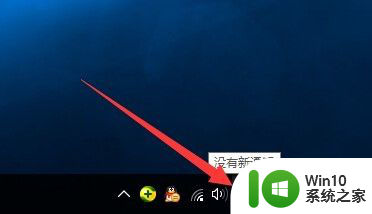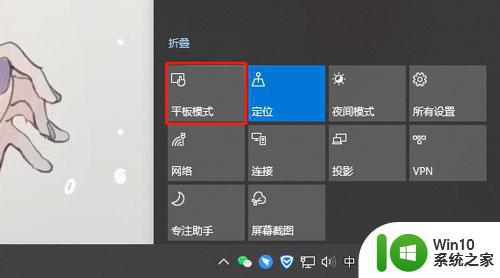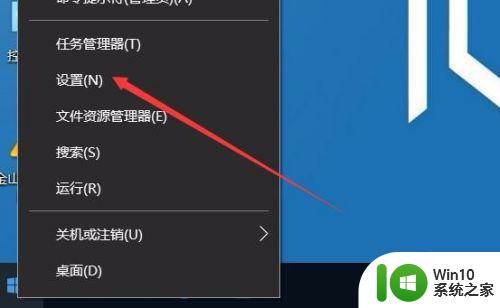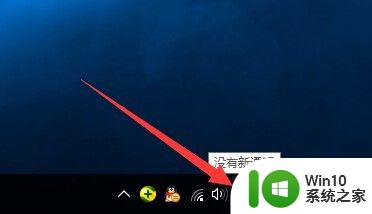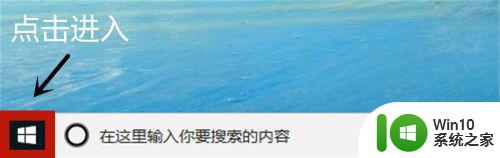win10电脑切换到访客模式的方法 win10如何设置访客模式
win10电脑切换到访客模式的方法,Win10电脑作为我们日常工作和娱乐的重要工具,有时我们可能需要与家人、朋友或同事共享设备,为了保护个人隐私和安全,我们可能希望将电脑设置为访客模式。如何在Win10系统中切换到访客模式呢?通过简单的设置,我们可以轻松实现这一目标。在访客模式下,用户可以享受临时使用电脑的便利,同时不会访问到个人文件和敏感信息,确保了隐私的安全。接下来我们将详细介绍Win10设置访客模式的方法,让您的电脑使用更加安心和方便。
具体步骤如下:
1、 打开: 设置->帐户->家人和其他人->将其他人添加到这台计算机。
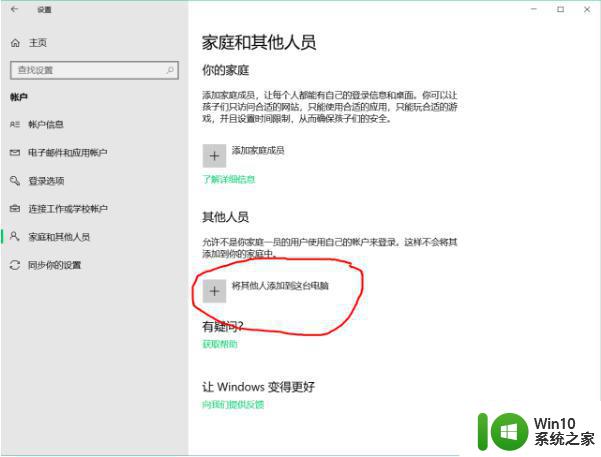
2、访客模式是什么,选择“我没有此人的登录信息”。
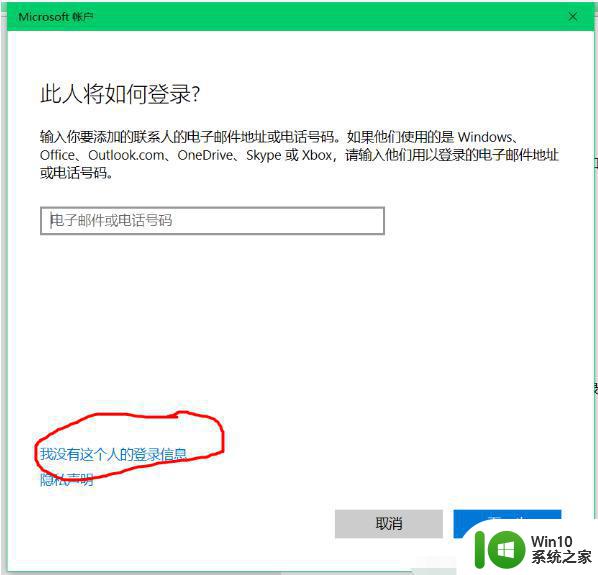
3、 选择“添加没有Microsoft帐户的用户”。
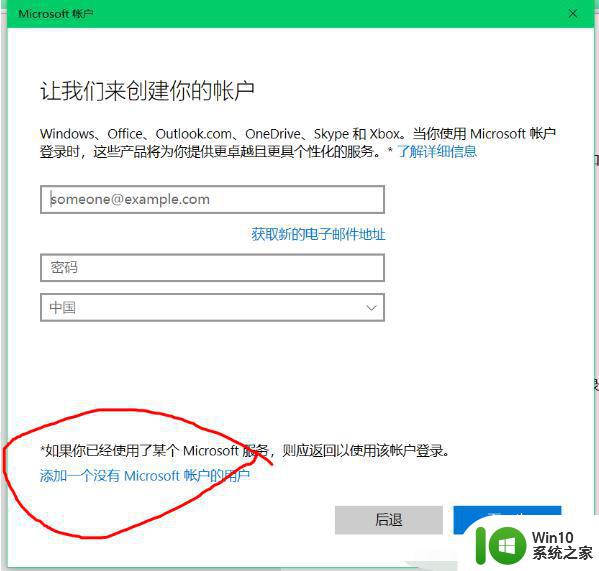
4.、设置用户名,密码,确认密码,然后单击下一步。
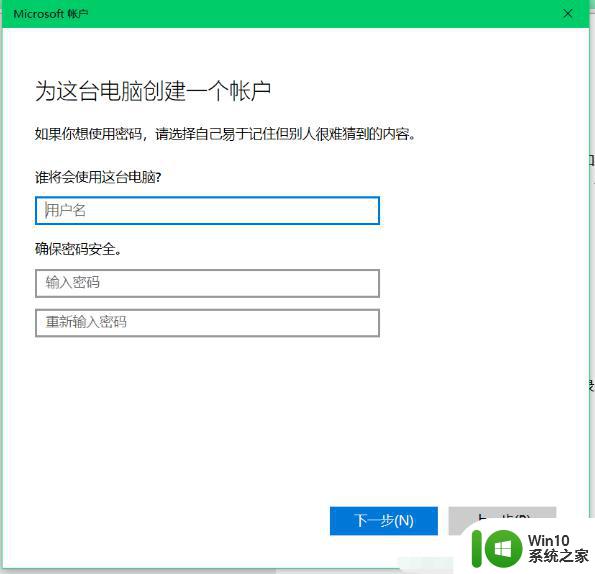
5、 为用户设置相关权限。
6、按键盘上的Win + R组合键,然后输入secpol.msc以输入本地安全策略。
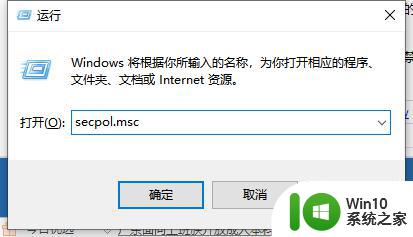
7、依次转到“安全设置-本地策略-安全选项”,在右侧找到“用户帐户控制: 提拔标准用户的提示”,然后将“提示凭据”更改为“自动拒绝升级请求”
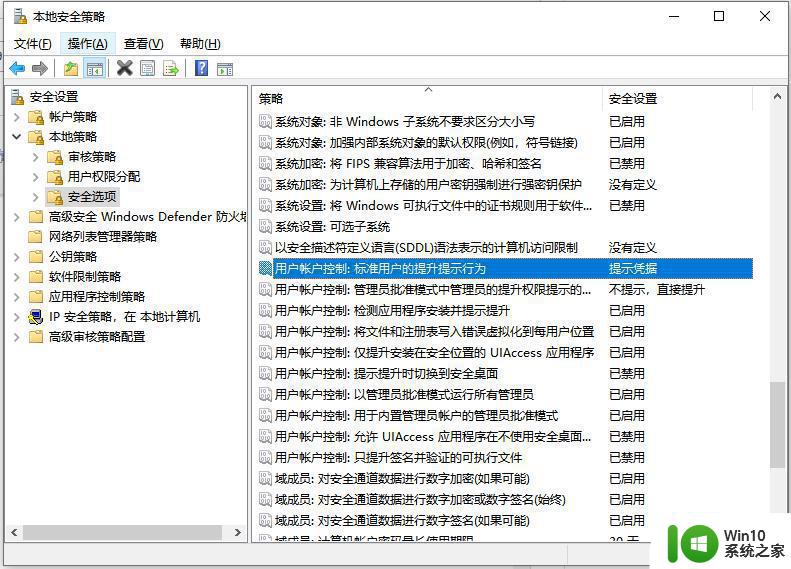
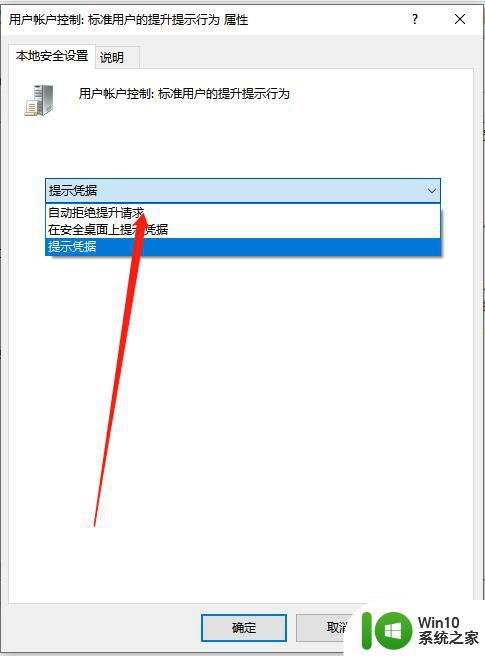
8、“用户帐户控制: 检测应用程序安装并提示提升权限”选项已更改为“已禁用”(可以阻止用户安装程序).
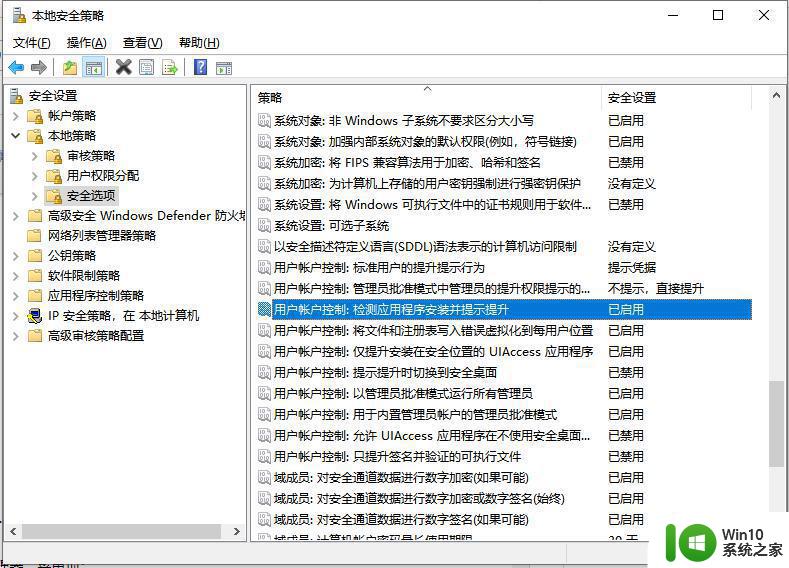
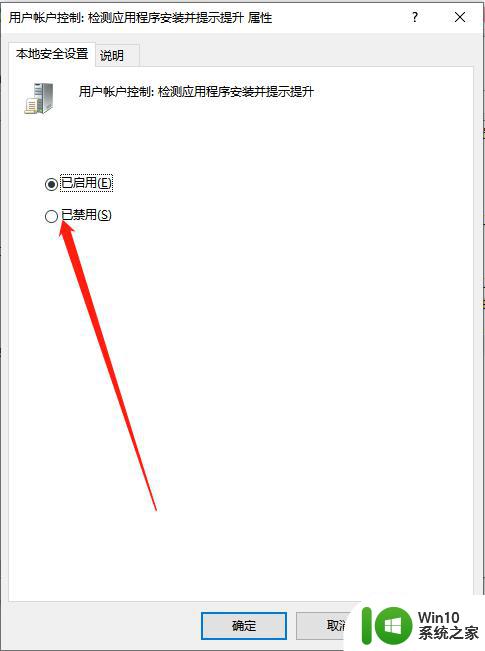
9、在Win + R之后,输入gpedit.msc,输入组策略,然后单击“用户配置-管理模板-Windows组件-文件资源管理器”菜单项;
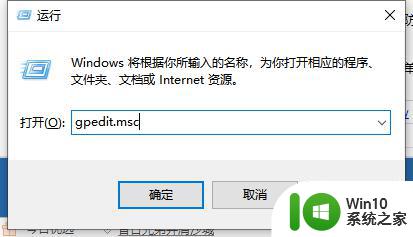
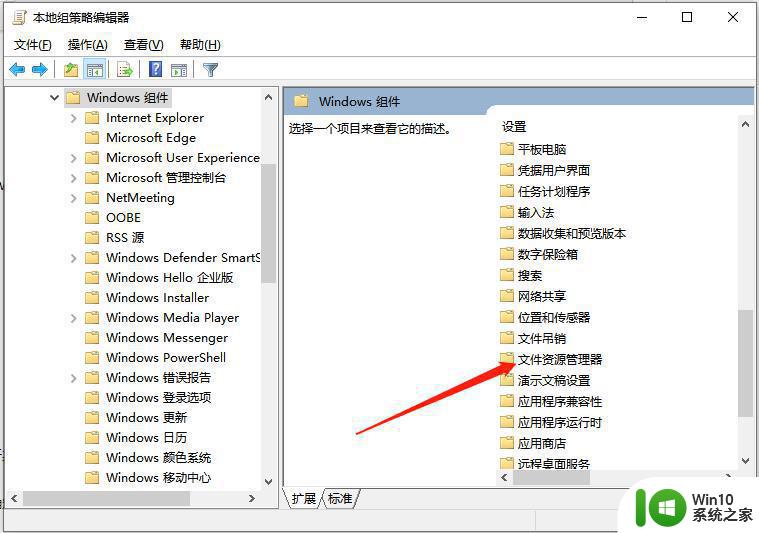
10、在右侧打开的页面上找到快捷方式链接“防止从“我的电脑”访问驱动器”,然后双击以打开其属性设置窗口;
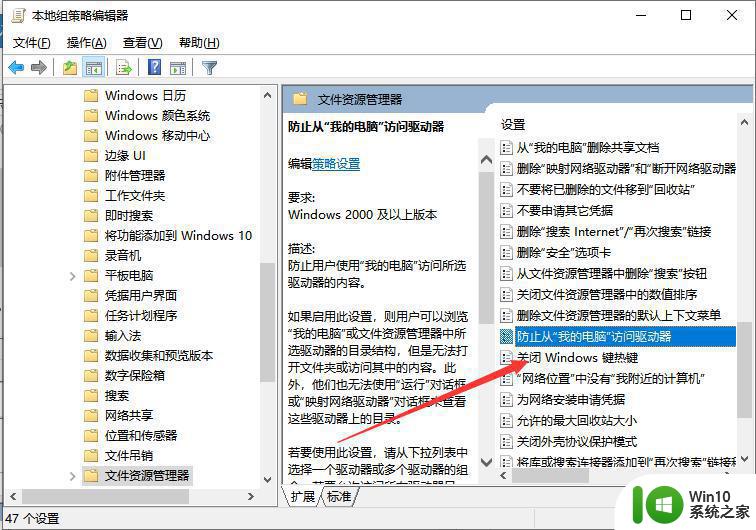
11、在打开的“防止从“我的电脑”访问驱动器”编辑窗口中,选择“已启用”项,最后单击“确定”按钮.
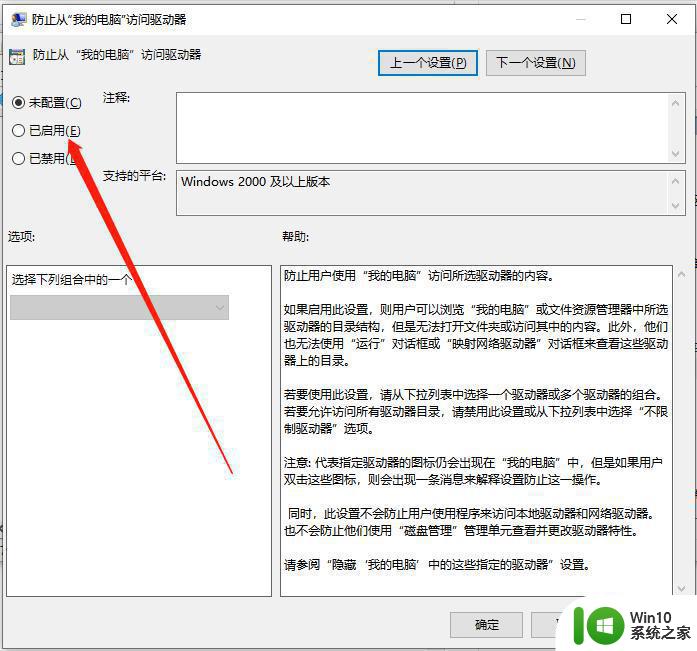
12、然后,依次单击“用户配置-管理模板-控制面板”菜单项;在右侧打开的页面上找到“禁止访问控制面板和PC设置”快捷链接,然后双击以打开特定的设置窗口;
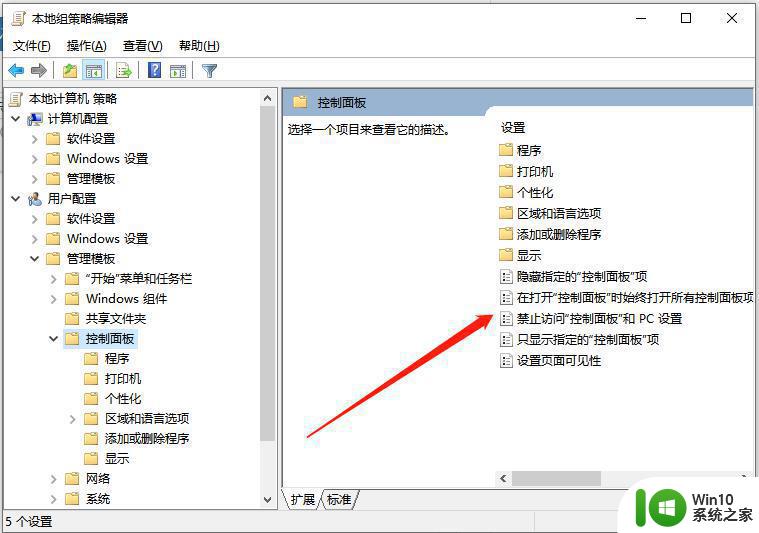
14、在打开的“禁止访问控制面板和PC设置”编辑窗口中,选择“启用”项,最后单击“确定”按钮.
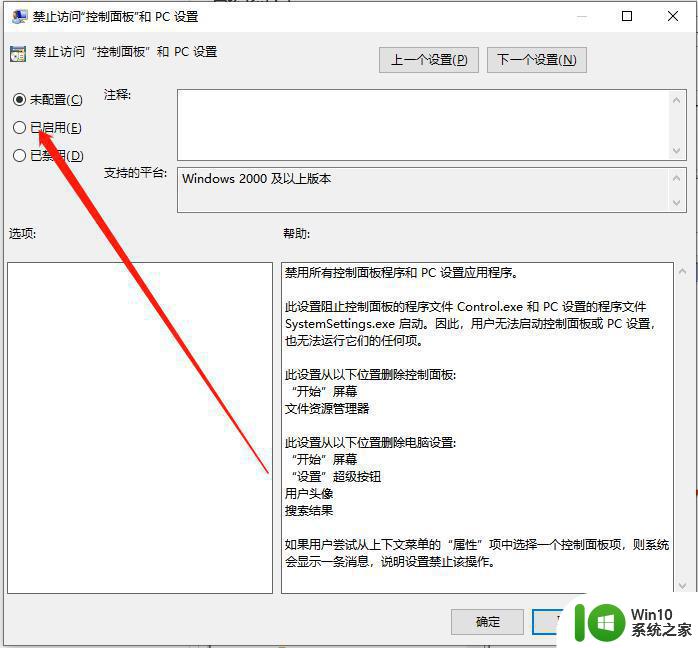
以上就是win10电脑切换到访客模式的方法的全部内容,如果遇到这种情况,你可以根据以上步骤解决问题,非常简单快速。