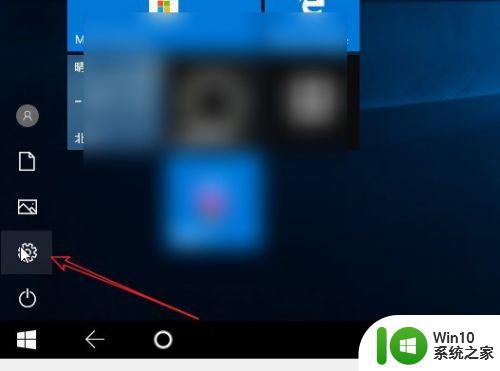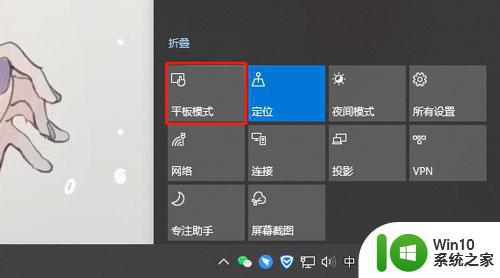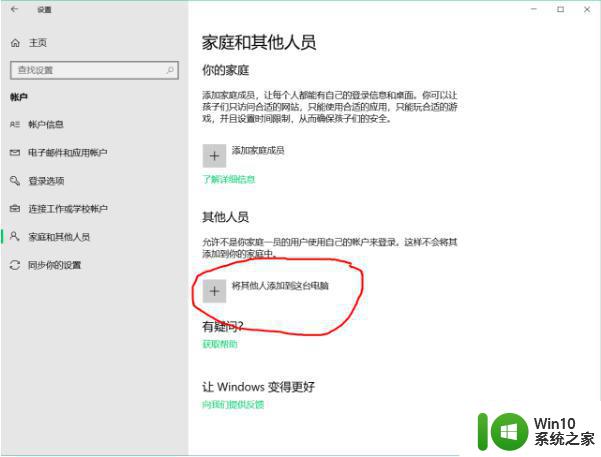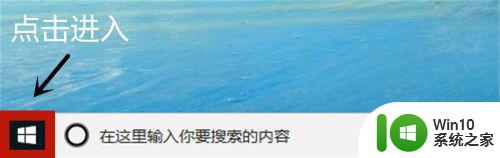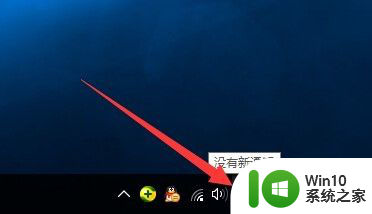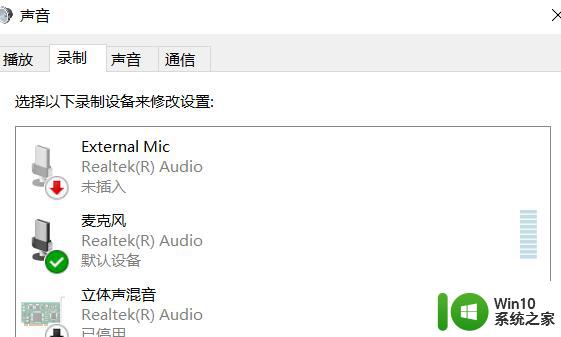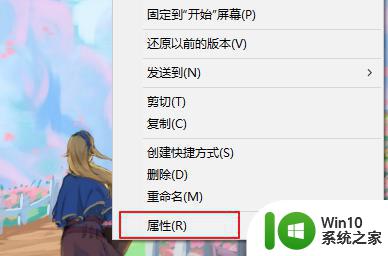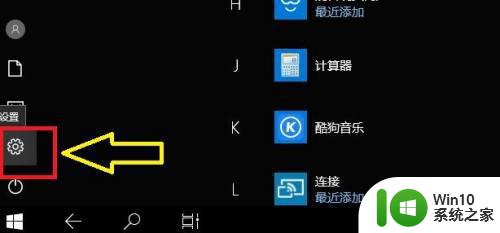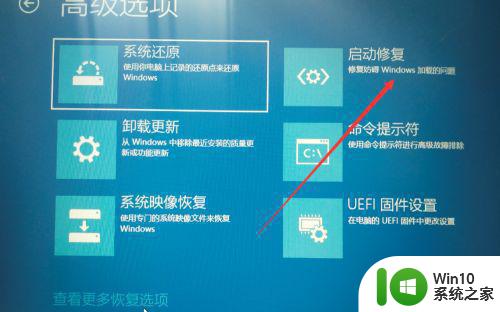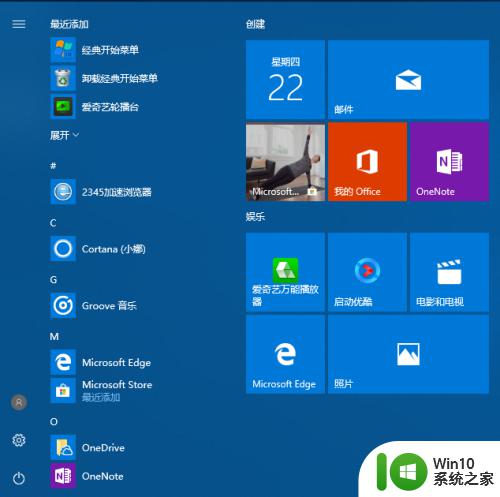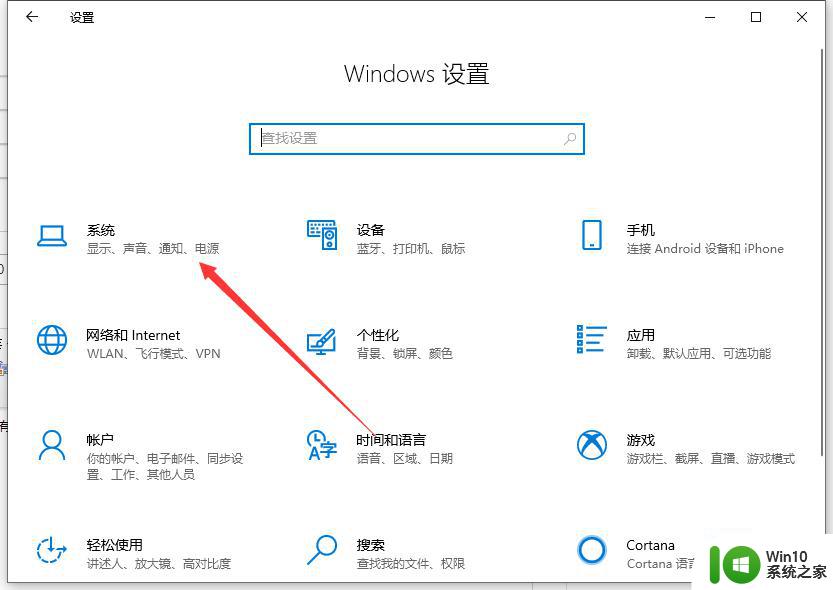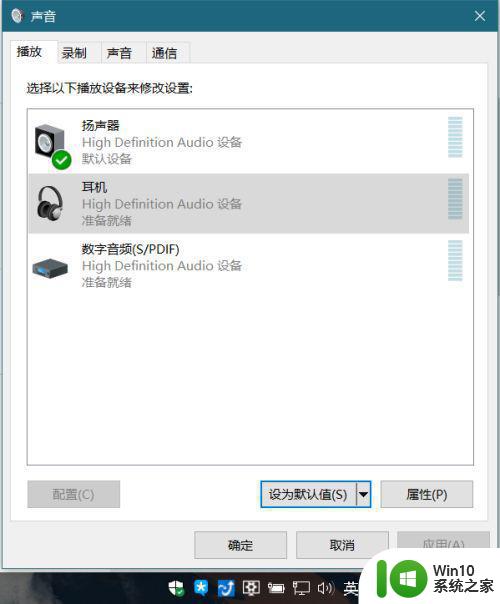win10怎样开启电脑耳机模式 win10电脑如何切换到耳机模式
更新时间:2024-01-24 11:56:20作者:jiang
在现代社会中电脑耳机已经成为人们生活中必不可少的一部分,有时我们可能会遇到一些问题,比如在使用Win10电脑时不知道如何开启耳机模式,或者需要切换到耳机模式时不知道该如何操作。幸运的是Win10系统提供了简单而便捷的方法来解决这些问题。在本文中我们将介绍如何在Win10系统中开启电脑耳机模式以及如何切换到耳机模式,希望能够帮助大家解决相关困惑。
具体方法:
1、打开电脑,选择左下角的开启选项,在里面点击控制面板,如下图。
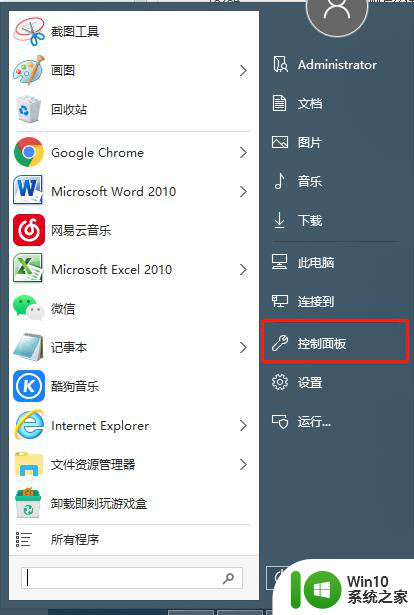
2、进入控制面板后,找到Realtek高清晰音频管理器选项。点击打开。
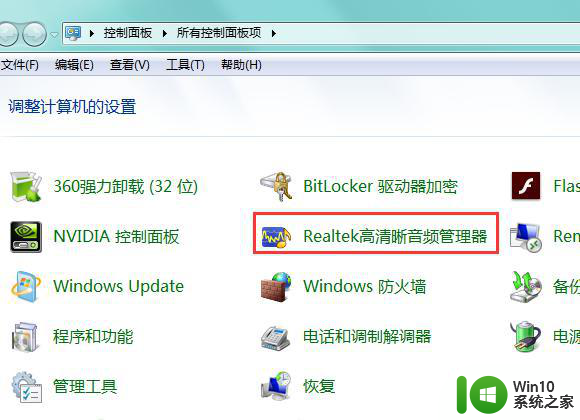
3、进入后,在左方选择面板设置,如下图。
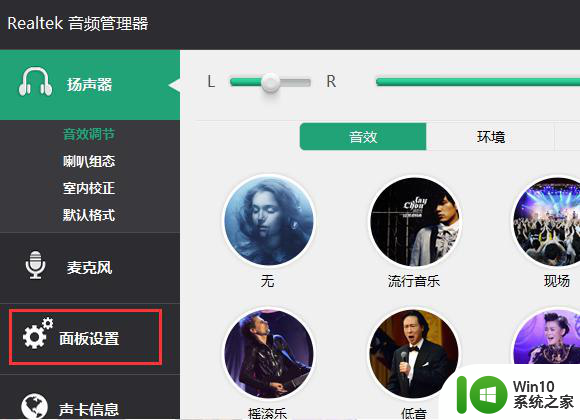
4、在面板设置中将开启前面板插孔勾选起来。
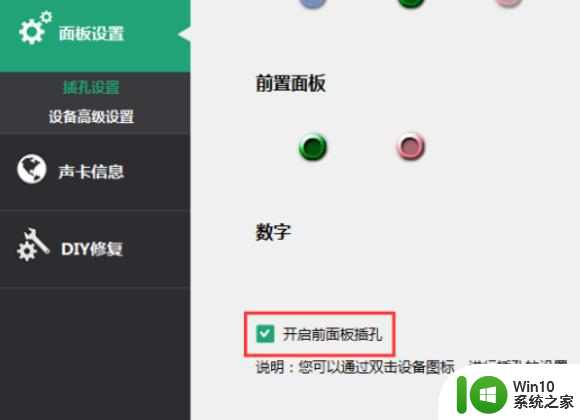
5、选择高级设置,打开将所有输入插孔分离为单独的输入设置选项即可。
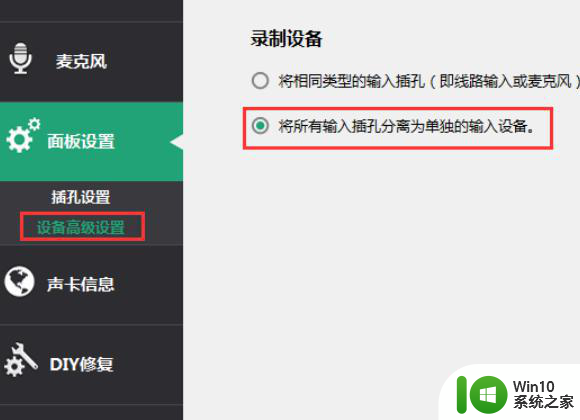
以上就是关于win10怎样开启电脑耳机模式的全部内容,有出现相同情况的用户就可以按照小编的方法了来解决了。