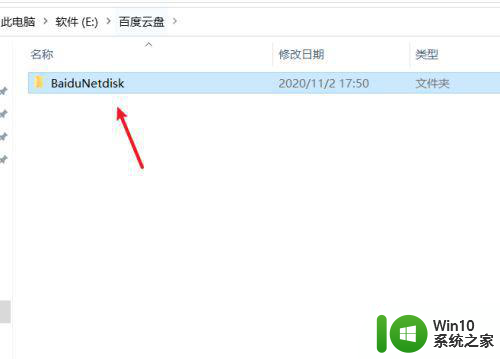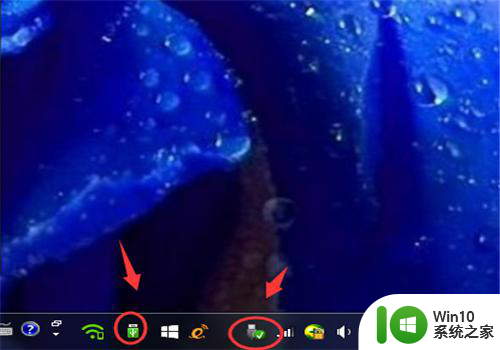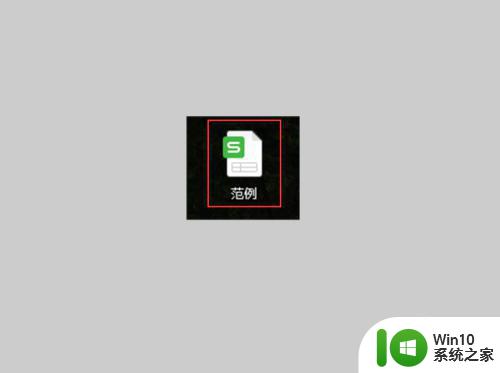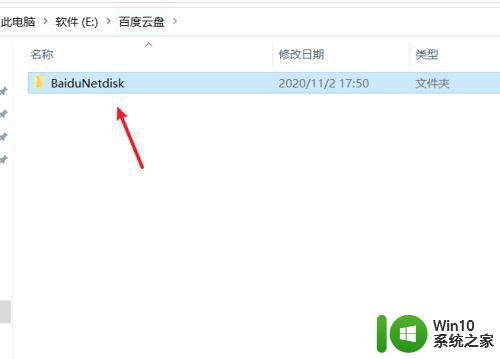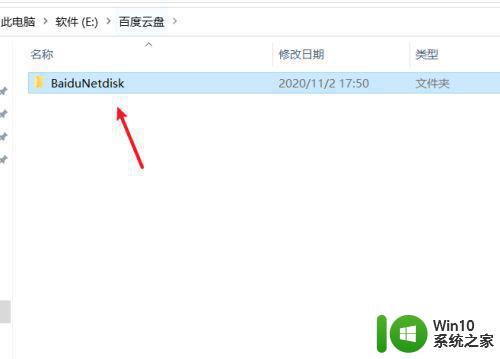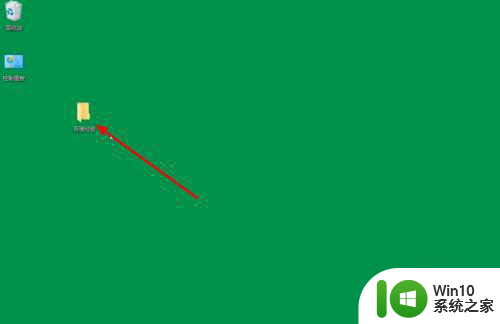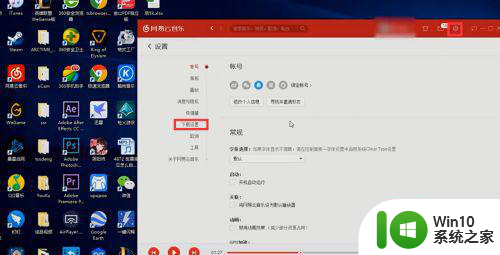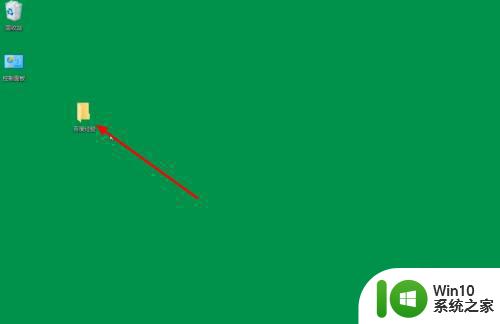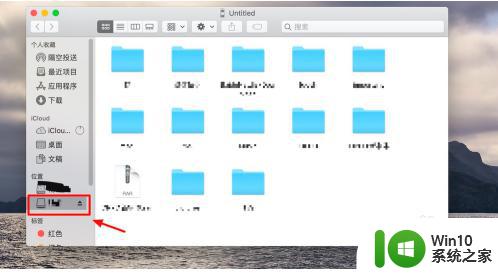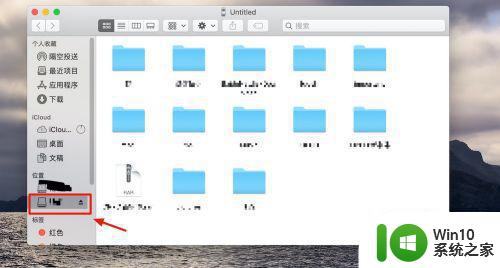如何将电脑中的软件拷贝到u盘上 怎样将电脑上的软件拷贝到u盘上
更新时间:2023-02-20 14:41:13作者:jiang
有时候自己电脑上没有网络,下载不了软件,很多人就会想要去有网络的电脑中下载自己想要的软件到U盘上,然后再到自己电脑上面进行安装,那么如何将电脑中的软件拷贝到u盘上呢?可能还有一部分用户不知道吧,为此本文给大家说说将电脑中的软件拷贝到u盘上的步骤吧。
具体步骤如下:
1、先将u盘插入电脑,鼠标右键单击需要拷贝的软件。

2、选择属性,弹出窗口,在快捷方式栏中,点击打开文件所在的位置。

3、在打开的文件夹中,右键单击该软件的安装包,选择复制。
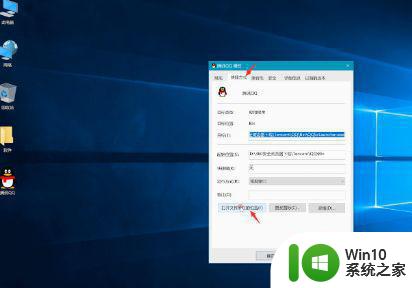
4、退出页面,然后在桌面上的可移动磁盘窗口上,打开磁盘。

5、将刚刚复制好的安装包粘贴进去就可以了。
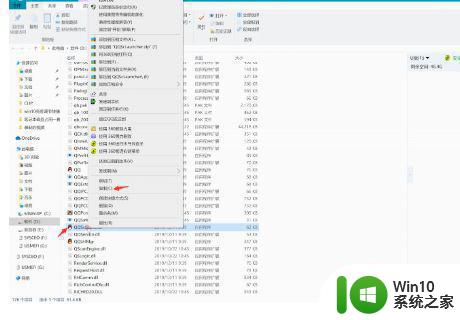
关于将电脑上的软件拷贝到u盘上的详细步骤就给大家介绍到这边了,是不是很简单呢,有这个需要的小伙伴们赶紧尝试一下吧。