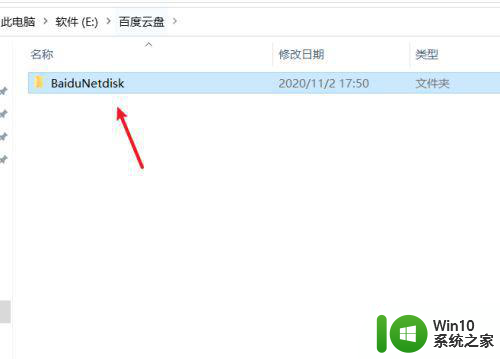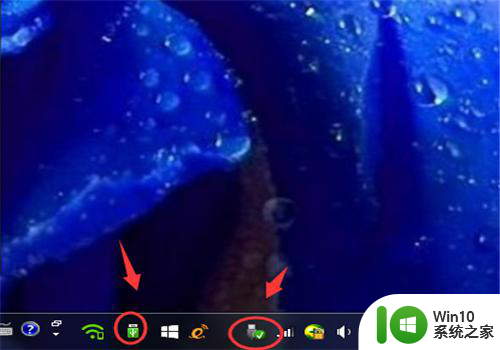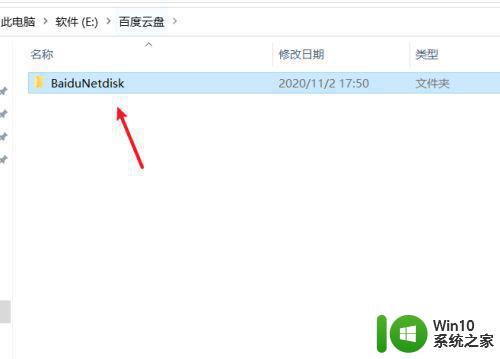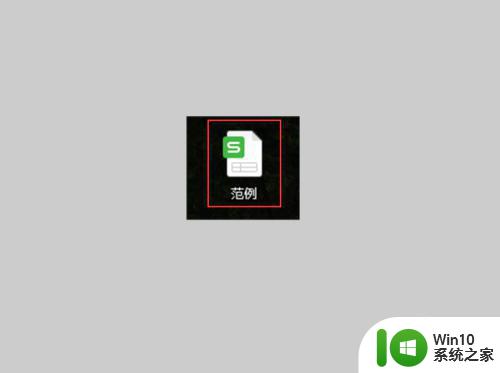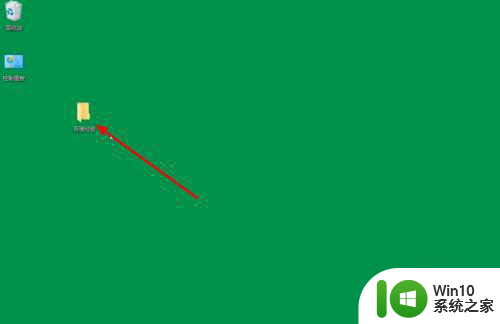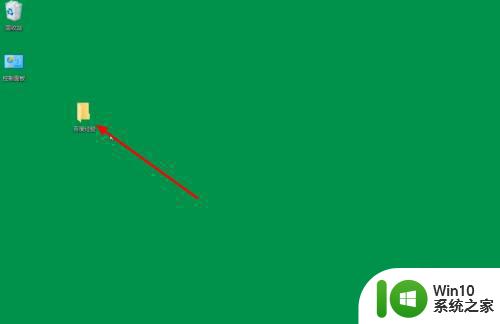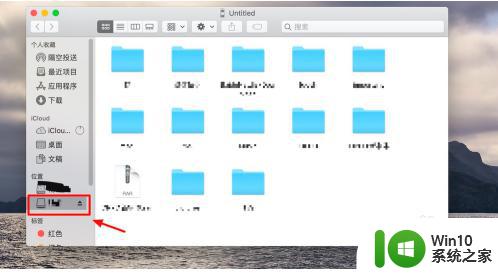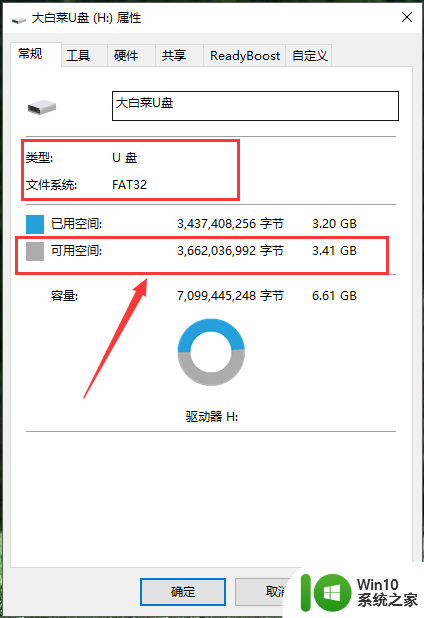电脑上的软件怎么拷贝到u盘 如何将电脑上的软件转移到u盘
更新时间:2023-01-02 07:18:55作者:cblsl
由于电脑中内存较少的缘故,一些用户在选择安装软件时,通常会外接u盘来进行保存,这也能够有效的扩充电脑的内存空间,同时我们也可以将电脑中的软件转移到u盘路径中来,可是电脑上的软件怎么拷贝到u盘呢?今天小编就来教大家电脑上的软件拷贝到u盘操作方法。
具体方法:
1、先找到文件的安装路径,鼠标右键单击该文件;
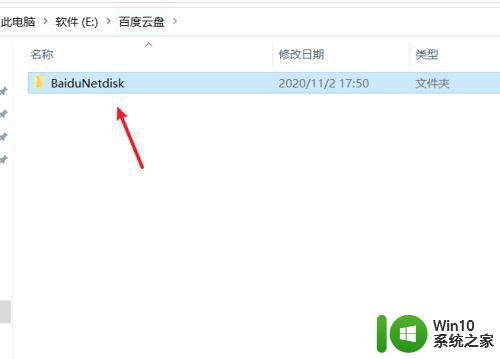
2、打开菜单之后选择复制按钮;
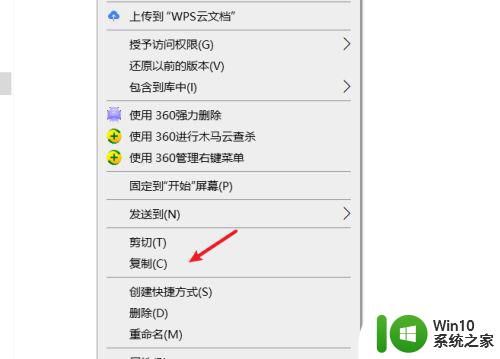
3、然后插入U盘之后,在打开此电脑;
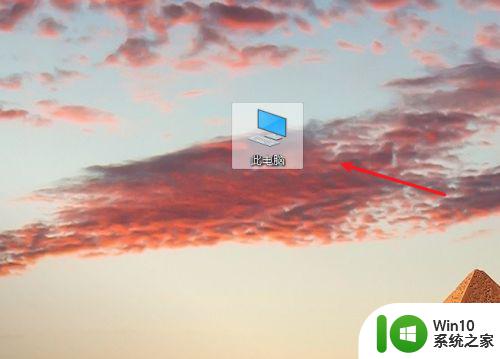
4、就可以在电脑里看到U盘,点击并打开该U盘;
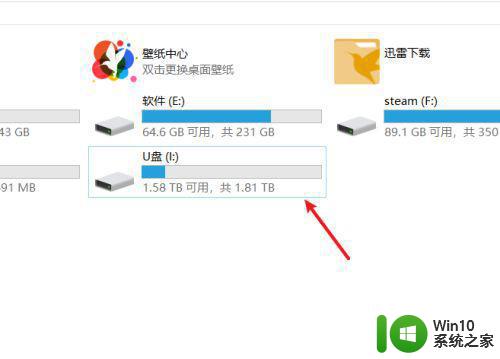
5、进入U盘之后,在空白位置鼠标右键打开菜单,选择粘贴选项;
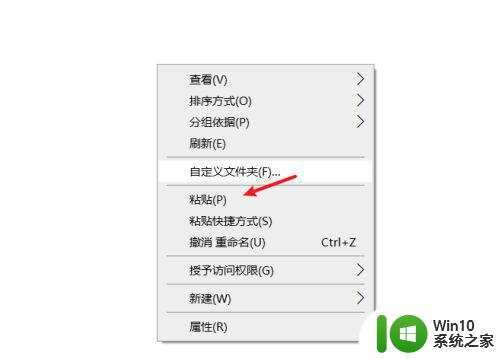
6、最后可以将软件文件导入U盘之内。
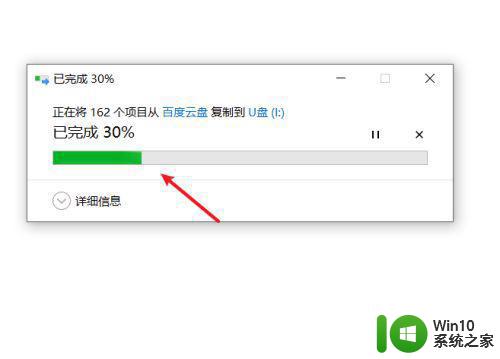
上述就是关于电脑上的软件拷贝到u盘操作方法了,有需要的用户就可以根据小编的步骤进行操作了,希望能够对大家有所帮助。