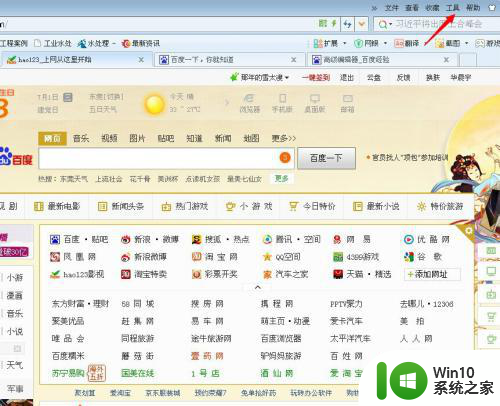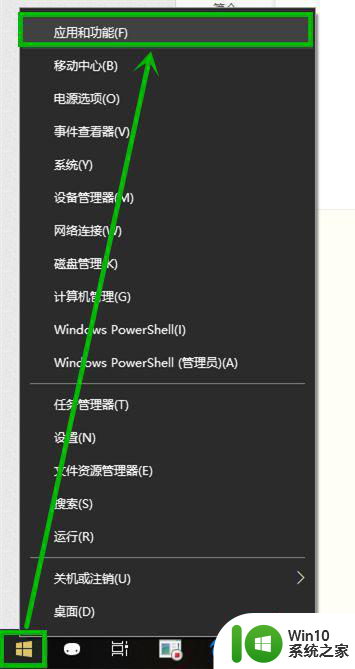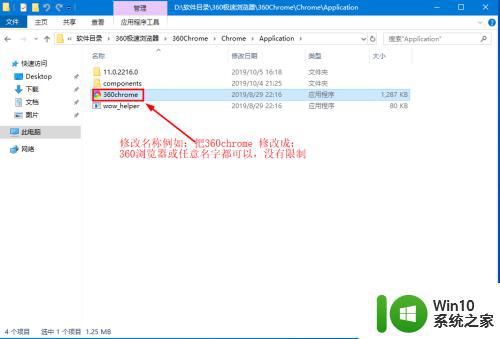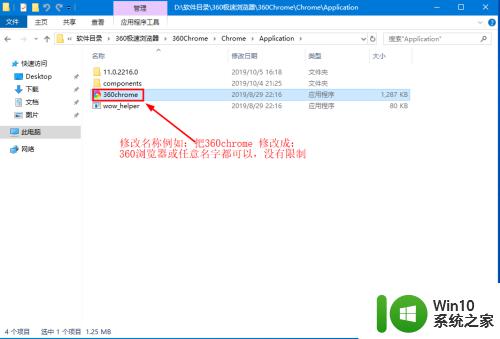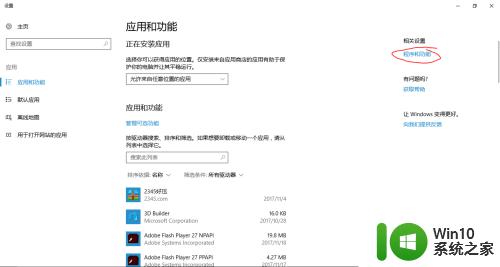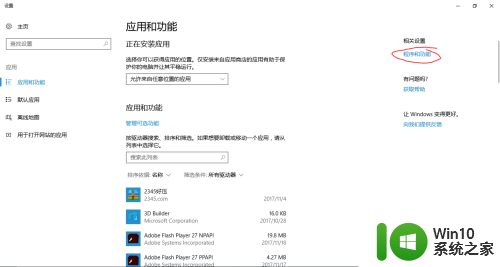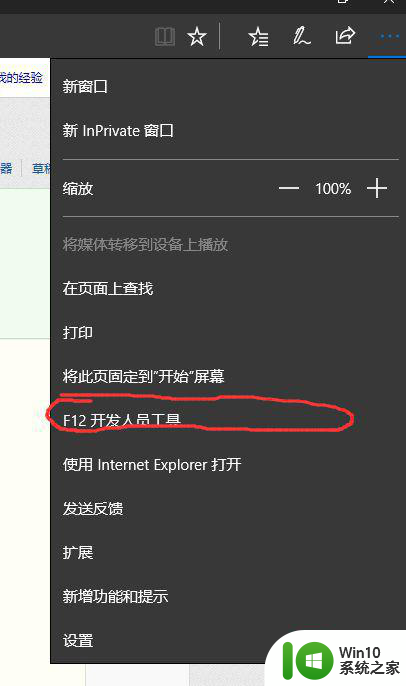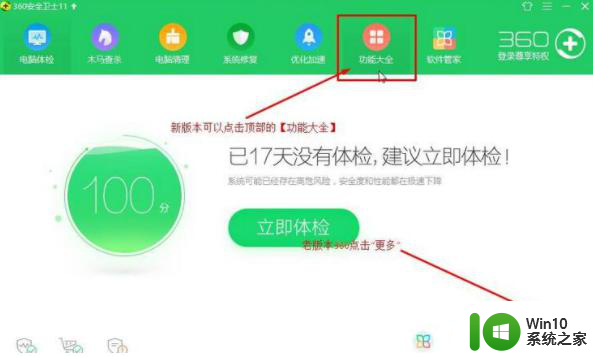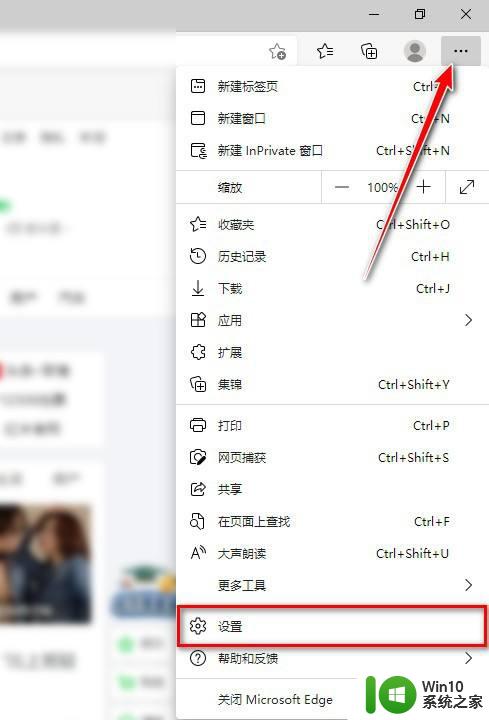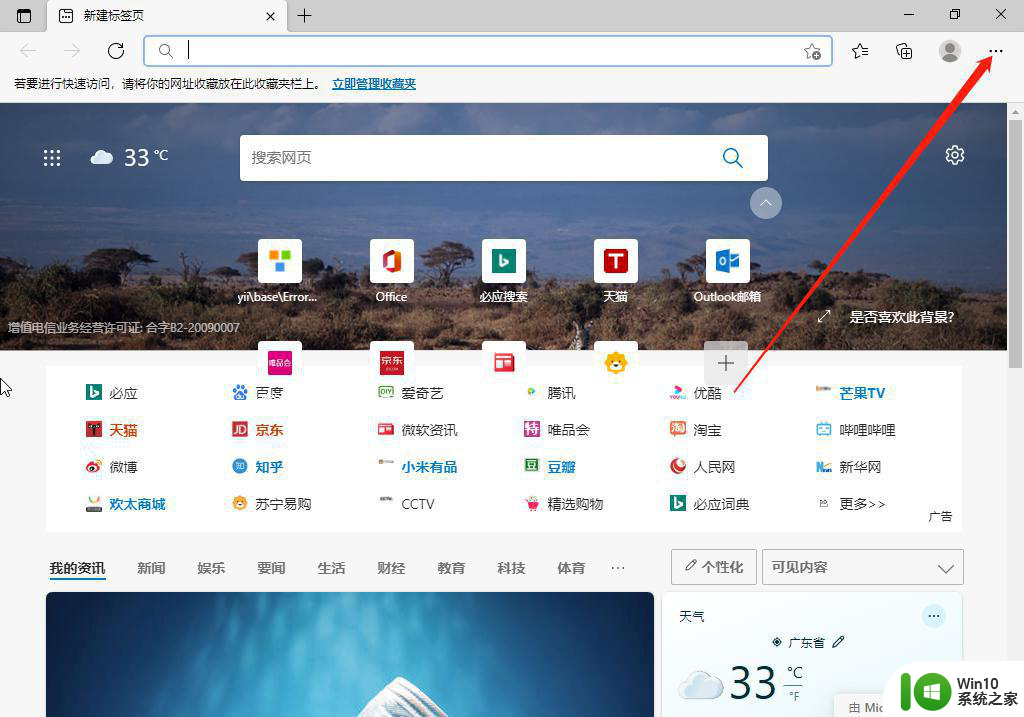win10 edge浏览器主页被篡改锁定的解决方法 win10 edge浏览器主页被篡改锁定怎么办
Win10 Edge浏览器主页被篡改锁定是一种常见的问题,许多用户在使用Edge浏览器时可能会遇到这种情况,当主页被篡改并锁定后,用户无法更改主页设置,导致浏览器无法正常使用。针对这种情况,我们可以采取一些解决方法来解决这个问题,恢复Edge浏览器的正常功能。接下来我们将介绍一些解决方法,帮助用户解决Win10 Edge浏览器主页被篡改锁定的问题。
具体方法:
方法一:1、任务栏右击开始徽标,在右键菜单选择【程序和功能】
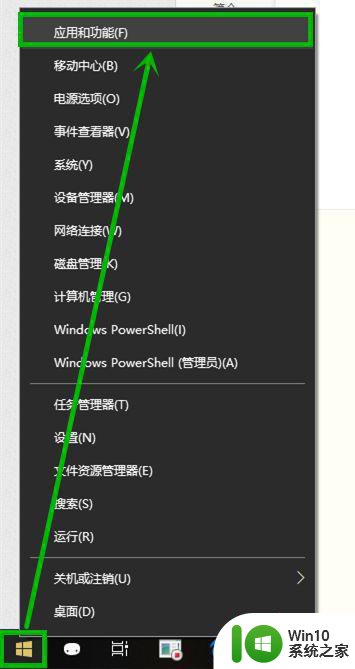
2、在打开的【应用和功能】界面找到右侧找到【Microsoft edge】并单击,然后选择【高级选项】
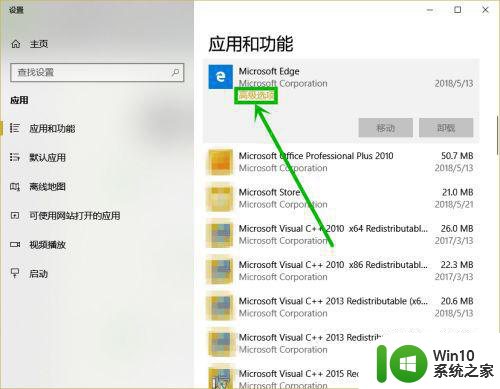
3、在打开的设置界面下拉,找到【修复】和【重置】两个选项,分别操作,可实现浏览器的修复和重置
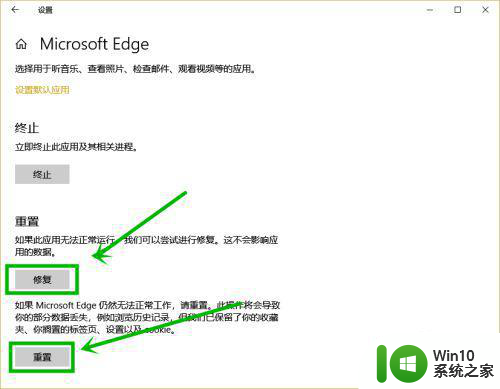
方法二:1、任务栏单击小娜图标,然后在搜索框输入“edge”
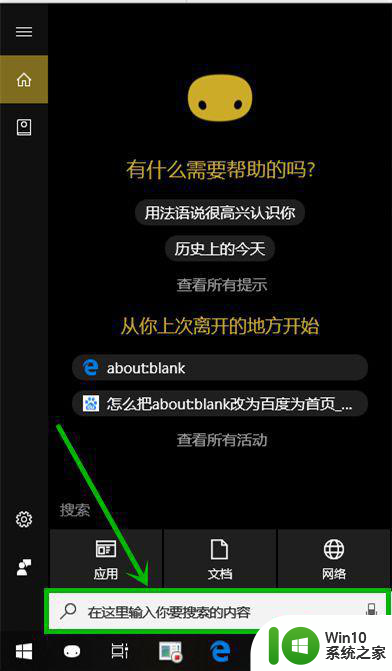
2、在搜索出来的edge浏览器右击,然后选择【应用设置】选项,打开的设置界面和方法一一样,只需要分辨选择重置和修复对电脑进行相关操作就行了这里就不过多赘述
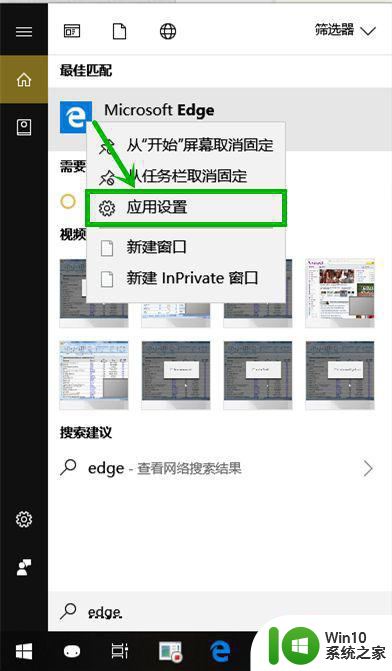
edge浏览器修改后的主页设置——以空白页为例
1、很多小伙伴都喜欢空白页,下面就教大家如何设置
点击edge浏览器右上角的【设置及其他】图标,然后选择【设置】
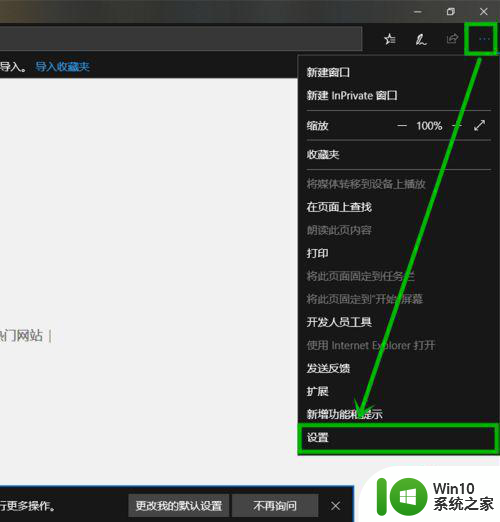
2、在设置窗口依次将【Microsoft edge打开方式】设置为【起始页】,【新标签页打开方式】设置为【空白页】,这样就完成了主页空白页的设置
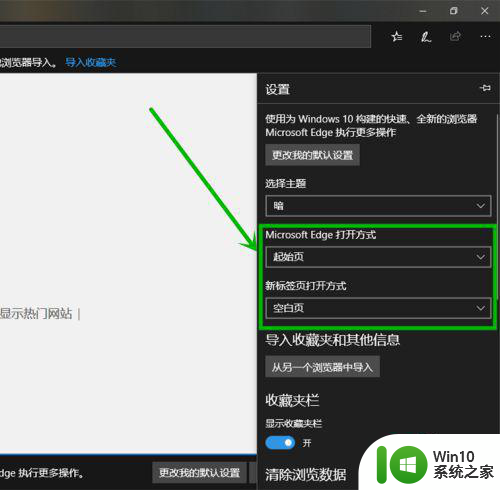
以上就是win10 edge浏览器主页被篡改锁定的解决方法的全部内容,如果有遇到这种情况,那么你就可以根据小编的操作来进行解决,非常的简单快速,一步到位。