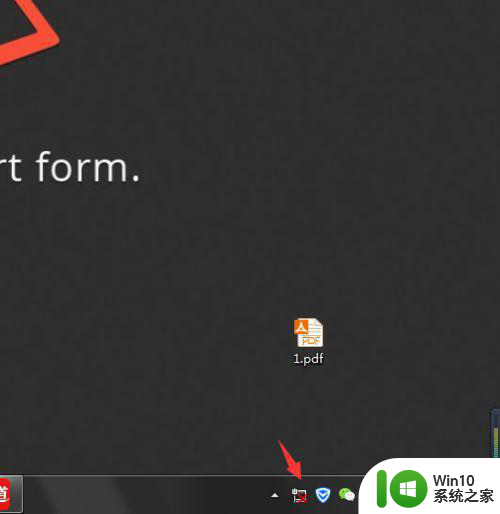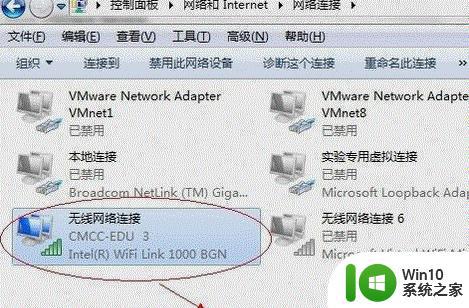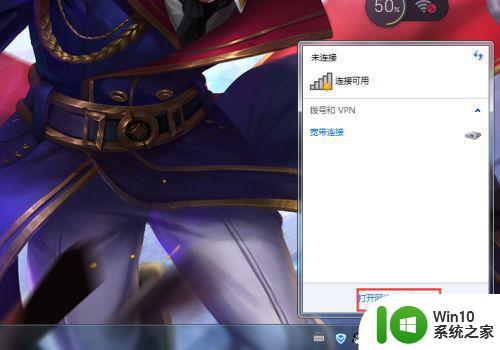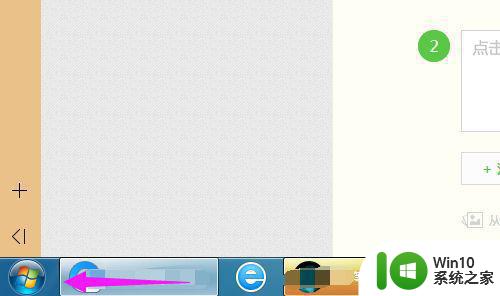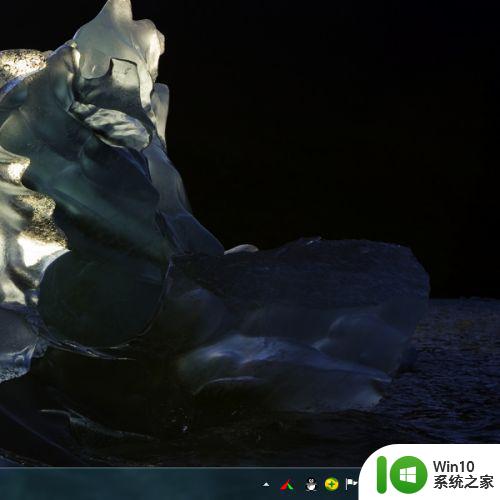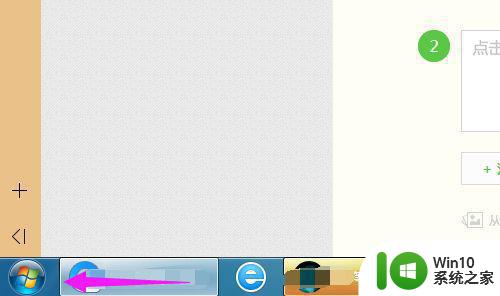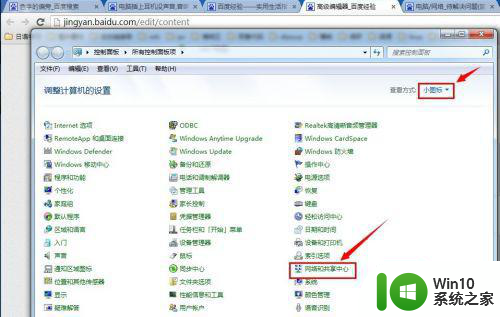笔记本win7电脑wifi有个红叉解决方法 win7笔记本wifi显示红叉怎么办
更新时间:2023-03-24 14:38:18作者:xiaoliu
每次在使用win7笔记本电脑办公的时候,由于在有无线网络覆盖的环境下,我们可以轻松就实现无线wifi的联机,可是近日有用户的win7笔记本电脑打开无线网络图标时却发现wifi显示红叉的情况,对此笔记本win7电脑wifi有个红叉解决方法呢?这里小编就来告诉大家win7笔记本wifi显示红叉怎么办。
具体方法:
1、打开电脑控制面板界面,点击网络和共享中心选项并进入。
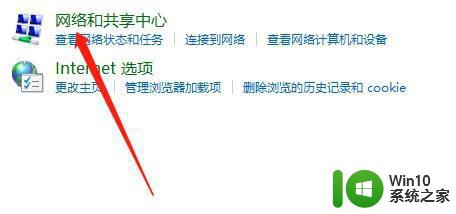
2、在新界面点击“更改适配器设置”选项。
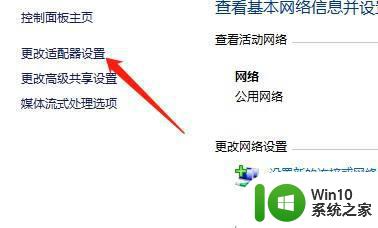
3、右键点击“无线网络连接”选项。
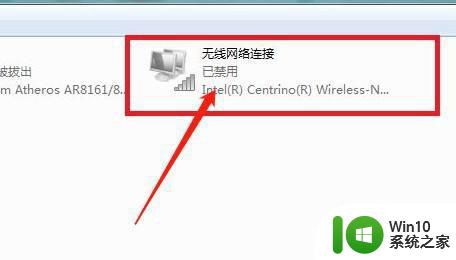
4、在弹出窗口点击启用选项,即可完成。
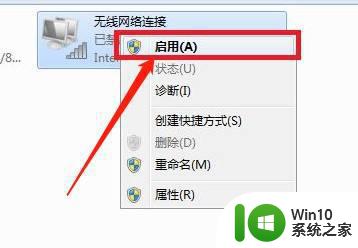
以上就是关于win7笔记本wifi显示红叉怎么办了,有出现这种现象的小伙伴不妨根据小编的方法来解决吧,希望能够对大家有所帮助。