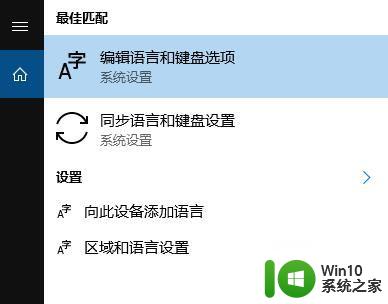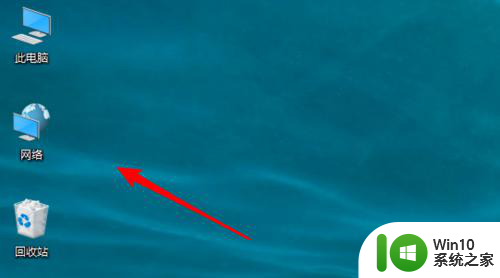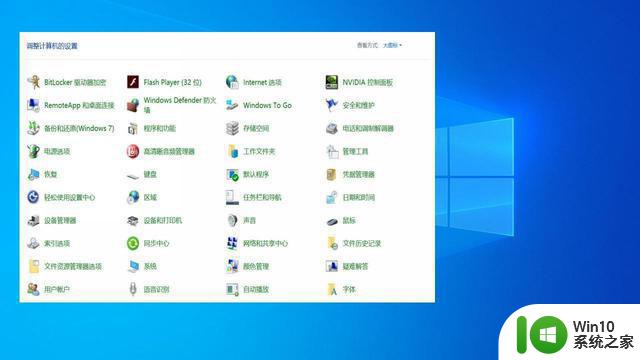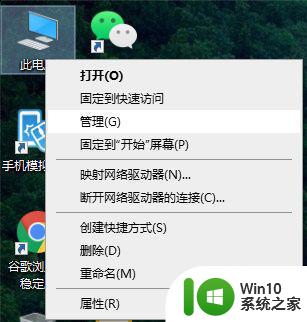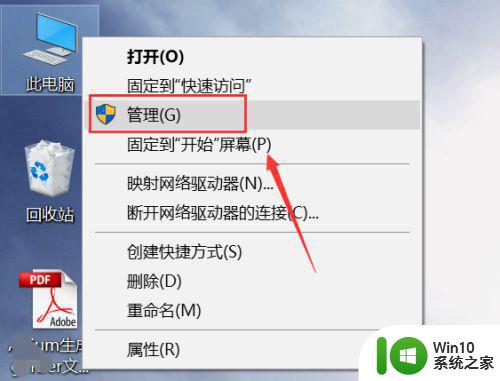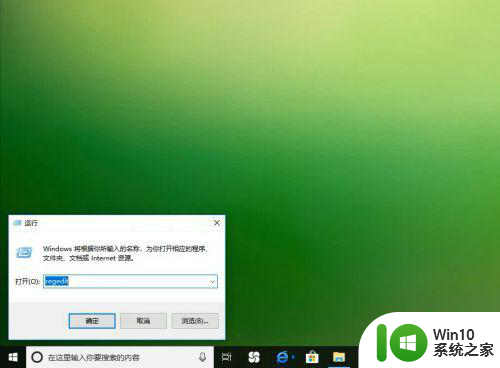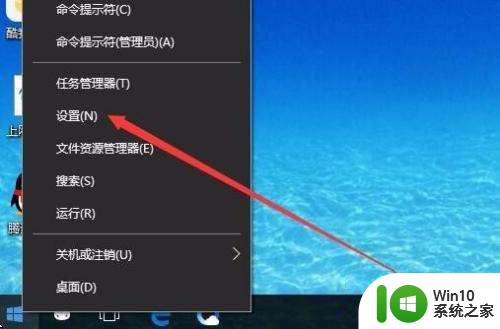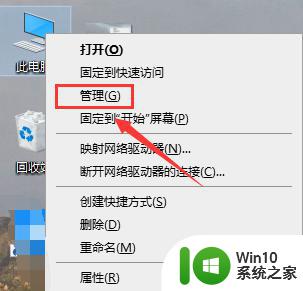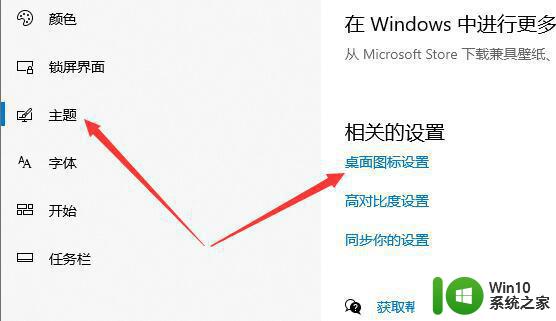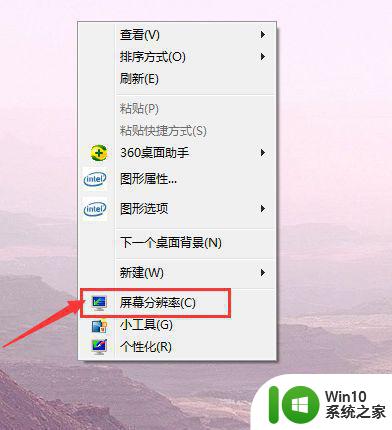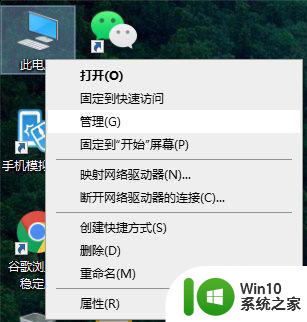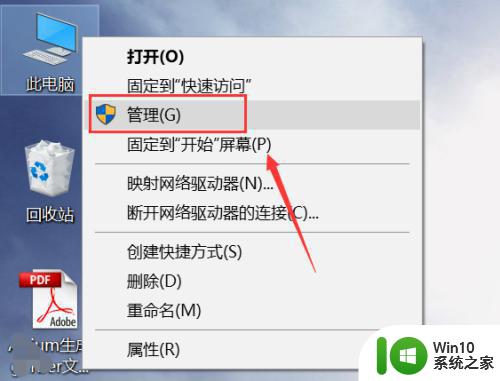win10控制面板找不到hyper-v解决方法 win10控制面板缺少hyper-v如何添加
win10控制面板找不到hyper-v解决方法,在使用Windows 10操作系统的过程中,有时我们可能会遇到一个问题,就是在控制面板中找不到Hyper-V的选项,Hyper-V是一款用于创建和运行虚拟机的功能强大的工具,它在进行软件开发、测试以及网络配置等方面有着广泛的应用。当我们需要使用Hyper-V时,却发现控制面板中缺少了这个选项,这无疑给我们的工作和学习带来了一些麻烦。我们应该如何解决这个问题呢?接下来我们将探讨一些可以帮助我们找回控制面板中的Hyper-V选项并进行添加的方法。
具体方法:
1、在Windows10桌面,右键点击桌面左下角的开始按钮,在弹出菜单中选择“设置”菜单项。
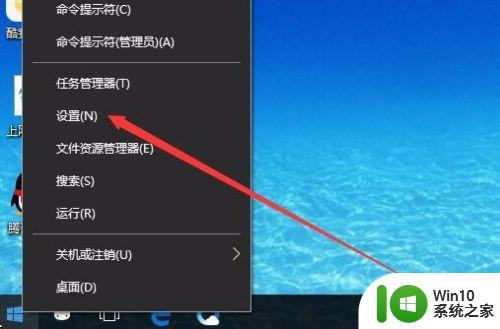
2、在打开的Windows10设置窗口中,点击“应用”图标。
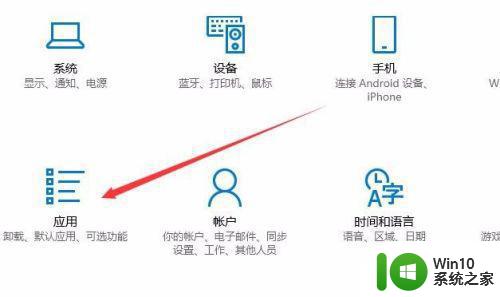
3、这时会打开应用和功能窗口,点击窗口左侧的“应用和功能”菜单项,在右侧窗口中点击“程序和功能”快捷链接。
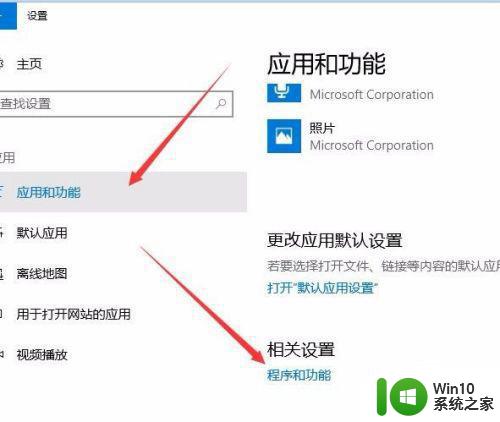
4、在打开的程序和功能窗口中,点击左侧边栏的“启用或关闭Windows功能”快捷链接。
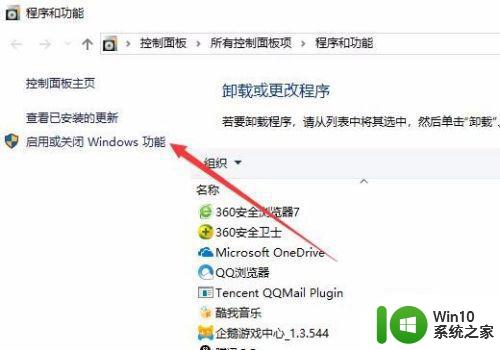
5、这时会打开Windows功能窗口,在窗口中找到“Hyper-v”前面的勾选框。
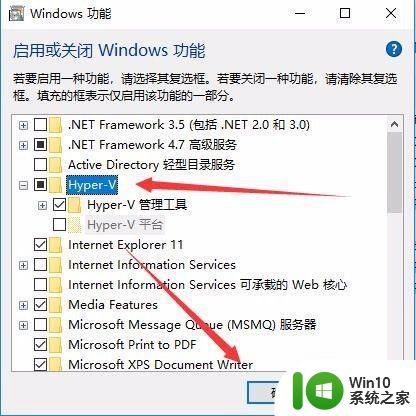
6、这时就会打开Windows功能的更改窗口,待应用自动安装完成即可。
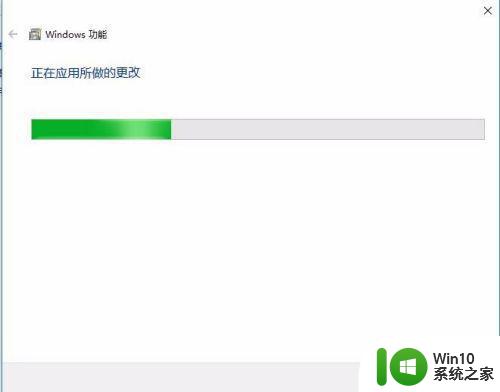
7、这时再次打开Windows10的开始菜单,点击开菜单中的“Hyper-v管理器”菜单项。
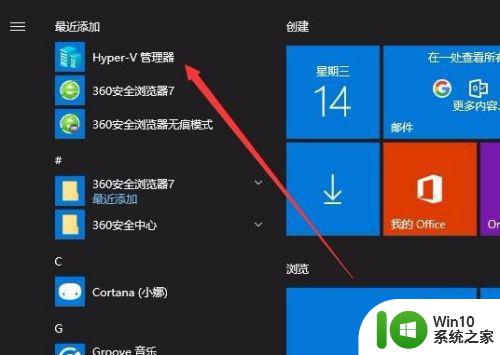
8、这时就可以打开Hyper-v管理器窗口了,可以自己现创建需要的虚拟机即可。
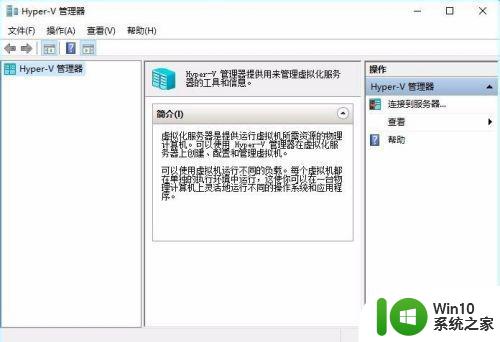
以上是解决win10控制面板找不到Hyper-V的所有步骤,希望这些步骤能够帮助到需要的用户。