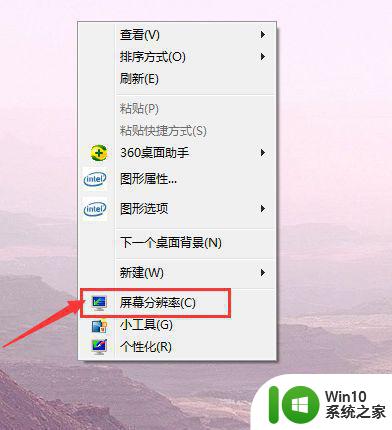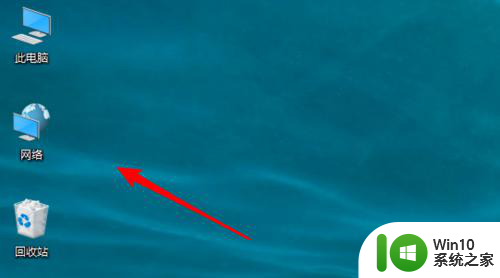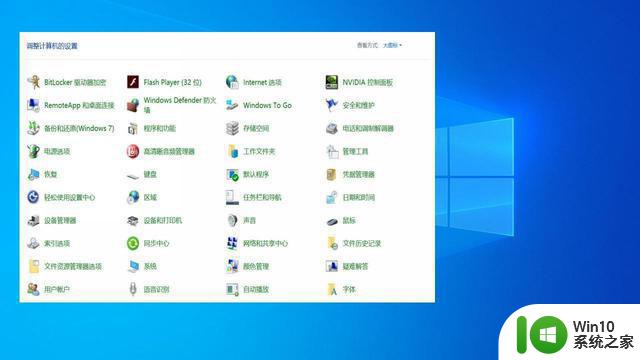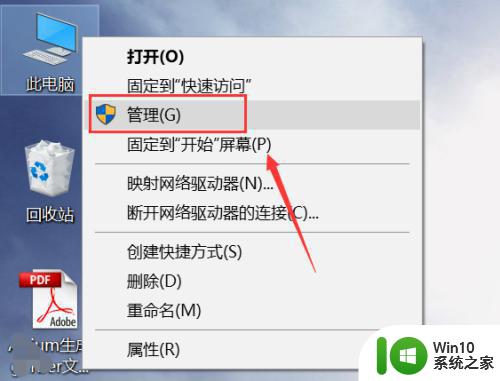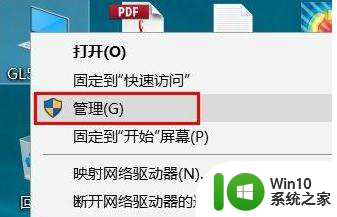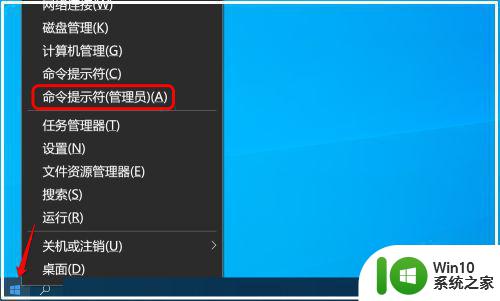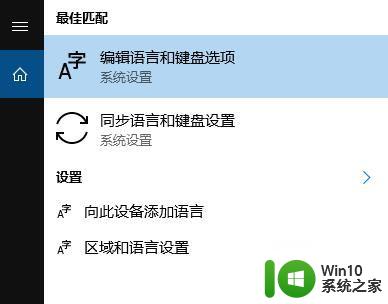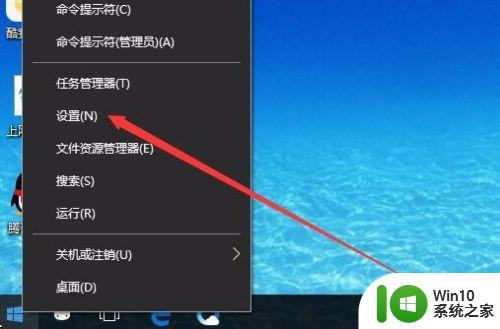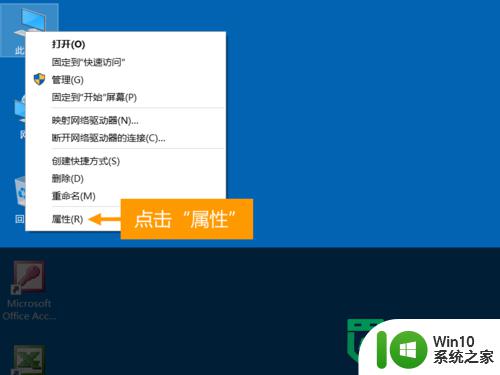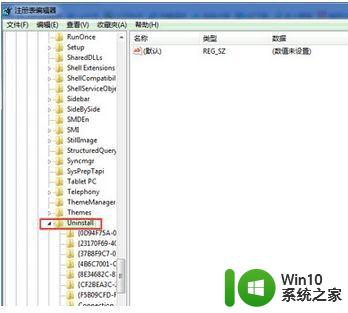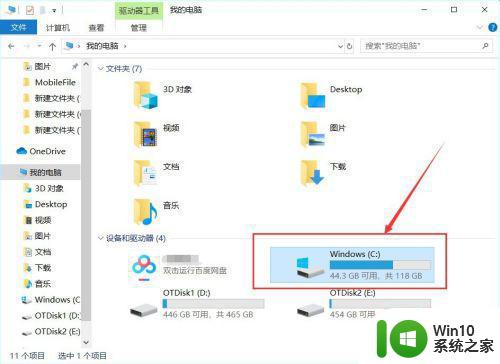win10控制面板找不到hyper-v的解决教程 win10控制面板无法找到hyper-v的原因及解决方法
win10控制面板找不到hyper-v的解决教程,在使用Windows 10操作系统时,许多用户可能会遇到一个问题,即无法在控制面板中找到Hyper-V,Hyper-V是一项重要的虚拟化技术,可以让用户在计算机上运行多个操作系统。当我们需要使用Hyper-V时,却发现它竟然不在控制面板中。为什么会出现这个问题呢?本文将探讨Win10控制面板无法找到Hyper-V的原因,并提供解决方法。
解决教程如下:
1、在Windows10桌面,右键点击桌面左下角的开始按钮,在弹出菜单中选择“设置”菜单项。
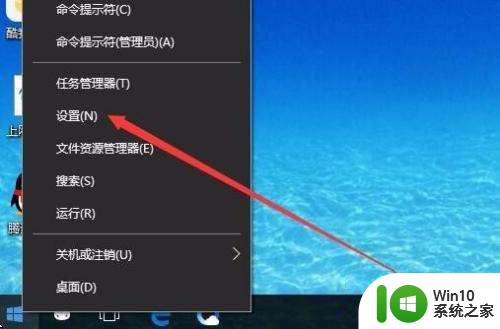
2、在打开的Windows10设置窗口中,点击“应用”图标。
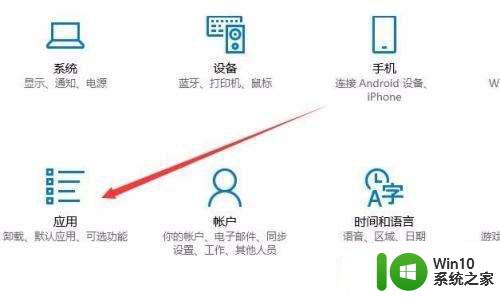
3、这时会打开应用和功能窗口,点击窗口左侧的“应用和功能”菜单项,在右侧窗口中点击“程序和功能”快捷链接。
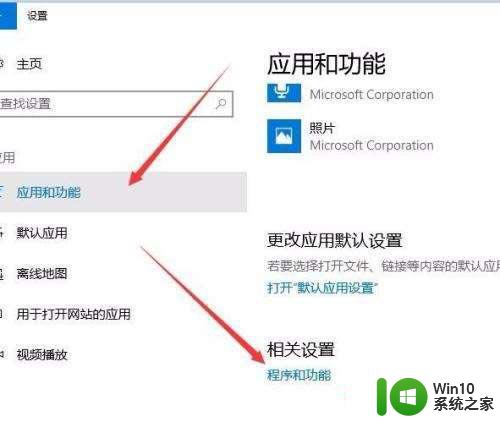
4、在打开的程序和功能窗口中,点击左侧边栏的“启用或关闭Windows功能”快捷链接。

5、这时会打开Windows功能窗口,在窗口中找到“Hyper-v”前面的勾选框。
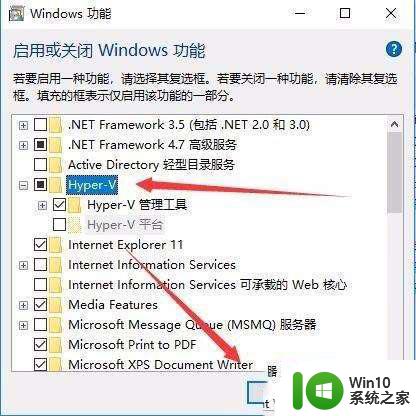
6、这时就会打开Windows功能的更改窗口,待应用自动安装完成即可。
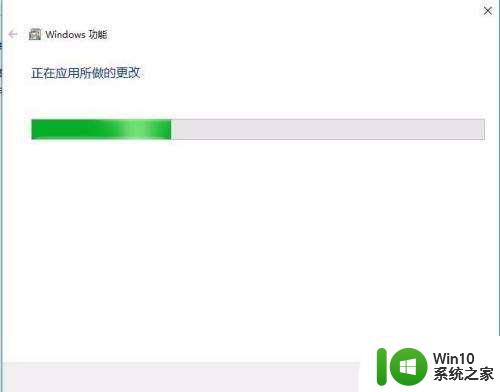
7、这时再次打开Windows10的开始菜单,点击开菜单中的“Hyper-v管理器”菜单项。
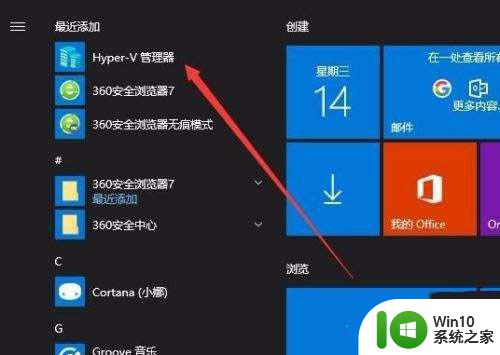
8、这时就可以打开Hyper-v管理器窗口了,可以自己现创建需要的虚拟机即可。
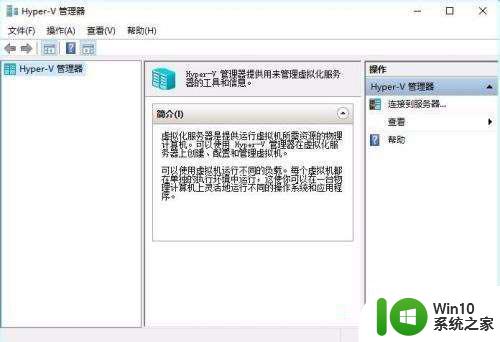
以上就是win10控制面板找不到hyper-v的解决教程的全部内容,如果你也遇到了这个问题,可以尝试按照以上方法解决,希望对你有所帮助。