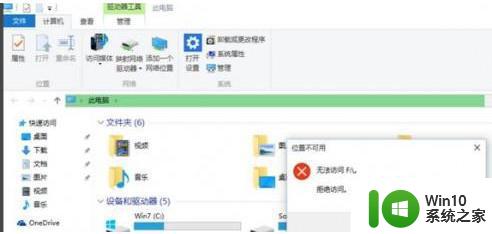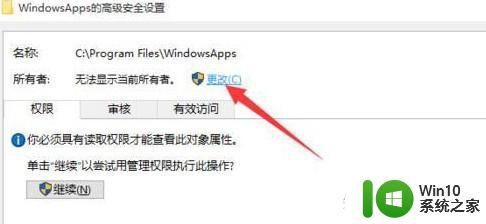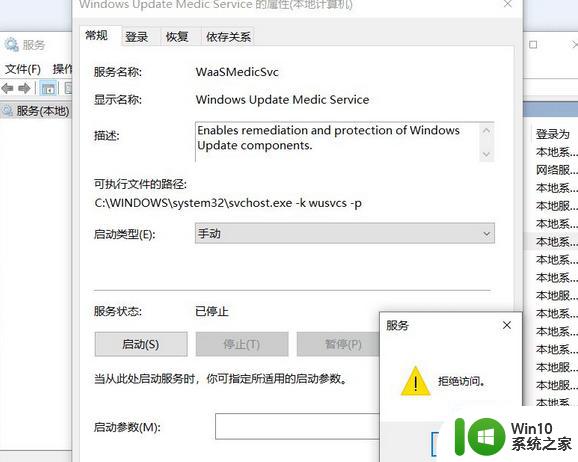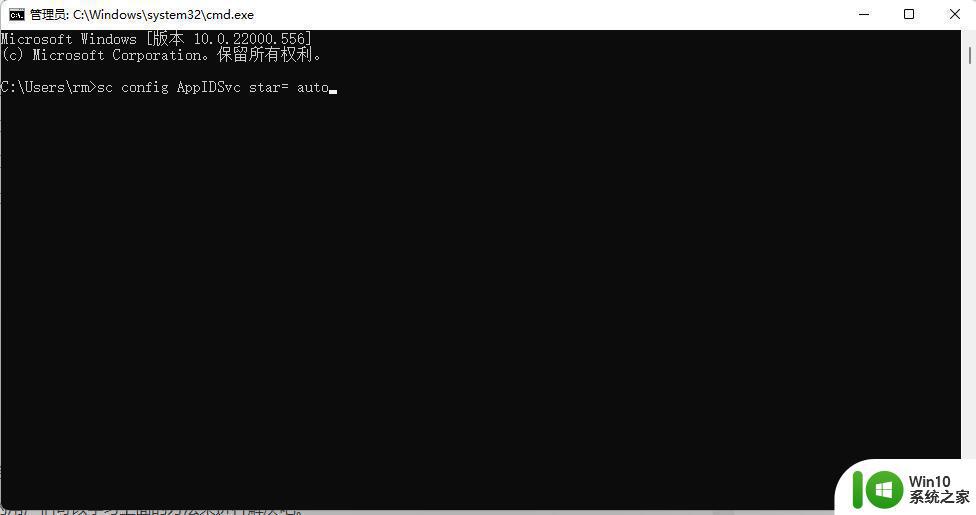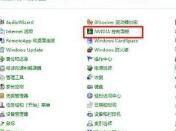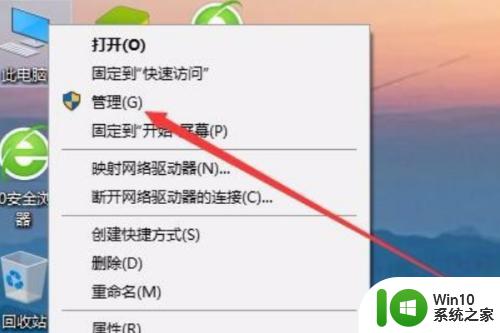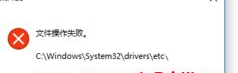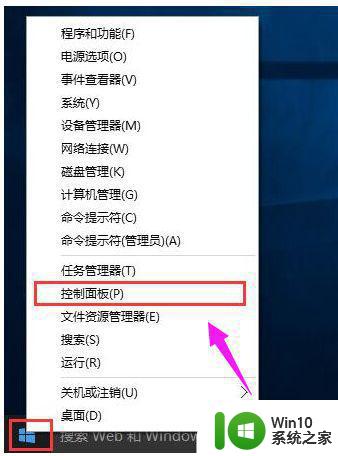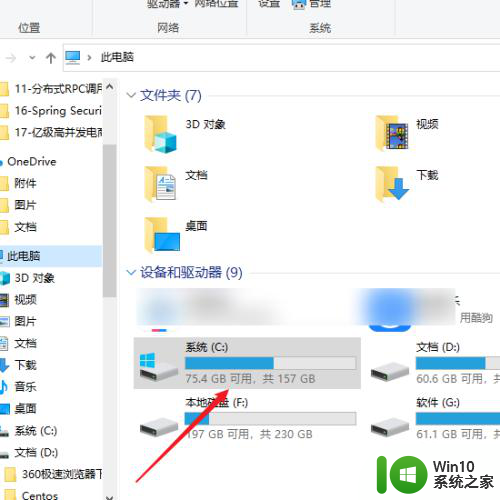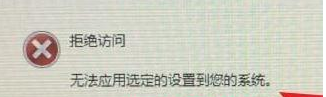win10开机显示拒绝访问的修复方法 win10开机提示拒绝访问是什么原因
win10开机显示拒绝访问的修复方法,在使用Win10电脑的过程中,有时我们可能会遇到开机时显示"拒绝访问"的问题,这种情况可能会让人感到困惑和焦虑,不必担心因为这个问题通常有解决办法。当我们遇到Win10开机提示拒绝访问的情况时,可能是由于一些原因导致的,比如权限设置问题、文件系统损坏或磁盘错误等。为了解决这个问题,我们可以采取一些简单的修复方法,让我们一起来了解一下吧。
1、首先我们重启电脑,在开机时不断按F8选择进入“安全模式”。
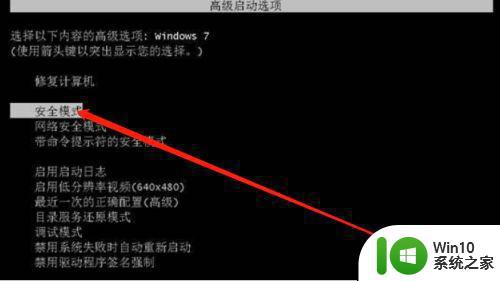
2、在进入安全模式后,我们使用管理员方式登录。然后我们按下win+r键打开运行窗口,输入指令“regedit”回车确定。
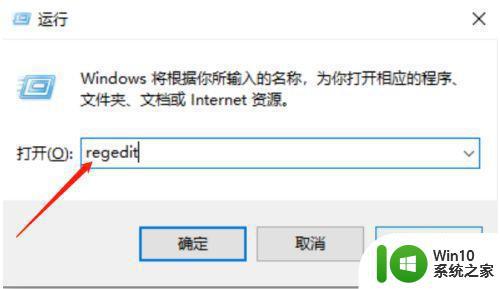
3、进入注册表编辑器后,我们在其左侧功能栏之中依次展开“HKEY_CURRENT_USER”。鼠标右键点击其选项,后在下滑菜单中选择权限。
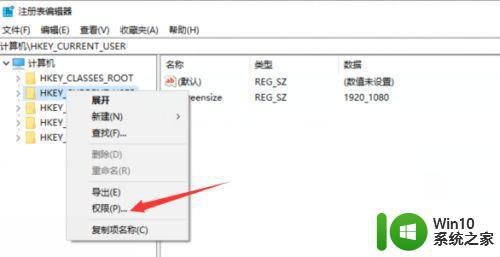
4、最后我们在弹出来的权限设置窗口中,选中下方的添加,接下来会弹出选择用户或组的窗口,需要在下图中的红色方框中输入对象名就可以啦。
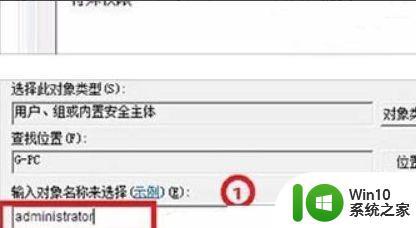
以上就是win10开机显示拒绝访问的修复方法的全部内容,如果你遇到了相同的问题,可以参考本文中介绍的步骤来进行修复,希望这些方法能对你有所帮助。