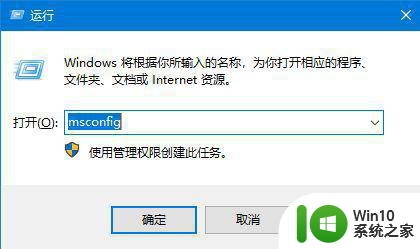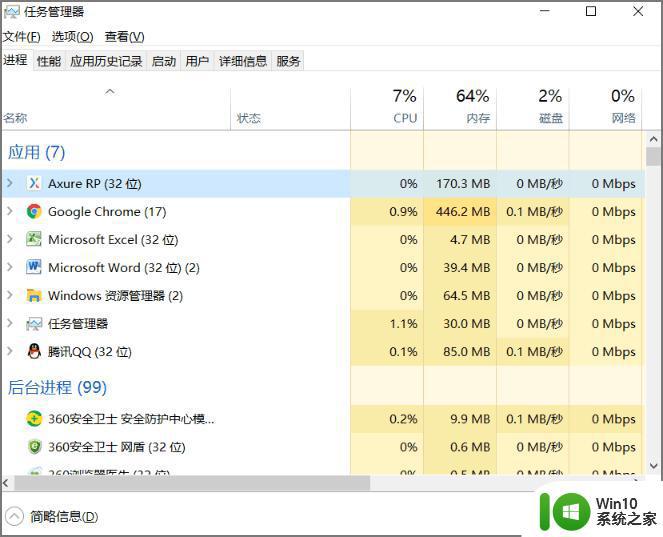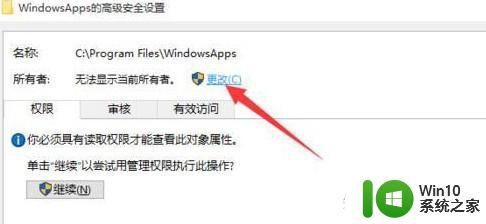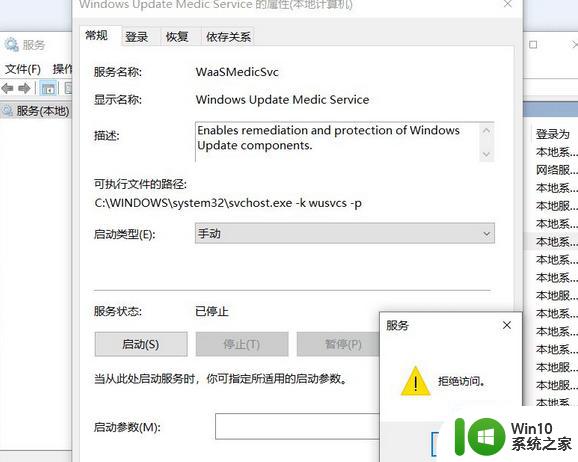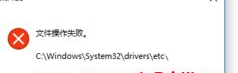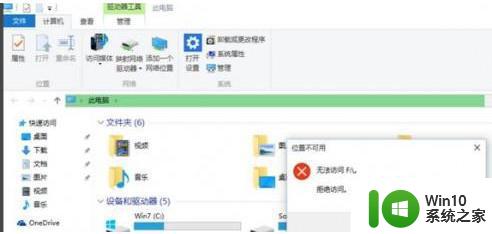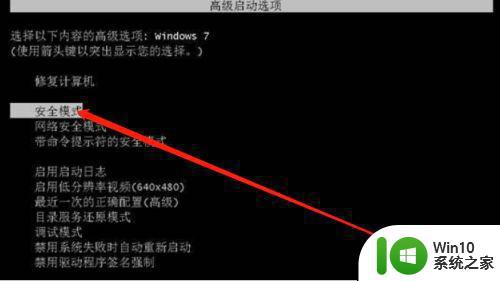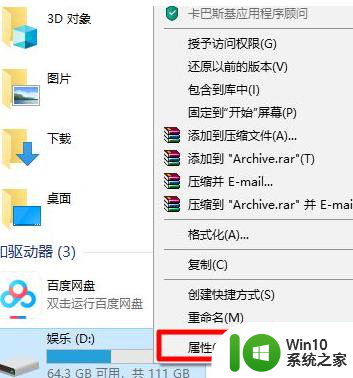win10强制结束进程拒绝访问如何修复 win10强制结束进程时提示拒绝访问怎么办
更新时间:2023-08-24 09:06:33作者:zheng
有些用户发现自己在win10电脑上尝试强制结束进程时电脑却弹出拒绝访问的提示,今天小编就给大家带来win10强制结束进程拒绝访问如何修复,如果你刚好遇到这个问题,跟着小编一起来操作吧。
修复方法:
1.打开电脑,按下键盘中的win+R,操作图片步骤如下。

2.打开啊运行界面中输入:msconfig命令,确认回车。打开系统配置窗口,操作如下。
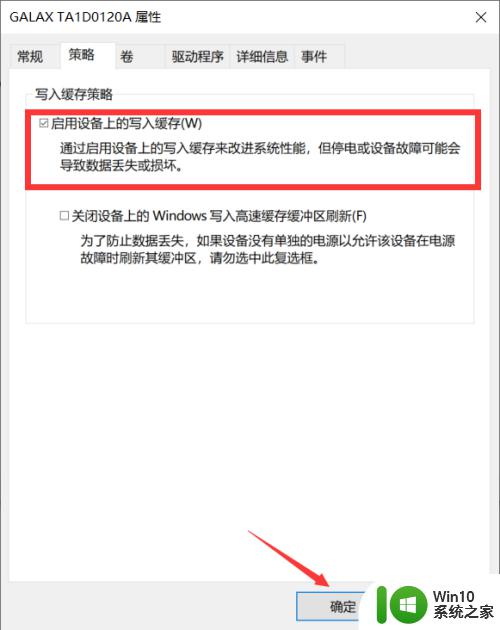
3.系统配置窗口中,按照顺序先切换到服务选项卡。然后勾选隐藏所有 Microsoft 服务,再点击全部禁用,最后直接点击应用确定或确定即可;
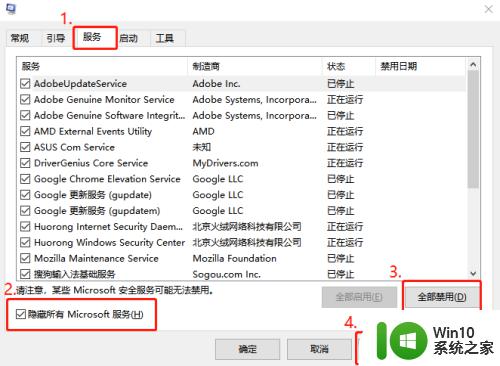
4.系统配置窗口,再切换到启动选项卡。若要管理启动项,请使用任务管理器的启动部分,点击蓝色小字,打开任务管理器;
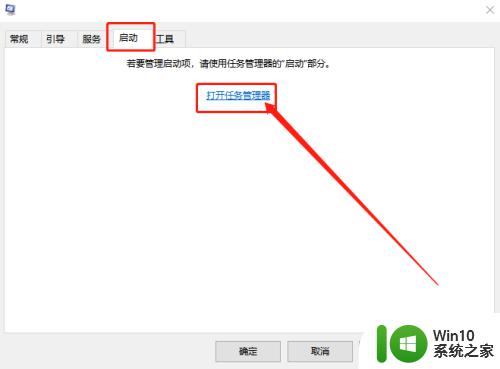
5.任务管理器窗口,右键选择需要禁用的项,然后在打开的菜单项中,选择禁用;
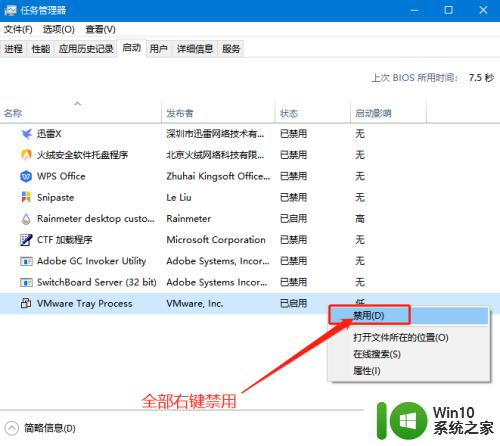
6.最后,再回到系统配置窗口,点击确定即可完成所有设置;
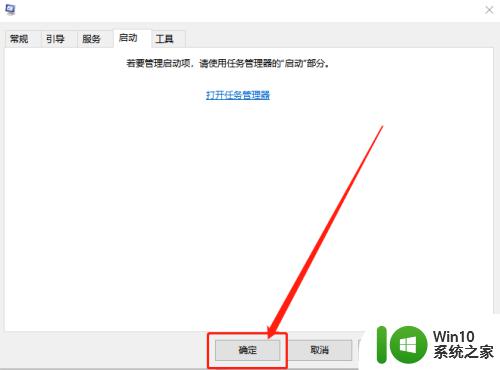
以上就是win10强制结束进程拒绝访问如何修复的全部内容,有遇到相同问题的用户可参考本文中介绍的步骤来进行修复,希望能够对大家有所帮助。