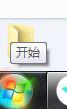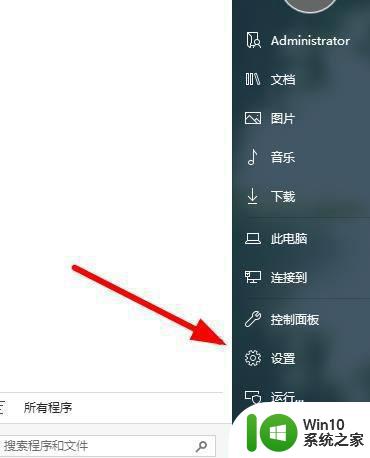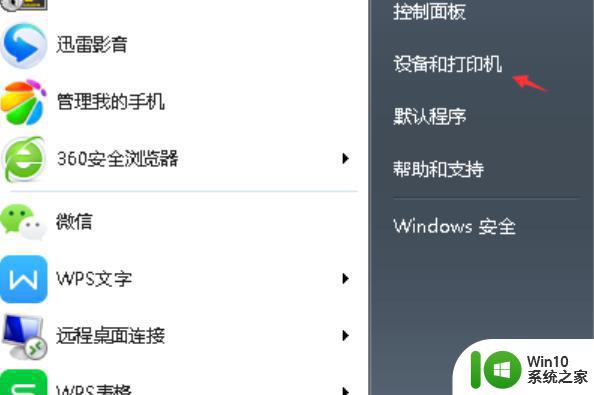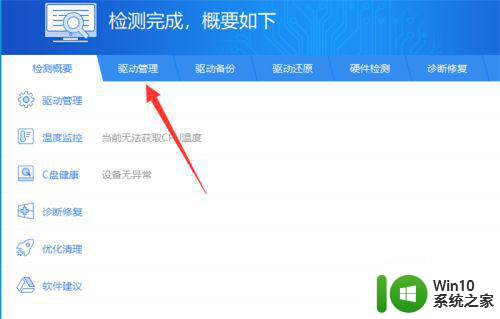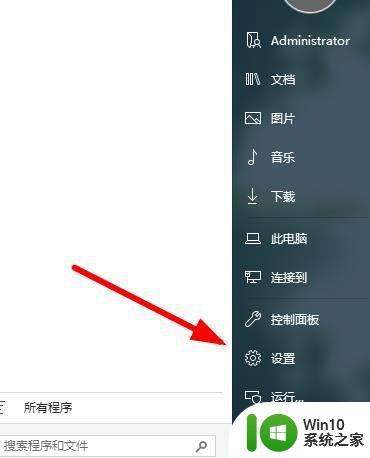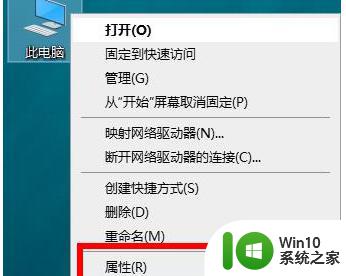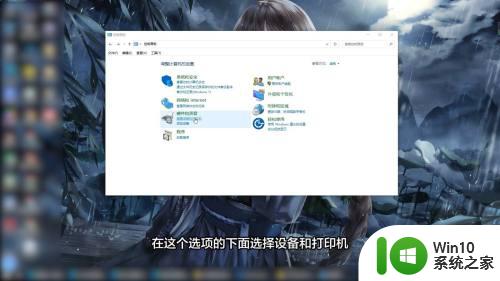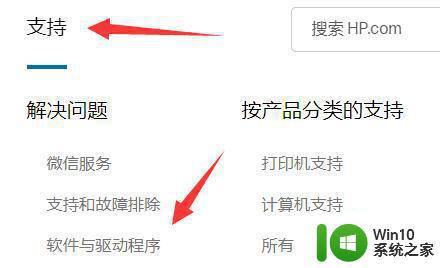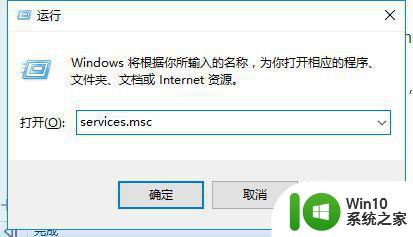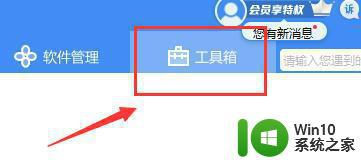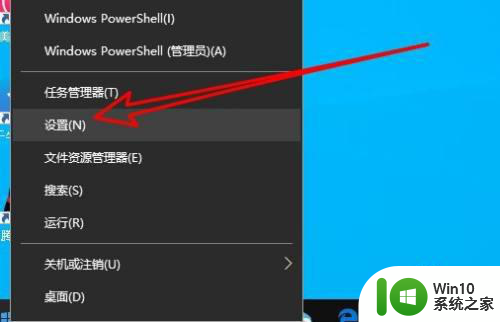打印机驱动下载和安装方法 打印机驱动下载安装的方法
我们如果要在电脑上使用打印机的话,需要在电脑中安装打印机对应的驱动才能正常使用,今天小编给大家带来打印机驱动下载和安装方法,有遇到这个问题的朋友,跟着小编一起来操作吧。
方法如下:
一、打印机驱动在哪里查看
查看打印机驱动,只需要四个步骤就可以了。具体的操作如下:
1、点击开始菜单,选择控制面板。
2、选择查看设备和打印机。
3、右键点击所用的打印机,在弹出菜单里选择属性。
4、在属性中选择高级,就可以看到打印机驱动程序了。此时在驱动文件窗口里显示的就是驱动文件所在位置及名称。按此路径及名称就可查看打印机驱动程序了。
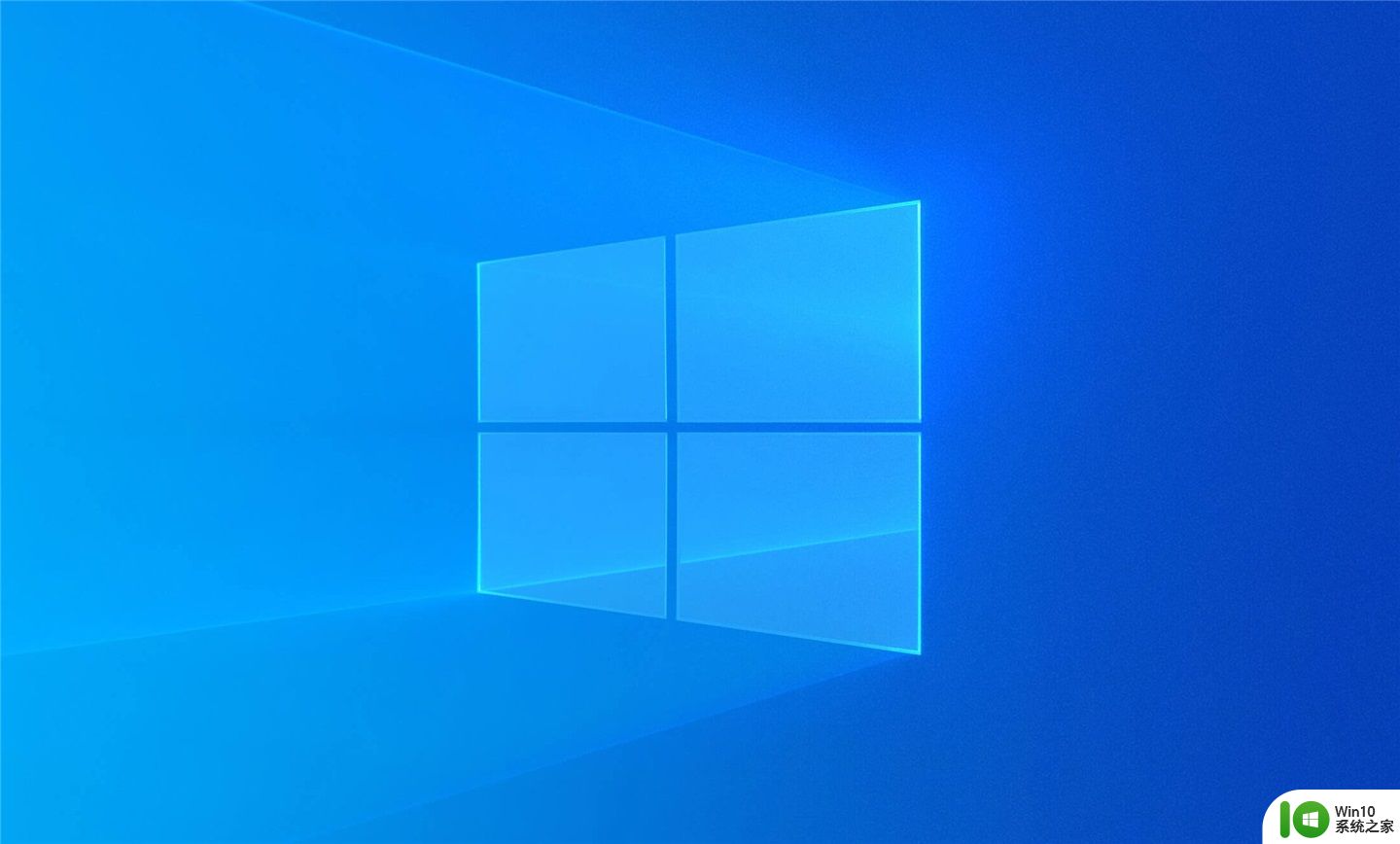
二、打印机驱动下载步骤
打印机驱动下载是比较简单的,只要大家按照下面的步骤进行。就可以轻松完成:
1、点击左下角的开始菜单,弹出了一列菜单项;
2、在弹出的菜单项里,两列中的第二列里有“设备和打印机”选项,点击它;
3、点击进入以后,出现了添加打印机的页面,在上方能够找到“添加打印机”选项,点击进入;
4、点击进入以后,提示要按照什么类型的打印机,选择下面的添加网络打印机、无线打印机这一项;
5、点击以后,页面显示“正在搜索可用的打印机”,稍等一会儿,下面打印机名称栏内会出现你要搜索的打印机,点击它;

6、点击以后,我们继续后面的安装,所以要点击右下角的“下一步”按钮;
7、点击以后,页面提示该打印机将安装驱动程序,继续点击“下一步”;
8、页面显示“正在安装打印机……”,这里要耐心等待一会儿;
9、安装完成以后,会提示是否共享打印机,一般都选择“不共享这台打印机”,然后选择“下一步”;
10、所有步骤都完成以后,页面提示您已经成功添加打印机。我们可以根据情况选择是否将打印机设为默认打印机,并点击“完成”按钮,完成的设置。

以上就是打印机驱动下载和安装方法的全部内容,如果有遇到这种情况,那么你就可以根据小编的操作来进行解决,非常的简单快速,一步到位。